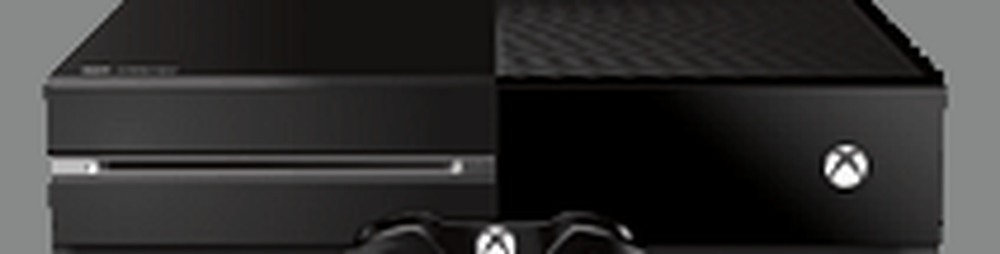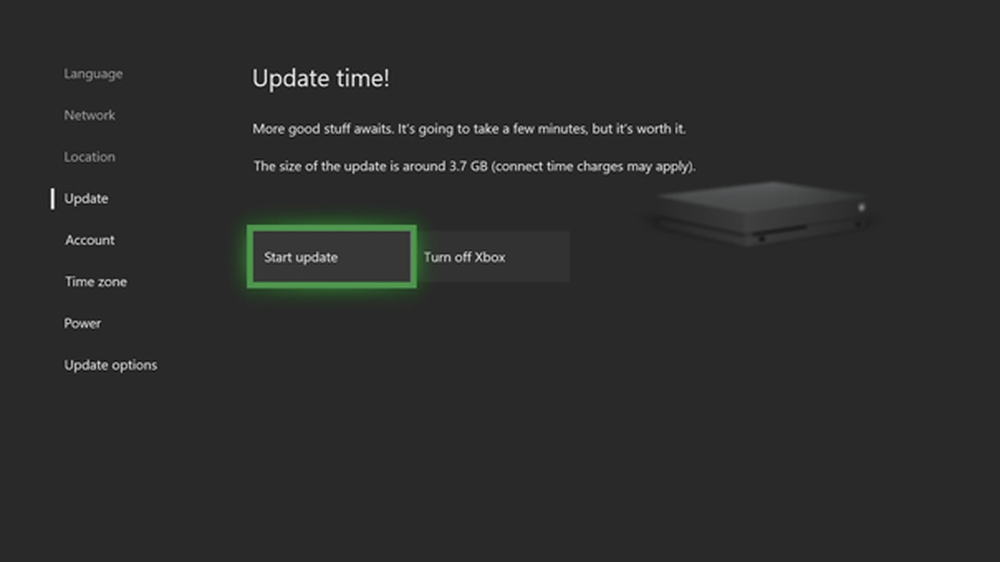Xbox-controller gedetecteerd als muis en toetsenbord op Windows-pc
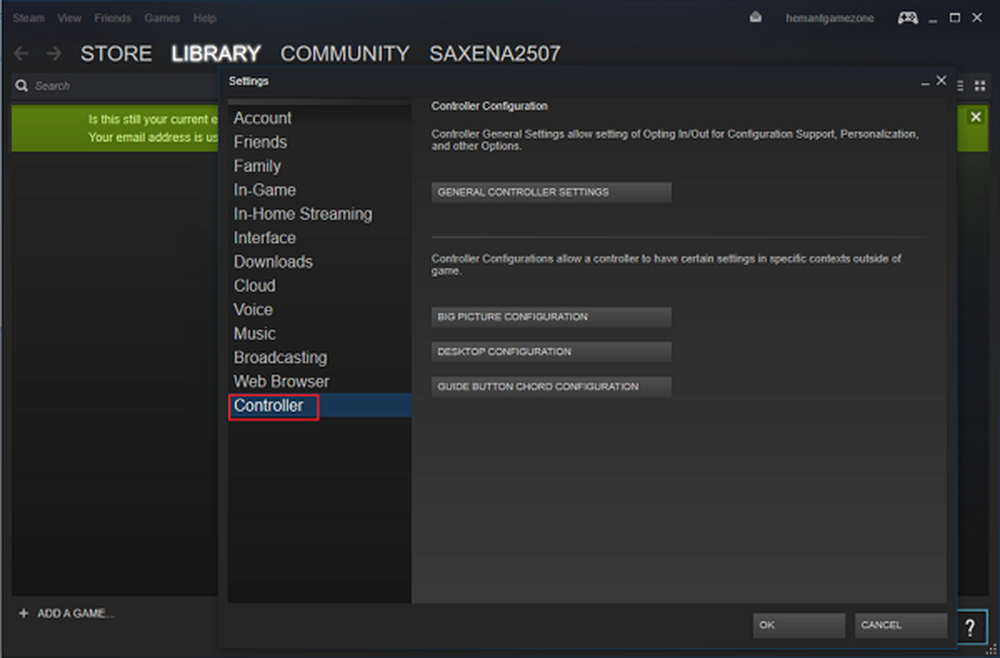
Soms als een Stoom link wordt gebruikt om een niet-Steam-spel uit te voeren, de hostcomputer denkt dat de aangesloten controller een muis en een toetsenbord is. Als Steam denkt dat jouw Xbox-controller is een muis en toetsenbord, hier is hoe u het probleem kunt oplossen.
Nu, ongeacht de versie van Windows OS die u gebruikt, kunt u met veel pc-spellen games spelen via Xbox Controller met een beschikbare USB-poort. Het besturingssysteem heeft een aantal ingebouwde stuurprogramma's waarmee je een Xbox One Controller in games kunt gebruiken. Maar je Xbox Controller verbinden met een pc kan een grillige ervaring blijken te zijn als de juiste stuurprogramma's na de eerste installatie niet worden gedetecteerd. In het ergste geval wordt de Xbox-controller mogelijk gedetecteerd als een muis en toetsenbord op Windows, wat een grote invloed heeft op uw spelervaring.
Hoewel de exacte oorzaak van dit probleem niet bekend is, wordt aangenomen dat een specifieke instelling in de Steam PC-app de reden kan zijn waarom een Xbox-controller wordt weergegeven als een muis of toetsenbord. Hier leest u hoe u het probleem snel kunt oplossen.
Xbox-controller gedetecteerd als muis en toetsenbord
Open Steam-app Menu en selecteer 'Instellingen' optie.

Zoek in het venster Instellingen naar het tabblad 'Controller' en klik op Openen om het gevonden tabblad te openen.
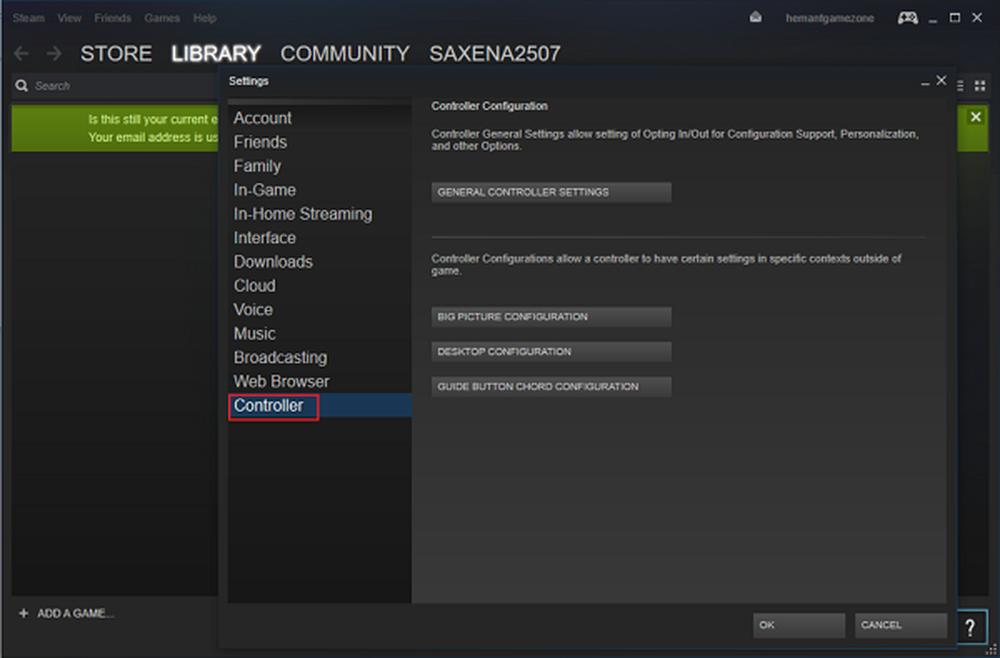
Klik vervolgens op 'Algemene controllerinstellingen'en in het scherm met de algemene instellingen dat zichtbaar is op uw computer, schakelt u het vinkje uit'Ondersteuning voor Xbox-configuratie'.

Als u deze optie uitschakelt, moet het probleem worden opgelost en moet u Xbox Controller niet meer zien als een muis of toetsenbord.
Dat gezegd hebbende, is er een probleem met het proces: als je de Xbox-controller gebruikt om Steam-spellen te spelen, werkt het misschien niet zoals gewenst. In een dergelijk geval is het raadzaam om deze instelling te veranderen, afhankelijk van het type spel dat je speelt, dat wil zeggen, schakel het in tijdens het spelen van Steam-spellen en schakel het uit, wanneer niet.
Probeer ook, als veiligheidsmaatregel, uw systeem opnieuw op te starten nadat u deze optie hebt uitgeschakeld.
Als het probleem aanhoudt, verwijdert u het stuurprogramma voor de controller en installeert u het opnieuw om te kijken of dit het probleem oplost. U kunt het stuurprogramma verwijderen via Apparaatbeheer in Windows 10.