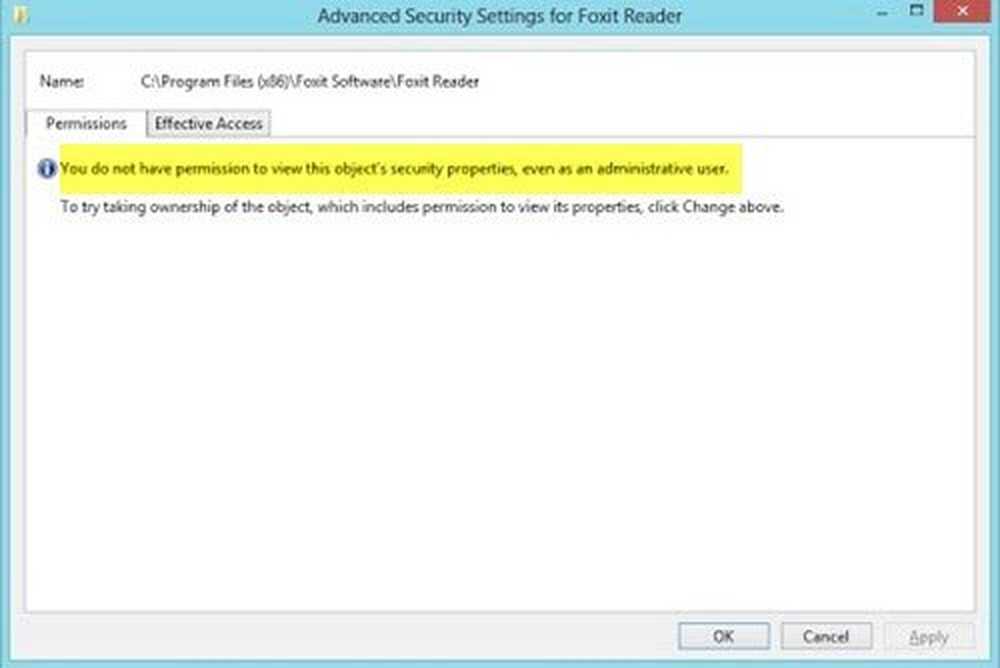U hebt momenteel geen rechten om deze map of dit bestand te openen
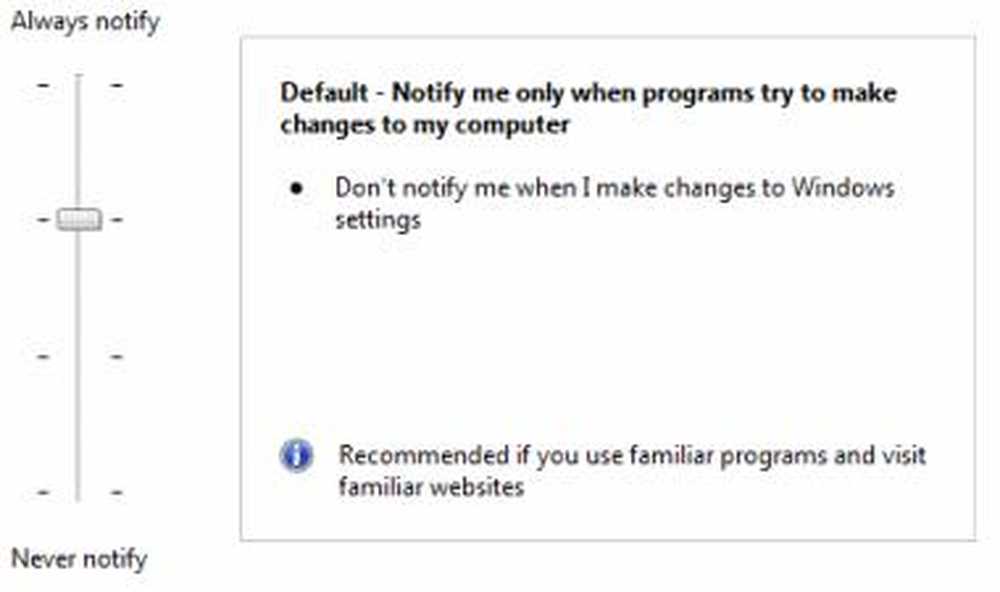
Als je krijgt U hebt momenteel geen rechten om deze map te openen bericht & hebben geen toegang tot bestanden of mappen vanwege problemen met toestemmingen. Dit bericht laat zien hoe problemen met machtigingen voor Bestands- en Mapproblemen in Windows 10/8/7 worden opgelost.
Enkele van de belangrijkste problemen waarmee we te maken hebben met Windows 10/8/7, zijn de toestemmingsproblemen! De meesten van hen vinden het vervelend. Hier zijn een paar tips om dergelijke problemen op te lossen. Meestal vindt u moeilijke startbestanden van een externe harde schijf na het upgraden naar Windows. In dergelijke gevallen kunt u proberen toestemming te geven voor die map.
U hebt momenteel geen rechten om deze map te openen
1. Meestal zal de map toestemming of de eigenaar zijn ingesteld op "Trusted Installer", in dergelijke gevallen krijgt u dit bericht dat "U hebt momenteel geen rechten om deze map te openen”.

Wanneer u op Doorgaan klikt, wordt Bestandstoegang geweigerd weergegeven. Probeer het opnieuw.

In dergelijke gevallen kunt u Eigendom van de map of het bestand nemen om het te openen of om er toegang toe te krijgen. Er zijn verschillende methoden om eigendom te nemen. De eenvoudigste manier is om de Take Ownership-snelkoppeling in het contextmenu te gebruiken.

Download en gebruik Ultimate Windows Tweaker om het eenvoudig toe te voegen aan uw contextmenu met de rechtermuisknop.
Een belangrijk ding dat u hierbij moet onthouden, is dat u het verstandig moet gebruiken. De reden dat ik dit punt benadruk, is omdat ik veel situaties heb gezien waarin mensen zullen proberen Eigendom van systeembestanden of -mappen te nemen.. Het wijzigen van de machtiging kan ertoe leiden dat uw systeem vastloopt.
U ziet bijvoorbeeld de map Document en Instellingen onder C station van de Windows 7-computer. Mensen die een upgrade van Windows XP hebben uitgevoerd, weten misschien niet van "Gebruikers" in plaats van Document en Instellingen. Dus als ze proberen toegang te krijgen en de toestemmingsfout krijgen. Document en instellingen het is slechts een knooppunt voor compatibiliteit met oudere programma's. Blijf altijd uit de buurt van Windows, programmabestanden, enz.
2. Laten we zeggen dat u toestemming heeft gegeven, maar deze kan nog steeds niet worden geopend of bewerkt. Het volgende wat ik zou doen is UAC of Gebruikersaccountbeheer uitschakelen. Soms blokkeert UAC toestemming. Zorg ervoor dat u het weer inschakelt nadat u de wijziging hebt doorgevoerd.
Gebruikersaccountbeheer uitschakelen
1) Klik op de Windows Start-knop en klik vervolgens op Configuratiescherm. Het configuratiescherm verschijnt
2) Selecteer Grote pictogrammen aan de rechterkant onder het menu Weergeven op (als u zich nog niet in de weergave Grote pictogrammen bevindt). Hierdoor worden de functies van het Configuratiescherm als pictogrammen weergegeven. Zoek en klik op Gebruikersaccounts.3) Het paneel Gebruikersaccounts verschijnt.
4) Klik op de optie Instellingen gebruikersaccountbeheer wijzigen. Het dialoogvenster Instellingen gebruikersaccounts wordt weergegeven.
5) Windows UAC-instellingen hebben een schuifregelaar om te schakelen tussen verschillende meldingsniveaus
6) Wijzigen in Nooit op de hoogte
Notitie: Na het kiezen van deze instelling is het opnieuw opstarten van de computer vereist.
Zodra je je taak hebt voltooid, verander je de schuifregelaar naar "Waarschuw mij alleen wanneer programma's wijzigingen proberen aan te brengen op mijn computer”.
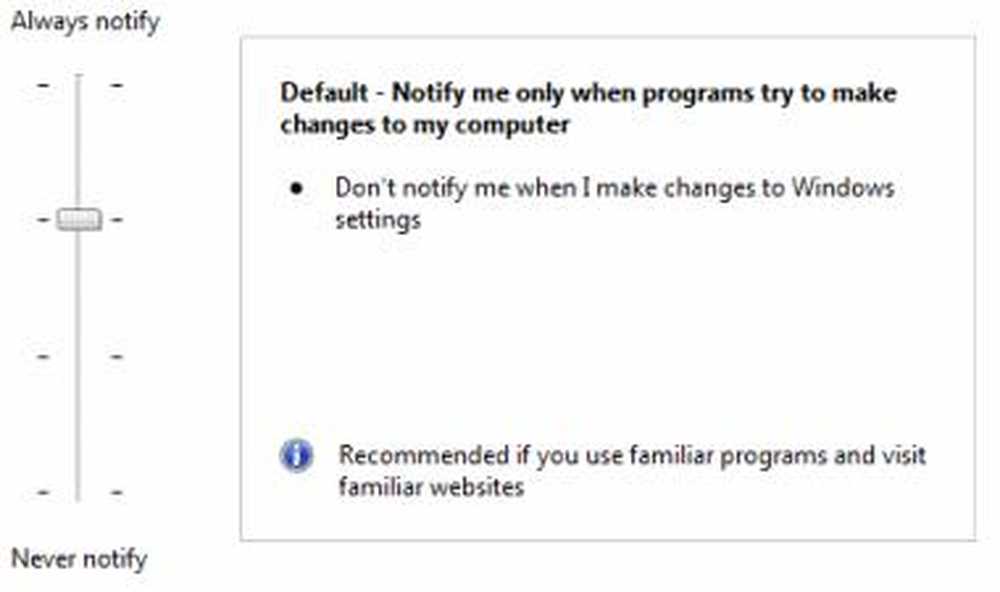
3. Als het uitschakelen van die UAC niet heeft gewerkt, zijn de volgende stappen om Schakel de ingebouwde beheerder in account. Ingebouwde beheerder is een verborgen beheerdersaccount op Windows 7, dat wordt gemaakt tijdens de installatie van het besturingssysteem. Er zijn geen beperkingen voor dit account. Zorg ervoor dat je het uitschakelt nadat je het hebt gebruikt.
Schakel het ingebouwde beheerdersaccount in
1) Klik op de Windows Start-knop en typ in CMD
2) Klik met de rechtermuisknop op CMD en klik op Uitvoeren als beheerder
3) Opdrachtprompt wordt geopend en typ vervolgens
net user administrator / active: ja
Druk op Enter om een bericht te krijgen: "Opdracht is succesvol uitgevoerd".
Type net user administrator , en druk vervolgens op ENTER.
Opmerking: vervang de tag met uw wachtwoorden die u wilt instellen op beheerdersaccount.
Om het type administrator-account uit te schakelen
net user administrator / active: nee
4. Als dat niet lukt, is er iets mis met je besturingssysteem. Soms kunnen registerinstellingen worden verknoeid. In die gevallen kunnen we proberen de standaard beveiligingsmachtigingen opnieuw in te stellen.
1) Klik op de Windows Start-knop en typ in CMD
2) Klik met de rechtermuisknop op CMD en klik op Uitvoeren als beheerder
3) Opdrachtprompt wordt geopend en typ vervolgens
secedit / configure / cfg% windir% \ inf \ defltbase.inf / db defltbase.sdb / breedsprakigheid
Raadpleeg deze Microsoft KB313222 voor meer informatie over deze opdracht.
Start de computer opnieuw op en test deze.
5. Als dat niet helpt, probeer dan de systeembestandscontrole uit te voeren.
1) Klik op de Windows Start-knop en typ in CMD
2) Klik met de rechtermuisknop op CMD en klik op Uitvoeren als beheerder
3) Opdrachtprompt wordt geopend en typ vervolgens SFC / SCANNOW en druk op Enter.
6. Vink dit bericht aan als het niet lukt om bestands- of mapmachtigingen in Windows te wijzigen.
7. Als geen van de bovenstaande stappen heeft geholpen, is het mogelijk dat u naar een beschadigd besturingssysteem kijkt. Probeer een Reparatie installeren of a Schone installatie.
Hoop dat iets helpt!
TIP: DropPermission is een freeware die mogelijk interessant voor u is.