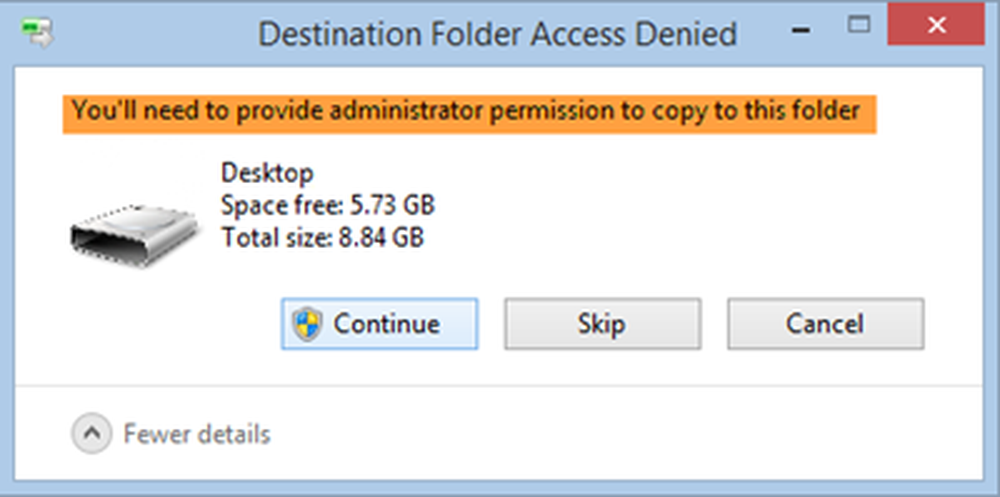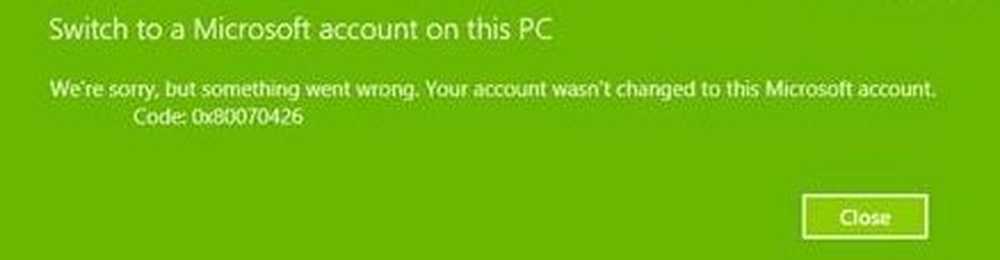Je hebt een nieuwe app nodig om dit ms-windows-store - Windows Store-probleem te openen
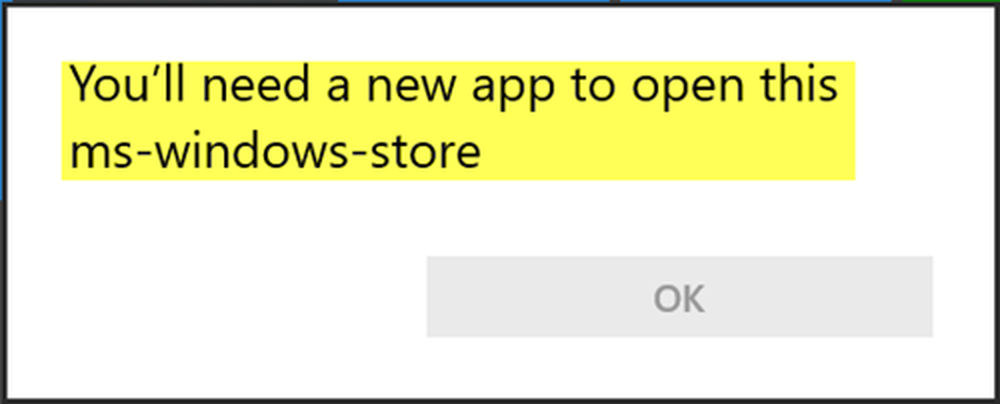
Windows Store kan lastig zijn, ondanks dat het een zeer verfijnde toepassing is. Een fout die gebruikers soms tegenkomen, is dat wanneer ze de Windows Store proberen te openen, deze niet wordt geopend, maar in plaats hiervan een foutmelding krijgt: Je hebt een nieuwe app nodig om deze ms-windows-store te openen op je Windows 10. Als je met dit probleem geconfronteerd wordt, zal dit bericht je helpen het probleem op te lossen.
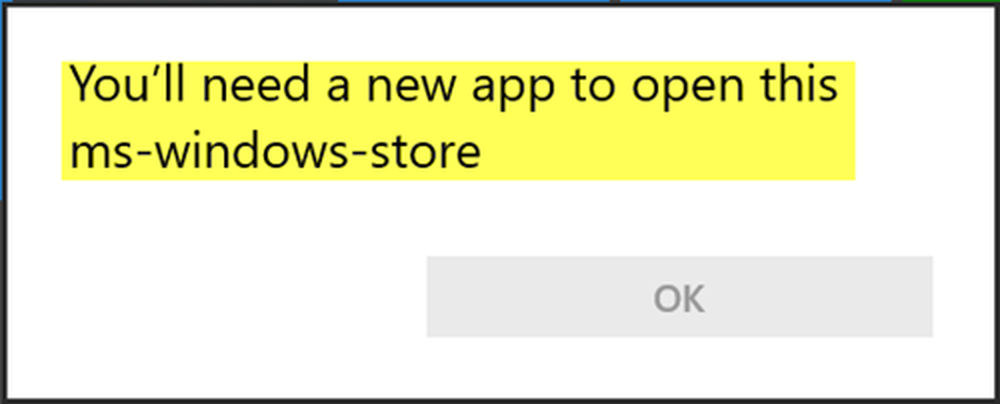
Je hebt een nieuwe app nodig om deze ms-windows-store te openen
Het interessante aan de fout is dat je geen enkele app kunt updaten of downloaden, tenzij je Windows Store opent. Deze fout kan verschijnen als sommige toepassingsbestanden van Windows Store zijn verbroken of ontbreken.
Zorg er voordat u begint voor dat u de lates hebt geïnstalleerd Windows Updates en bent aangemeld met uw Microsoft account. Ook een systeemherstelpunt maken eerste. Om dit probleem op te lossen, gaat u als volgt verder met het oplossen van problemen:
1] Registreer de Windows Store-apps opnieuw
Typ 'powershell' in Start Search en klik met de rechtermuisknop op de Windows Powershell die in de resultaten verschijnt en selecteer Uitvoeren als beheerder.
Voer nu het volgende script in het Powershell-venster in en druk op Enter:
Get-AppXPackage -AllUsers | Foreach Add-AppxPackage -DisableDevelopmentMode -Register "$ ($ _. InstallLocation) \ AppXManifest.xml"
Laat het script lopen en start het systeem opnieuw.
2] Reset Windows Store-cache
Soms kan de cache van Windows Store problemen veroorzaken en moeten we deze mogelijk opnieuw instellen. Om dit te doen, druk op Win + X en klik op Command Prompt (Admin)
Voer het commando uit WSReset.exe in een verhoogd opdrachtpromptvenster en start het systeem opnieuw.Controleer of het probleem hiermee is opgelost.
3] Voer de probleemoplosser voor Windows Store-apps uit
De probleemoplosser voor Windows Store-apps voor Windows 10 scant uw computer, identificeert de problemen en probeert de problemen automatisch op te lossen.
4] Installeer de Windows Store opnieuw
Typ het volgende in een verhoogd PowerShell-venster en druk op Enter:
PowerShell -ExecutionPolicy Onbeperkt -Command "& $ manifest = (Get-AppxPackage Microsoft.WindowsStore) .InstallLocation + '\ AppxManifest.xml'; Add-AppxPackage -DisableDevelopmentMode -Register $ manifest"
Of u kunt onze freeware 10AppsManager gebruiken om de Windows Store te verwijderen en opnieuw te installeren om te kijken of dat voor u werkt.
5] Reset Windows Store via Instellingen
Open Instellingen> Apps> Apps en functies. Zoek onder Apps & functies naar de balk Zoeken in deze lijst Windows Store. Klik nu op de gevorderd opties link om het volgende paneel te openen.

Klik op Reset om de Windows Store opnieuw in te stellen.
Start uw computer opnieuw en kijk of dit heeft geholpen.
Overigens kunt u met onze freeware FixWin 10 voor Windows 10 System File Checker uitvoeren, Windows-systeemkopie herstellen, Windows Store Cache opnieuw instellen, en meer, met één klik. Misschien wilt u deze zeer nuttige tool downloaden.