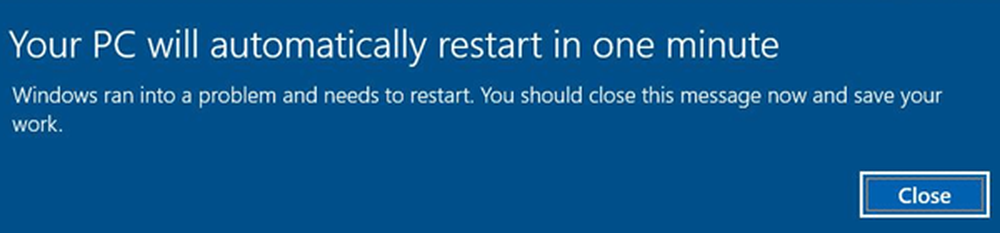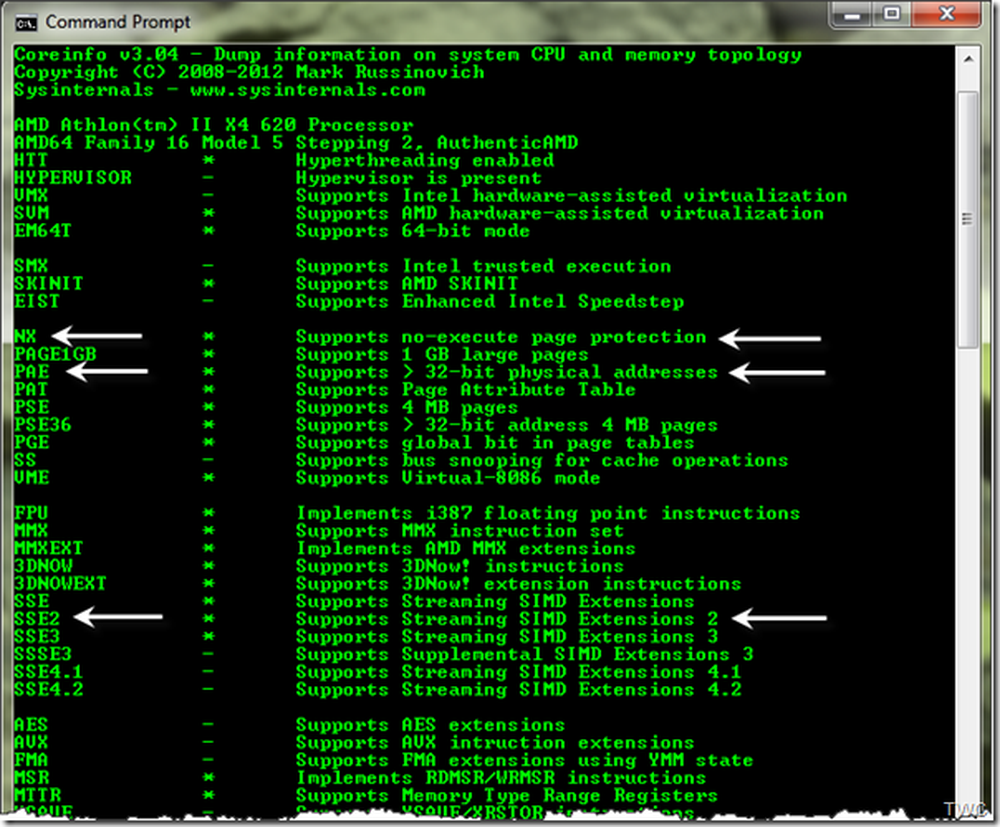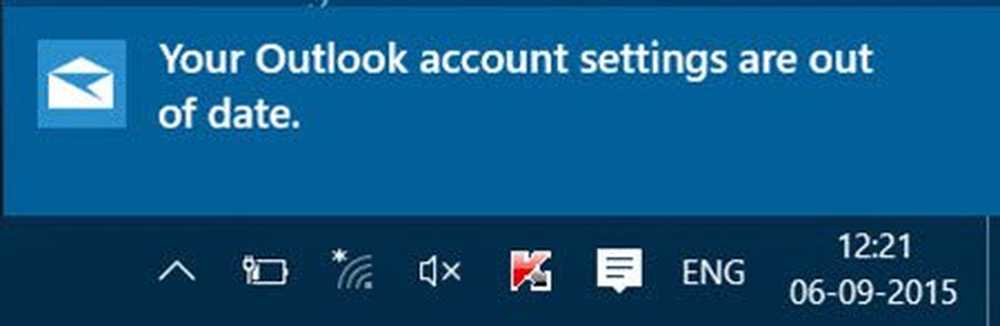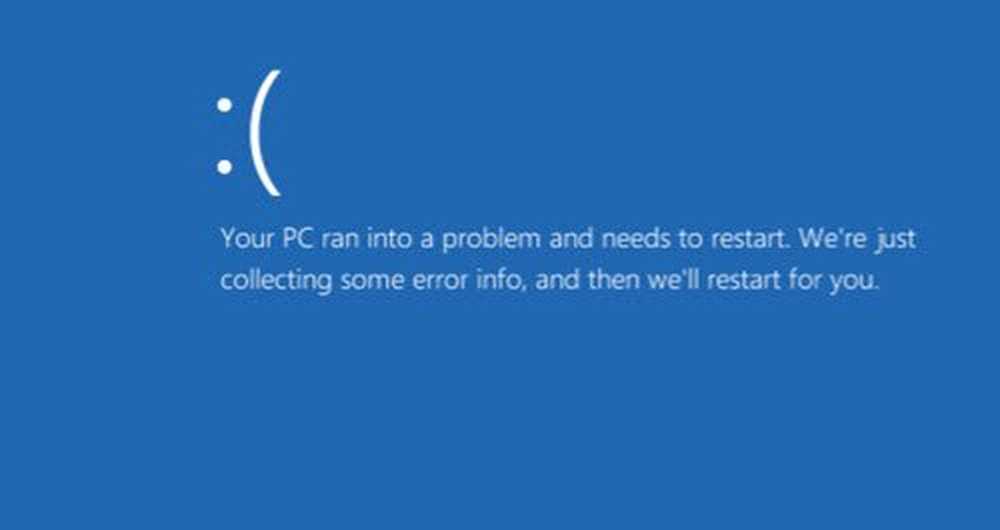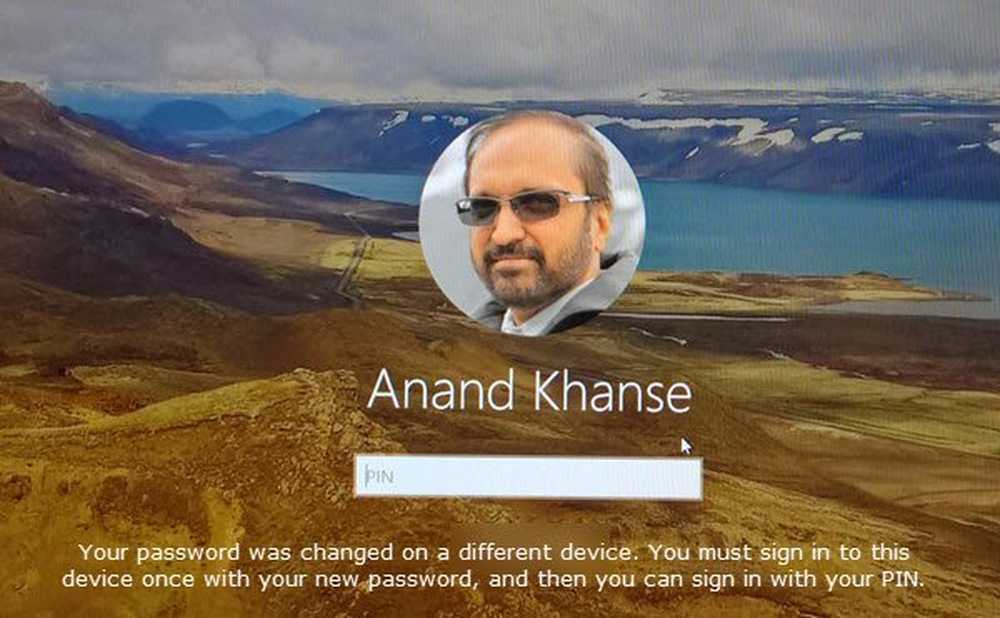Uw pc moet worden gerepareerd fout op Windows 10

Als u een Uw pc moet worden gerepareerd. Het besturingssysteem kan niet worden geladen omdat een kritieke systeemdriver ontbreekt of fouten bevat, bericht op uw Windows 10/8/7 computer, dan kan dit bericht u misschien helpen. Een van onze Twitter-volgers heeft deze fout op zijn Windows ontvangen en ons hierover geïnformeerd.
Jouw computer moet gerepareerd worden

Het besturingssysteem kon niet worden geladen omdat een kritieke systeemstuurprogramma ontbreekt of fouten bevat
Deze fout wordt ontvangen wanneer een kritiek systeembestand ontbreekt of is beschadigd. Het kan ook gebeuren wanneer het Boot Configuration-bestand BCD wat vereiste informatie mist of beschadigd is geraakt. U kunt dit bericht zelfs zien wanneer u een upgrade uitvoert naar een hogere versie van Windows. De genoemde foutcodes kunnen variëren van 0x0000098, 0xc000000f, 0xc0000034, 0xc0000225, 0xc000014C, enz. U kunt de foutcode gebruiken om te achterhalen waarom uw computer niet werkt.
Hier zijn bijvoorbeeld wat sommige van de foutcodes voor staan:
- 0xc000000f - Er is een fout opgetreden bij het proberen de opstartconfiguratiegegevens te lezen
- 0xc000014C - De opstartconfiguratiegegevens voor uw pc ontbreken of bevatten fouten
- 0xc0000225 - Opstartselectie is mislukt omdat een vereist apparaat niet toegankelijk is
- 0x0000098, 0xc0000034 - Opstartconfiguratie Gegevensbestand ontbreekt vereiste informatie of bevat geen geldige OS-invoer.
Het foutbericht bevat meestal de suggestie dat u de herstelhulpmiddelen op uw installatiemedia zoals dvd of USB moet gebruiken om uw Windows-installatie te herstellen en herstellen.
Om dergelijke fouten op te lossen, zorg ervoor dat u alle externe apparaten loskoppelt voordat u begint. Vervolgens moet u uw installatie-dvd plaatsen of uw USB op uw laptop aansluiten, uw computer opnieuw opstarten en opstarten vanaf de cd, dvd of USB-station en selecteren Repareer je computer.
Selecteer vervolgens Problemen. Selecteer de Reset deze pc keuze. Dit zou normaal uw probleem moeten oplossen. Een vernieuwde of herstelde pc lost meestal dit probleem op. Let op dat het gebruik van de optie Reset PC uw gegevens verwijdert, dus we vertrouwen erop dat u een back-up van uw gegevens hebt gemaakt.
Lezen: Het station waar Windows is geïnstalleerd, is vergrendeld.
Als dit niet helpt, start u hetzelfde proces opnieuw, maar selecteert u dit Geavanceerde opties. Dit bericht toont meer details over de geavanceerde opstartopties.
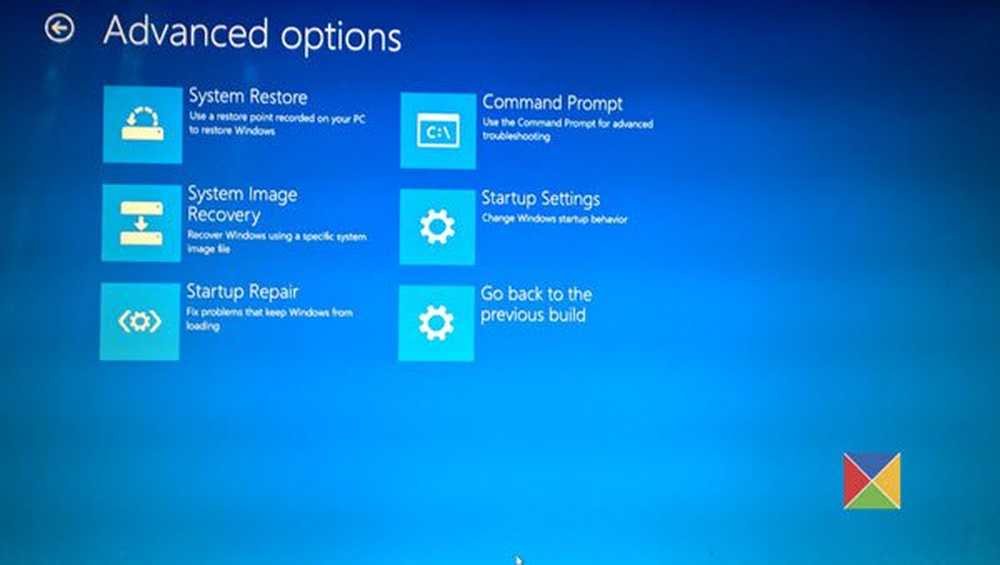
Hier zie je:
- Systeemherstel
- Systeem Image Recovery
- Opstartherstel
- Opdrachtprompt:
- Opstartinstellingen
- Ga terug naar de vorige build.
Selecteer opdrachtprompt. Met behulp van de CMD hebt u toegang tot de meer geavanceerde ingebouwde Windows-hulpprogramma's.
Hier zijn een paar dingen die u kunt proberen, afhankelijk van de foutcode die u ontvangt. Bekijk welke van toepassing is op uw systeem en voer ze uit:
- Voer System File Checker uit om de beschadigde Windows-systeembestanden of stuurprogramma's te vervangen
- Voer DISM-tool uit om de Windows-image te herstellen.
- Gebruik de opdrachtprompt om uw MBR opnieuw te maken met behulp van de ingebouwde bootrec tool.
- Gebruik EasyBCD of Dual-Boot Repair om uw BCD-bestand te herstellen. Het laat je ook MBR repareren.
- Op door UEFI ondersteunde systemen, kunt u het volgende proberen. Typ de volgende twee commando's na elkaar en druk op Enter.
diskpart
Lijst volume
U moet nu het volume selecteren dat is gelabeld ESP. ESP- of EFI-systeempartitie is een partitie op een harde schijf of solid-state schijf die zich aanpast aan UEFI of Unified Extensible Firmware Interface. In mijn geval is het Volume 2.
Selecteer volume 2
Nu moeten we er een brief aan toewijzen. Laat select 'z'.
Wijs letter = z toe
Sluit nu diskpart af met behulp van de volgende opdracht.
Uitgang
Typ vervolgens de volgende opdracht en druk op Enter:
bcdboot C: \ windows / s z: / f UEFI
/ f geeft bij gebruik van de opdracht / s het firmwaretype van de doelsysteempartitie aan en de opties zijn - BIOS, UEFI en ALL. We hebben UEFI gebruikt om opstartbestanden te genereren voor door UEFI ondersteunde systemen. Meer informatie hierover op TechNet.
Start uw computer opnieuw en kijk of een van deze suggesties u heeft geholpen het probleem op te lossen.
Zie dit bericht als de foutmelding zegt dat het bestand Boot Configuration Data wat vereiste informatie mist.
Dit bericht helpt u als u een bericht ontvangt dat uw pc niet correct is gestart.