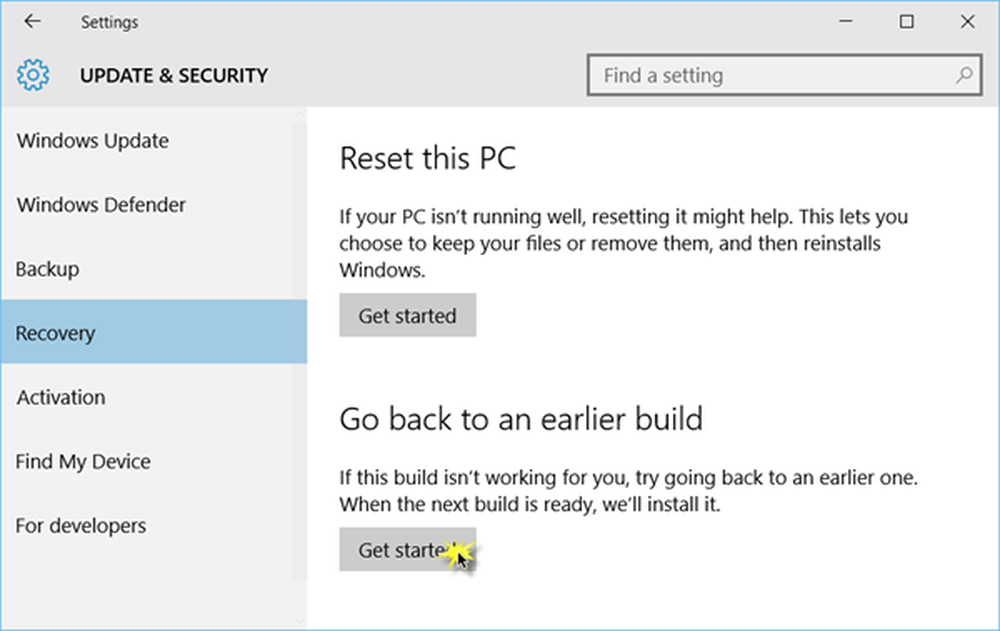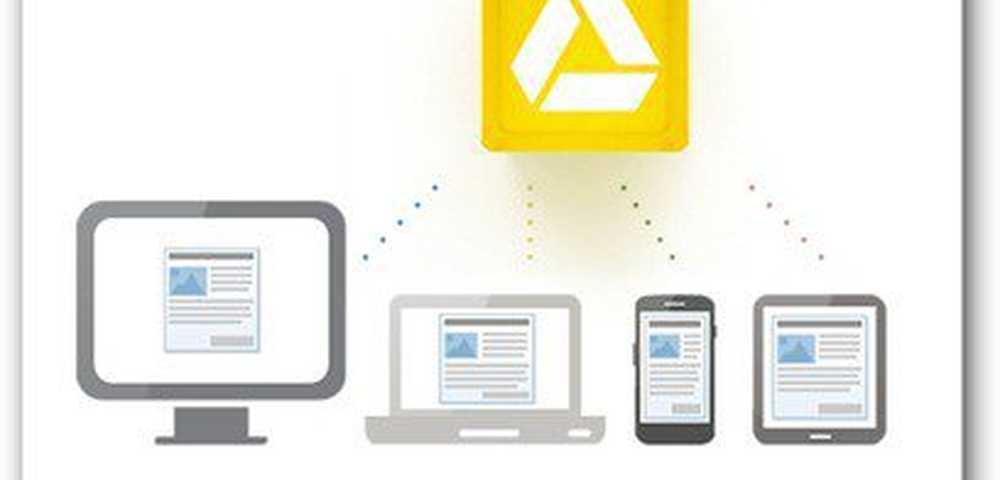Hoe u uw inbox een make-over kunt geven met GoSMS Pro
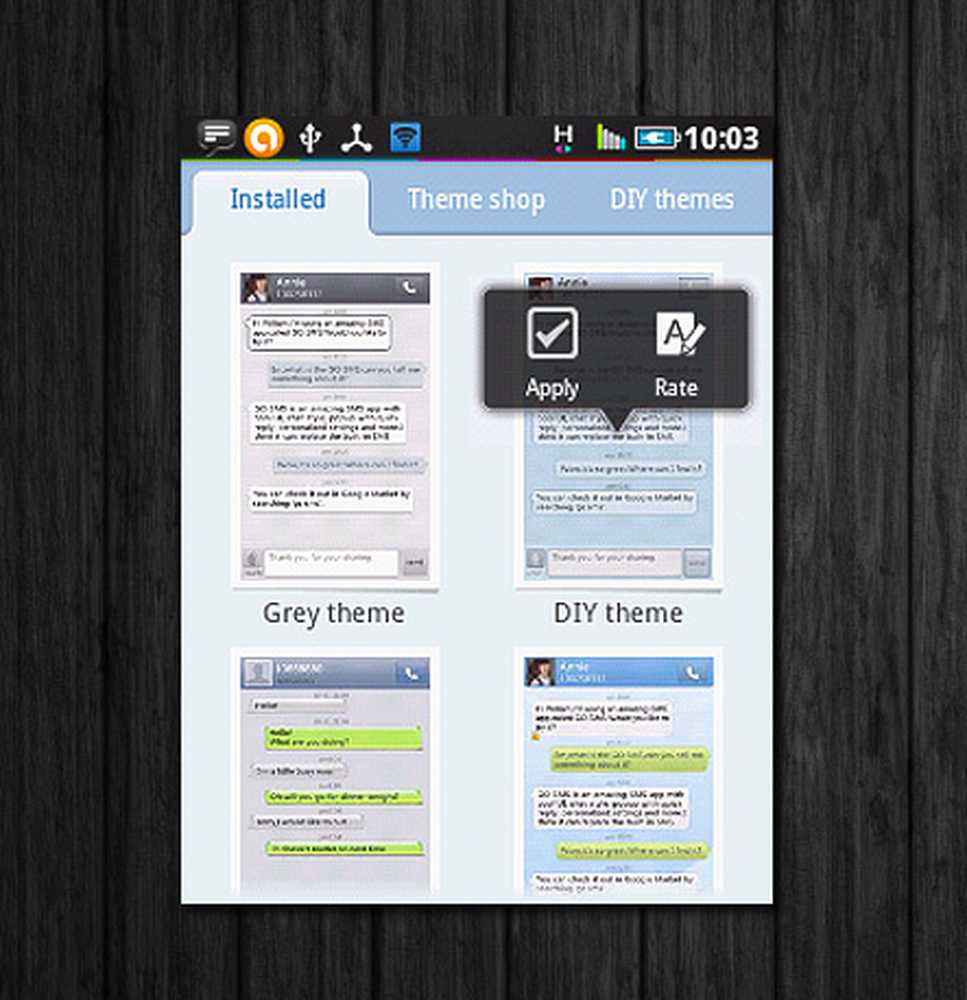
Sommige mensen vinden het goed om de oorspronkelijke berichten-app op hun telefoon te gebruiken, totdat er betere apps zijn. Toen ik voor het eerst mijn Android-telefoon kreeg, dacht ik dat de bubble-conversiestijl in de HTC Sense-gebruikersinterface cool genoeg was. Toen ontdekte ik GoSMS Pro. De creatieve kant van mij ging recht op het werk en paste ik naar hartelust aan.
Mijn collega hier bij Appstorm, Sam Cater, schreef een tijdje geleden over de geweldige functies van deze app. Ik ben het ermee eens dat er een grote verscheidenheid aan functies te ontdekken is in deze app als je het soort persoon bent dat meer communiceert via sms dan via telefoontjes. Extreme aanpassing is misschien te veel voor sommige mensen, maar voor degenen die het leuk vinden, deze app is perfect.
Om u op weg te helpen, hier is een compilatie van snelle aanpassingen die u kunt toepassen op GoSMS Pro.
De achtergrond veranderen
De achtergrond van de gesprekslijst
In de gesprekslijst wordt het meest recente bericht weergegeven dat naar elk van uw contacten is verzonden.
Wanneer u de app voor het eerst installeert, wordt deze waarschijnlijk standaard ingesteld op het GoSMS-thema. U moet dit eerst wijzigen door naar Menu> Thema en kiezen DIY thema.
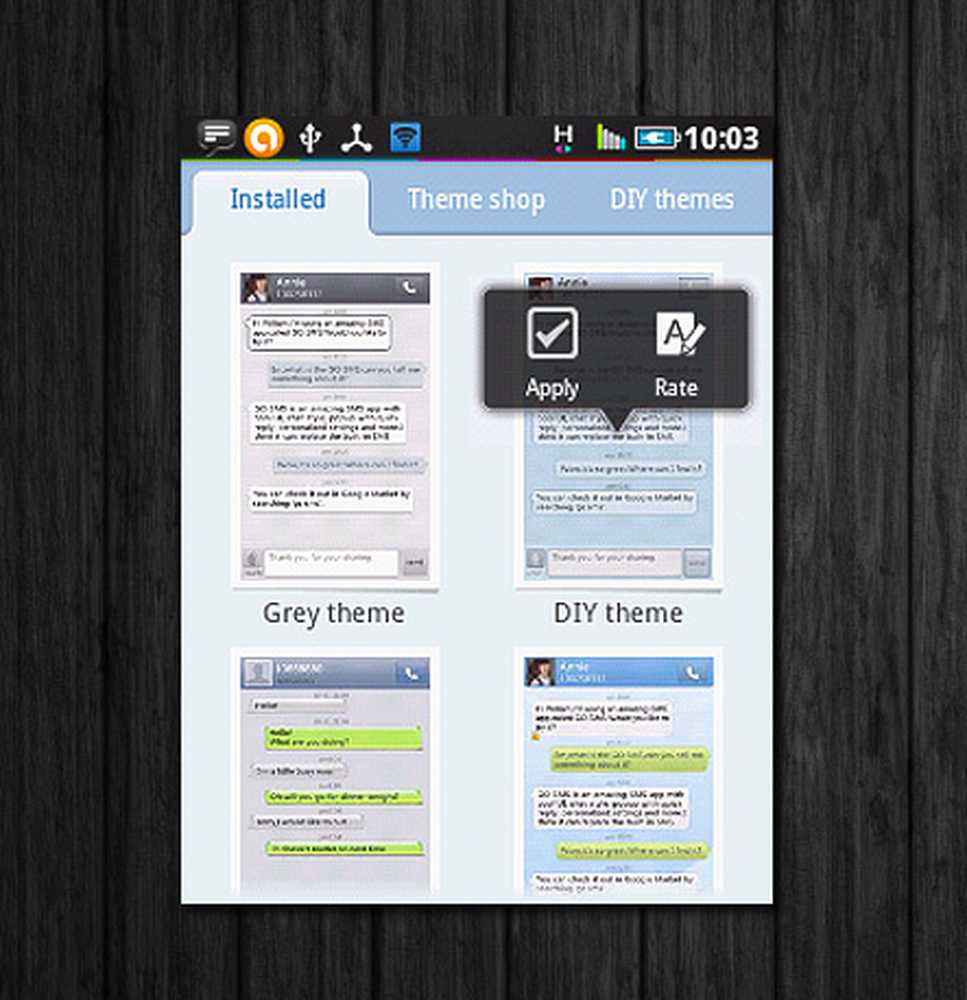
Begin eerst met het thema DIY!
Als dat is gebeurd, drukt u op Terug om terug te keren naar het hoofd-SMS-scherm. druk op Menu, tik Instellingen> Geavanceerd> Uiterlijkinstellingen> Conv. lijstaanpassing. U zou een soortgelijk scherm moeten krijgen als hieronder:
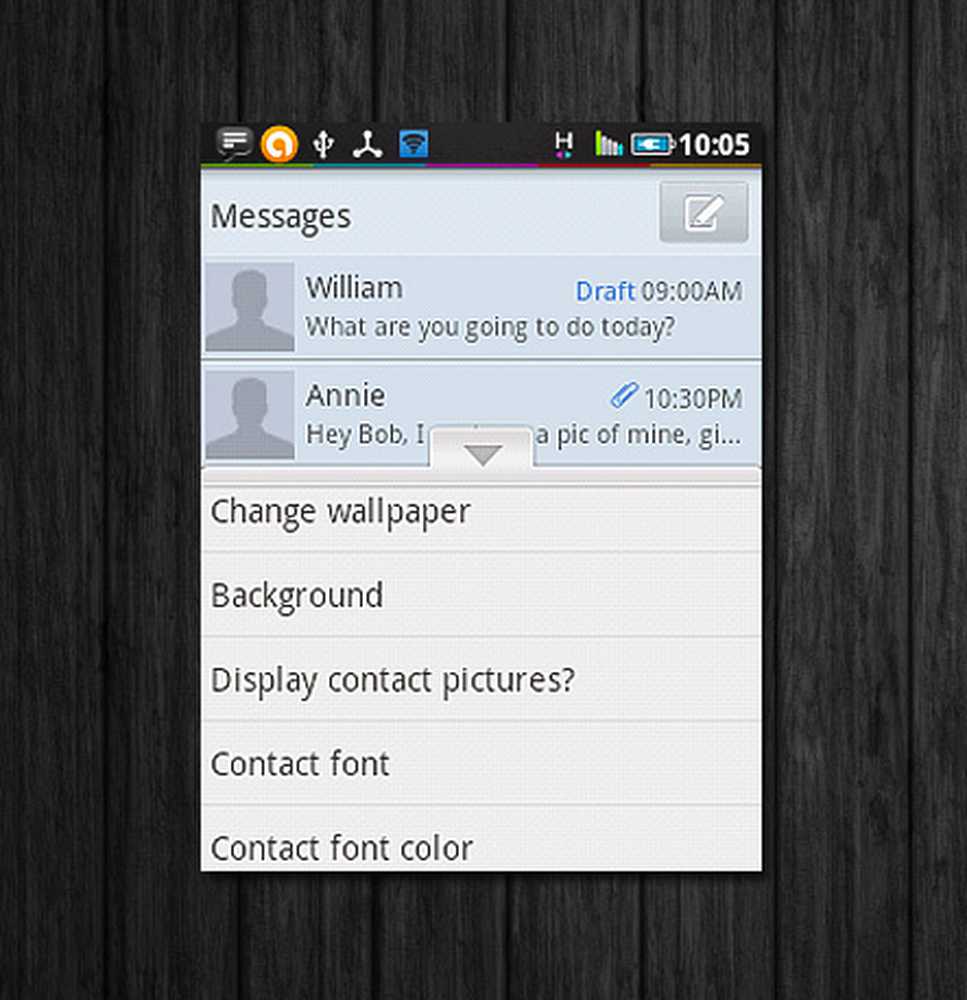
Aanpassingsscherm voor de weergave Gesprekkenlijst
Je hebt twee keuzes die misschien verwarrend zijn: Verander achtergrond en Achtergrond. Met beide opties kunt u kiezen tussen wijzigen Kleur of Beeld. Het verschil is dat met Verander achtergrond, de wijzigingen worden ook toegepast op de berichtenbalk boven aan de gesprekslijst. Hier is een voorbeeld:
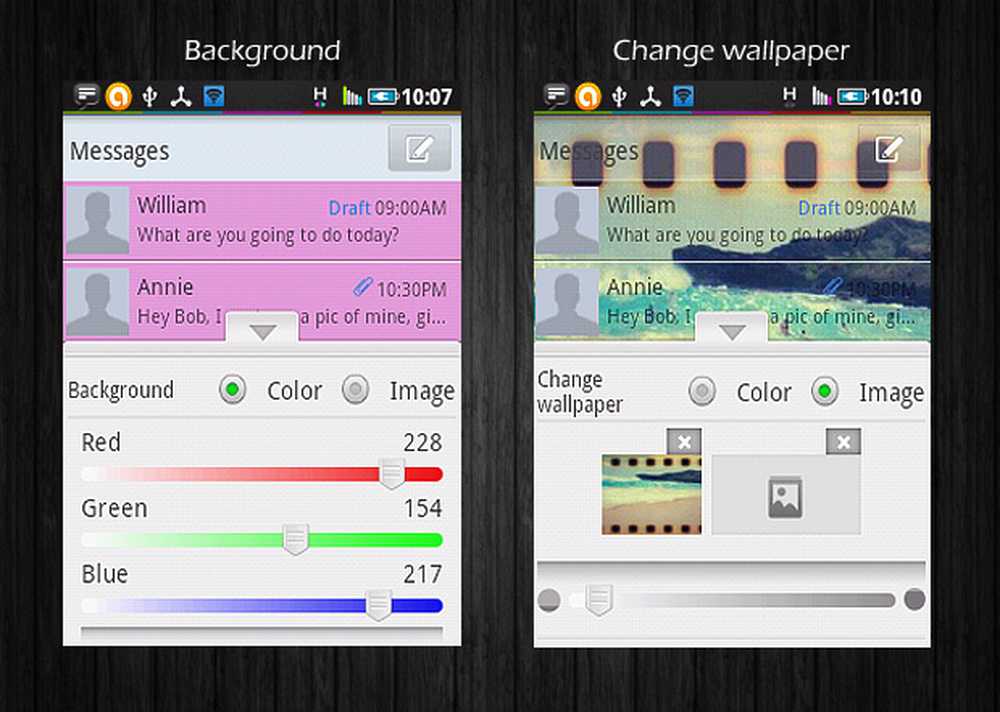
Achtergrondkleur versus achtergrondafbeelding
Het is aan u welke optie u selecteert; het is gewoon een kwestie van voorkeur. Bij het kiezen Beeld, je kunt elke afbeelding uit de fotogalerie van je telefoon kiezen (of een SD-kaart, als je een bestandsbeheerder hebt geïnstalleerd).
Als jij kiest Verander achtergrond zorg ervoor dat de Achtergrond kleurinstellingen zijn ingesteld op nul (alle knooppunten moeten helemaal links staan). Hiermee wordt elk conflict met de afbeelding die u als achtergrond instelt geëlimineerd.
Als je tevreden bent met de wijzigingen, klik je gewoon op Terug. De app vraagt om je bestaande instellingen te overschrijven, of je wijzigingen op te slaan als een nieuwe instelling. Het is altijd het beste om ze op te slaan als een nieuwe instelling. Deze instellingen kunnen worden opgehaald wanneer u naar Uiterlijk Instellingen> Weergave van de spraaklijst> Door de gebruiker gedefinieerde instellingen.
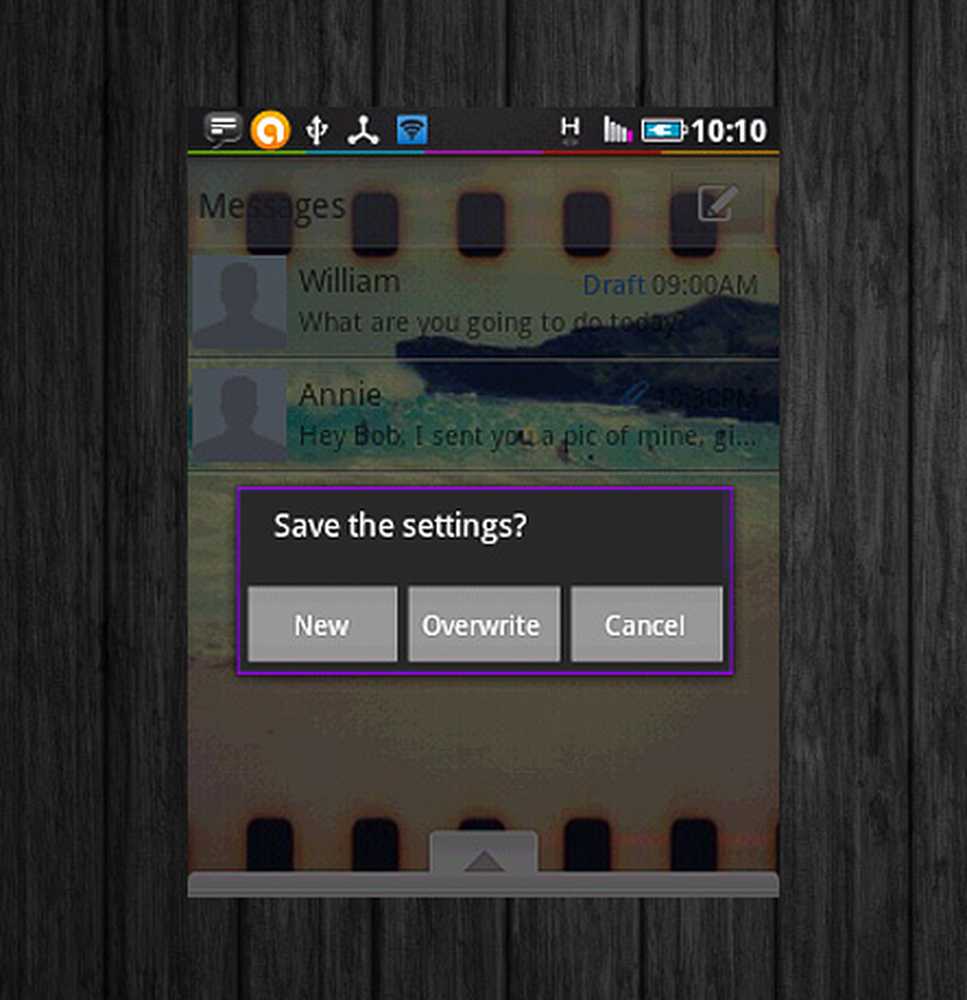
Sla uw instellingen op!
Gespreksachtergrond
Individuele conversatielijsten tonen de berichten verzonden naar en ontvangen van uw contacten. Het proces voor het aanpassen van deze weergave is vergelijkbaar met de vorige routine, maar met een paar verschillen.
Ga deze keer naar Instellingen> Geavanceerd tab> Uiterlijk Instellingen> Conversie aanpassen. Het instellingenscherm zou er als volgt uit moeten zien:
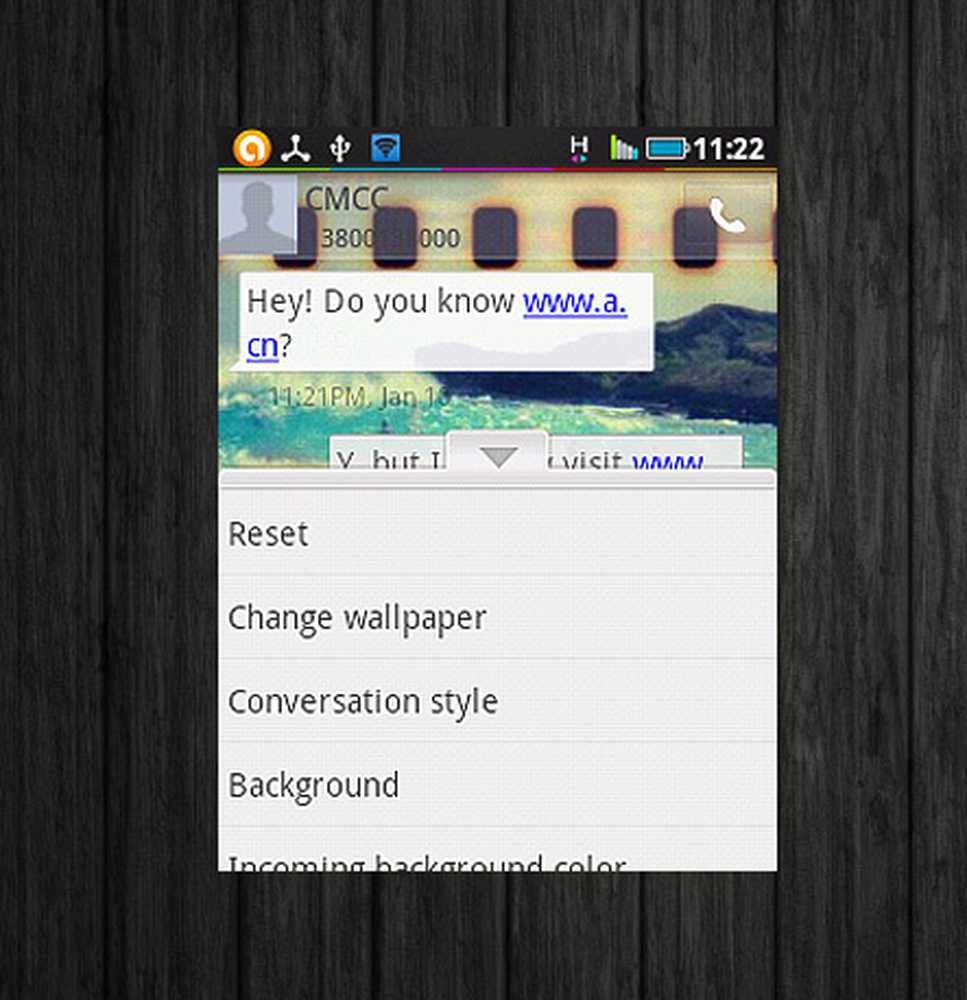
Conversatie-instellingen
Ervan uitgaande dat je je achtergrond voor je weergave in de gesprekslijst al hebt gewijzigd, wijzigt de app deze ook automatisch voor deze weergave. U kunt op tikken Reset hier om helemaal opnieuw te beginnen of dezelfde achtergrond te blijven gebruiken. Het proces van het veranderen van de achtergrond is vrijwel hetzelfde.
U kunt verschillende achtergronden instellen voor de gesprekken van verschillende contacten. Druk in de gespreksweergave op Menu> Individueel> Gesprek, selecteer DIY Theme, en maak de customisaties zoals hierboven.
Lettertypen wijzigen
Het is belangrijk op te merken dat GoSMS Pro, hoe volledig dan ook, geen ingebouwde lettertypepakketten heeft om veranderende lettertypen te ondersteunen. Voor deze aanpassing moet u lettertypen op de Market vinden. De meeste zijn niet gratis, maar wel eentje is gratis en heeft een behoorlijke hoeveelheid lettertypen (75 om precies te zijn) is FontSMS (Pro). Installeer dit maar open de app niet.
Open GoSMS Pro en druk op Menu, selecteer vervolgens Instellingen> Uiterlijkinstellingen> Scan lettertypepakketten. Het moet het FontSMS-pakket kunnen vinden.
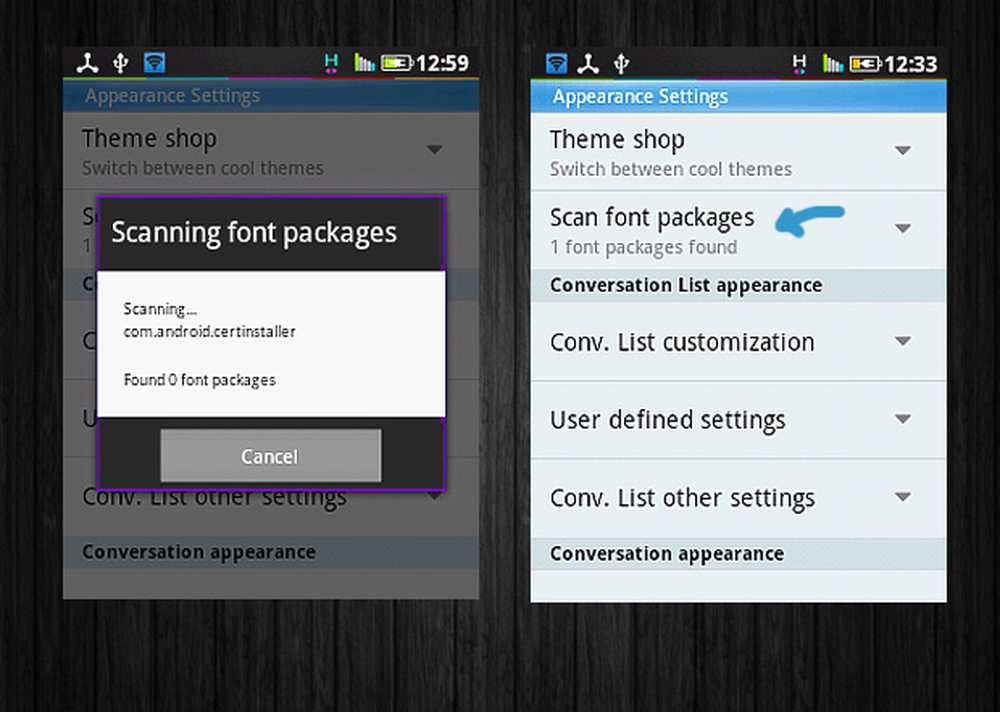
Scan eerst naar lettertypen!
Op hetzelfde scherm kunt u kiezen in welke weergave u de lettertypen wilt wijzigen: Conv. lijstaanpassing (voor de gesprekslijstweergave) of Conversatie aanpassen (voor weergave Individuele gesprekken). In het onderstaande voorbeeld heb ik gekozen Conversatie aanpassen.
Zoals u kunt zien, zijn de lettertypen opgesplitst, in Inkomend lettertype, Uitgaand lettertype, en Datum lettertype. U kunt ook de achtergrondkleur van het lettertype wijzigen (voor Inkomend en Uitgaand), evenals de lettertypekleur Datum. In dit voorbeeld hebben we gekozen Inkomend lettertype. Tik op de vervolgkeuzelijst naast Pakket en je zou de optie voor FontSMS Pro moeten zien.
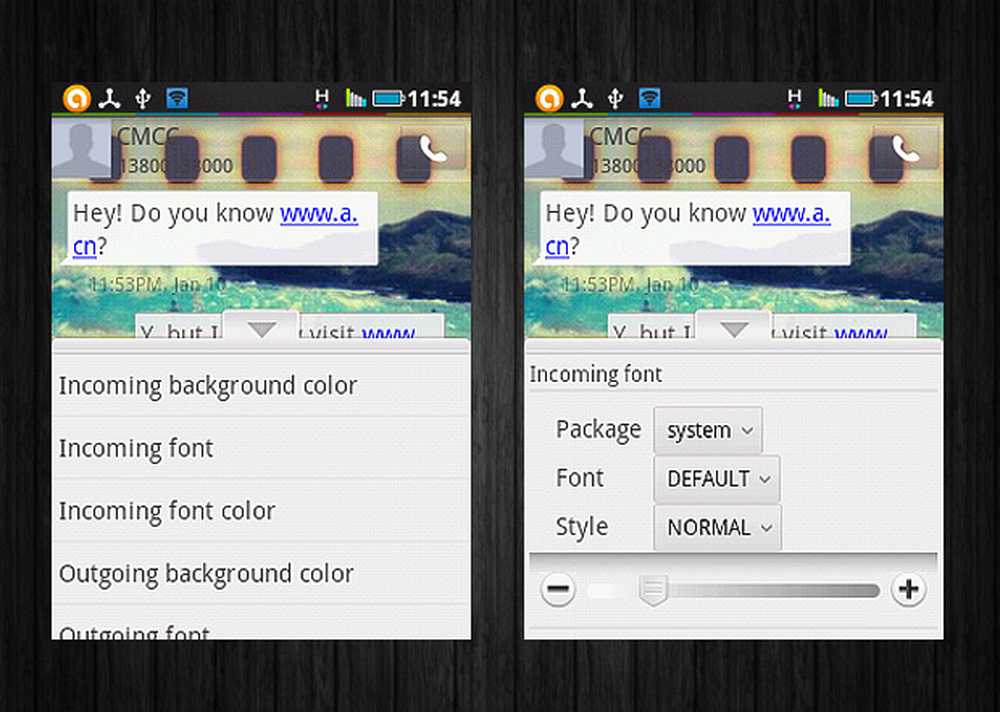
Lijst met fontgebieden die u kunt wijzigen
Als u tekstzware apps hebt geïnstalleerd, zoals e-boeklezers en notitie-apps, is de kans groot dat u ze ook vindt in de lijst met lettertypepakketten. Zo niet, dan zou FontSMS Pro meer dan genoeg moeten zijn met zijn 75 lettertypen.
Nadat je FontSMS Pro hebt gekozen, tik je op het keuzemenu naast doopvont en selecteer een lettertype. U kunt de stijl ook wijzigen van Normaal in Vet, Cursief of Vet cursief. Tik op de plus- en mintekens onderaan om de lettergrootte te vergroten of te verkleinen.
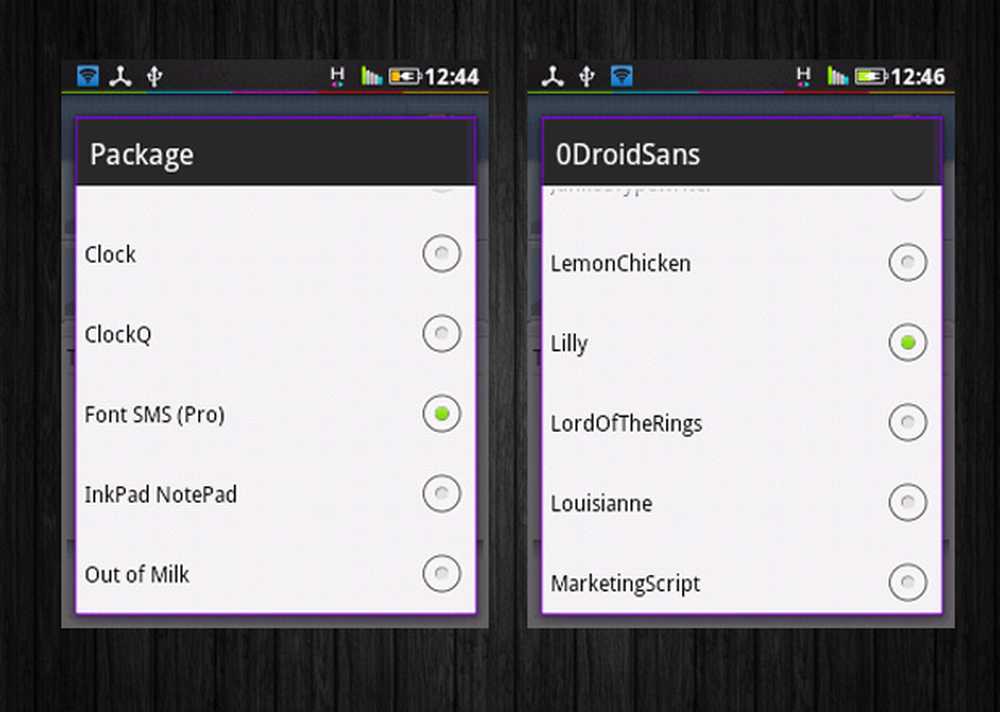
FontSMS Pro-pakket
Als u tevreden bent met uw lettertypen, moet u een laatste voorbeeld maken voordat u uw instellingen opslaat. Druk nogmaals op de knop Terug en kies ervoor om nieuwe om de instellingen op te slaan. Onthoud dat deze instellingen niet alleen voor de lettertypen zijn, maar allemaal de wijzigingen die je op dit scherm hebt aangebracht. Deze instellingen kunnen worden opgehaald wanneer u naar Uiterlijk Instellingen> Weergave van het gesprek> Door de gebruiker gedefinieerde instellingen.
Geniet van je nieuwe lettertypen!
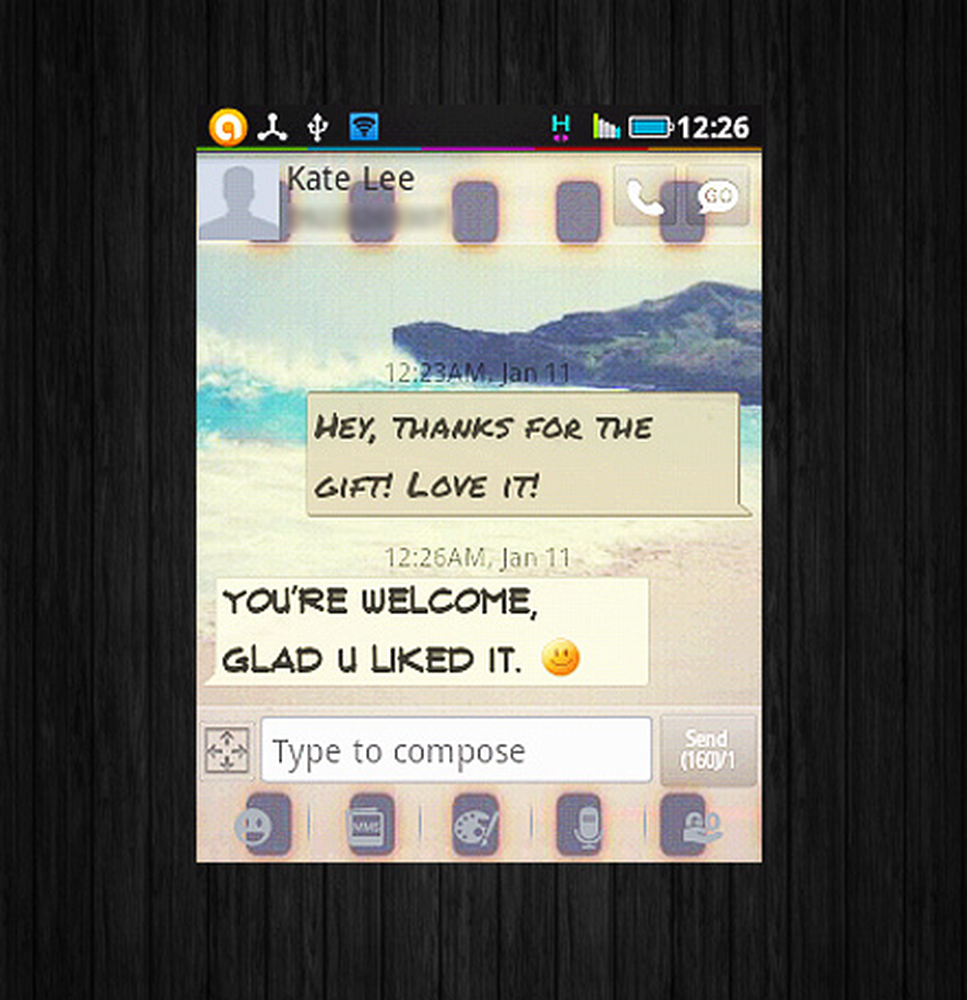
Nieuwe vetgedrukte lettertypen voor levendiger gesprekken!
De pop-up voor meldingen aanpassen
Het pop-upvenster is dat kleine vak dat verschijnt wanneer u een nieuw bericht ontvangt. Dit kan worden ingeschakeld of uitgeschakeld in Instellingen> Basis> Pop-upvensters inschakelen. Als u deze pop-ups gebruikt, zult u blij zijn om te weten dat u hun uiterlijk ook kunt aanpassen.
Tik op jou om de pop-upinstellingen te wijzigen Menu sleutel, ga naar Instellingen> Geavanceerd tab > Uiterlijkinstellingen> Pop-upvenster aanpassen. Je zou het onderstaande scherm moeten krijgen:
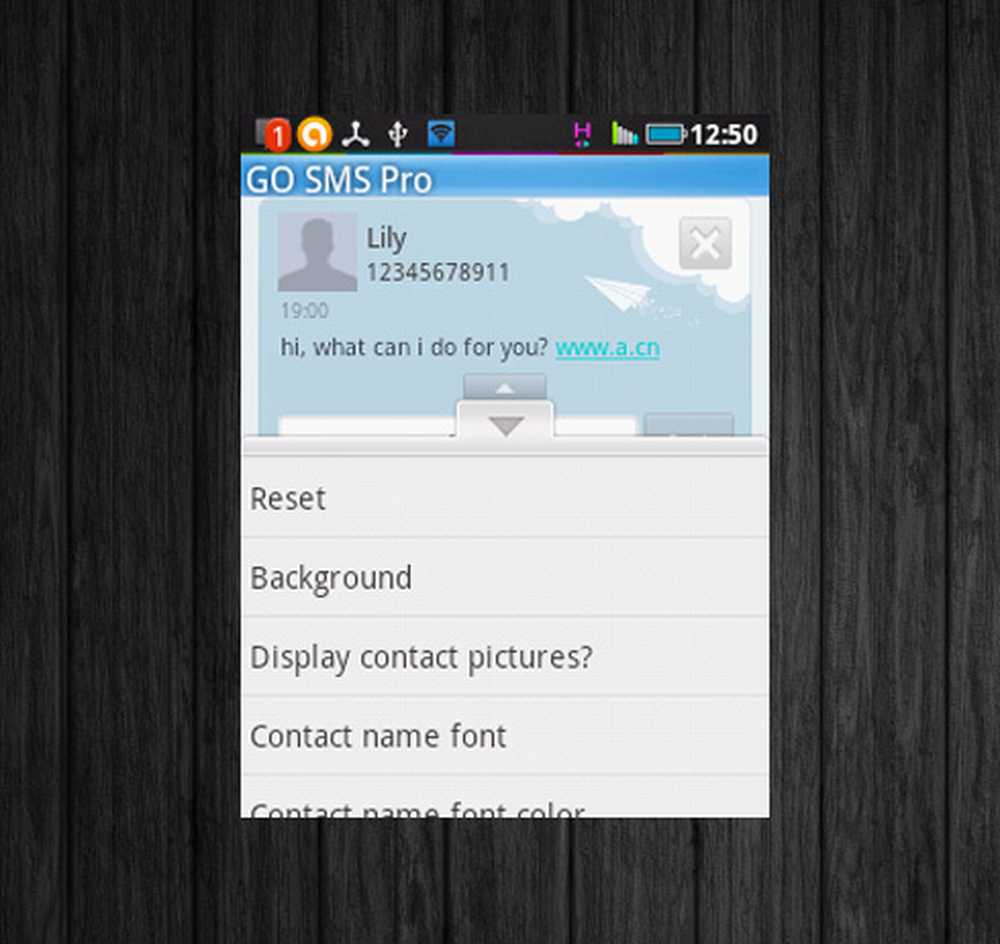
Het pop-up aanpassingsscherm
Als u de achtergrond wilt wijzigen, kiest u Achtergrond. Nogmaals, je kunt kiezen tussen Kleur en Beeld. Als u de afbeelding wilt wijzigen, tikt u op het keuzerondje en vervolgens op het vierkante vak hieronder. Zoals eerder, kunt u afbeeldingen kiezen vanaf uw telefoon of SD-kaart. U kunt ook de transparantie van de afbeelding instellen met behulp van de schuifregelaar aan de onderkant van het scherm.
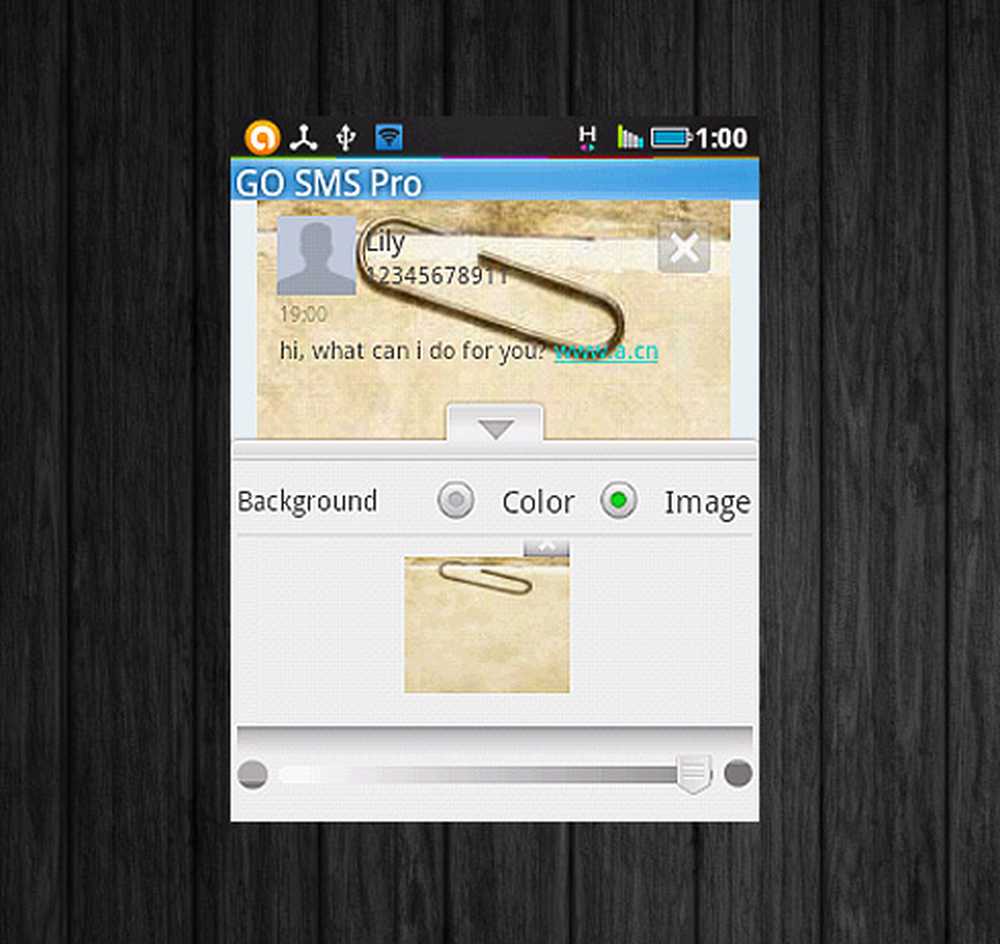
De achtergrond wijzigen voor een pop-upvenster
Als u de lettertypen wilt wijzigen, raakt u Terug aan en kiest u de te wijzigen lettertypen: contactnaam, telefoonnummer, tijd of bericht. U kunt ook fontpakketten gebruiken in dit scherm. Sla zoals altijd uw instellingen op. De instellingen kunnen worden opgehaald in Instellingen> Geavanceerd> Uiterlijkinstellingen> Popup-vensterweergave> Door gebruiker gedefinieerde instellingen.
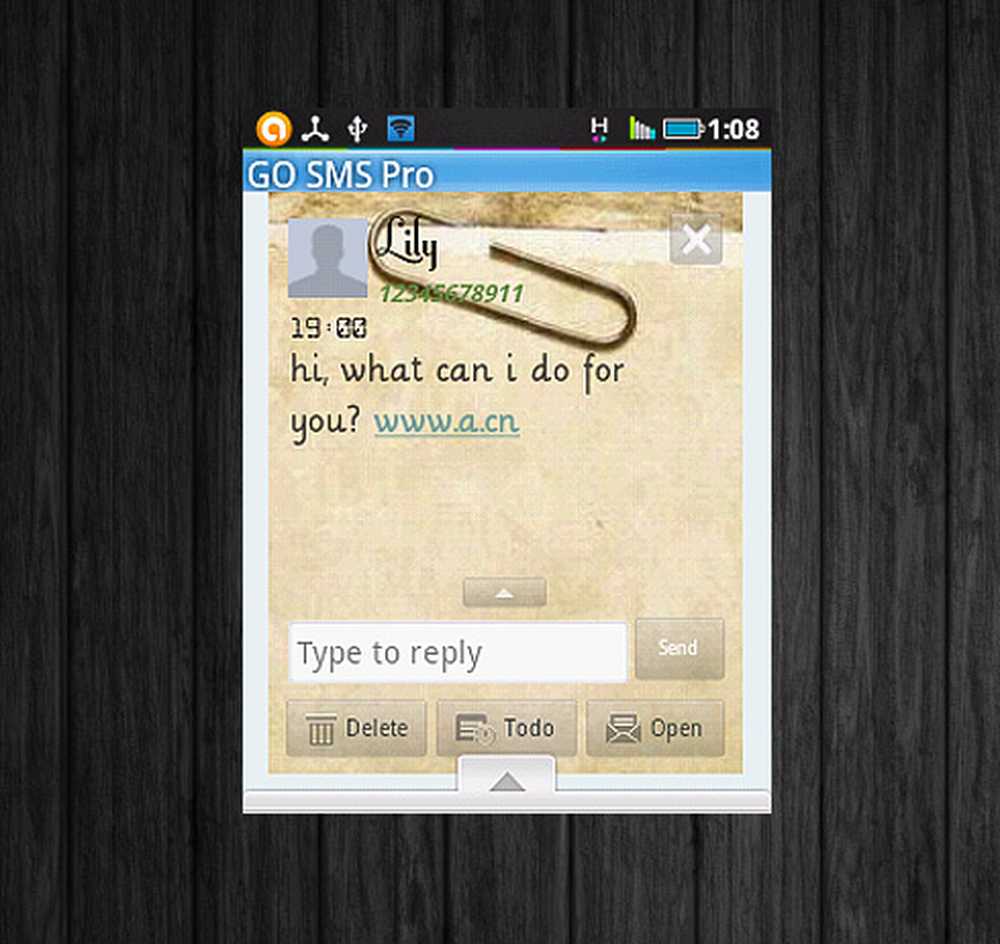
Een nieuw pop-upvenster aangepast!
Conclusie
GoSMS Pro moedigt de artiest in jou zeker aan met zijn onuitputtelijke functies - misschien zelfs enkele die hier niet werden behandeld - dus het is aan jou om het te maximaliseren. Deze stappen vereisen veel wennen, maar het is de moeite waard. Als je verdwaald bent, kun je altijd opnieuw beginnen. Zorg er wel voor dat u een duidelijk beeld hebt van hoe uw scherm eruit moet zien en dat er voldoende afbeeldingen en achtergronden beschikbaar zijn om te experimenteren. Niemand krijgt het de eerste paar keer perfect, dus geduld en creativiteit zijn de sleutelwoorden.