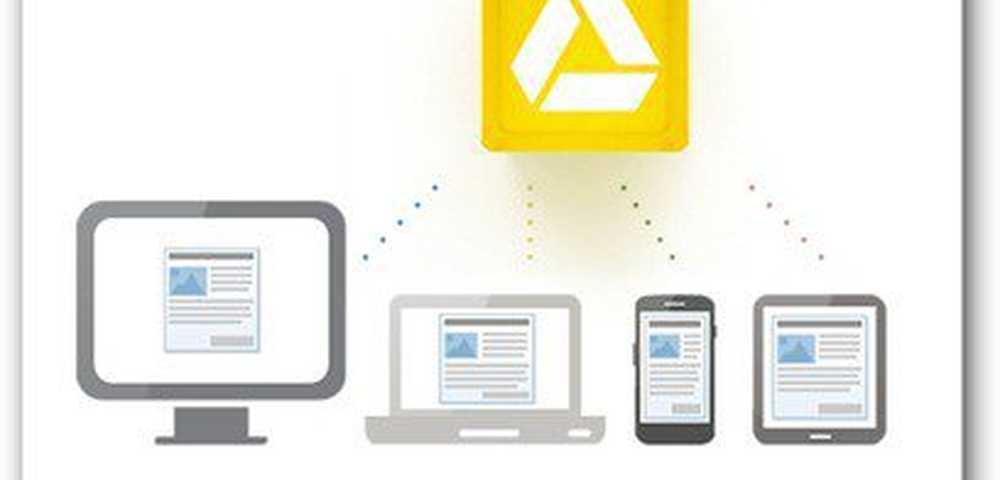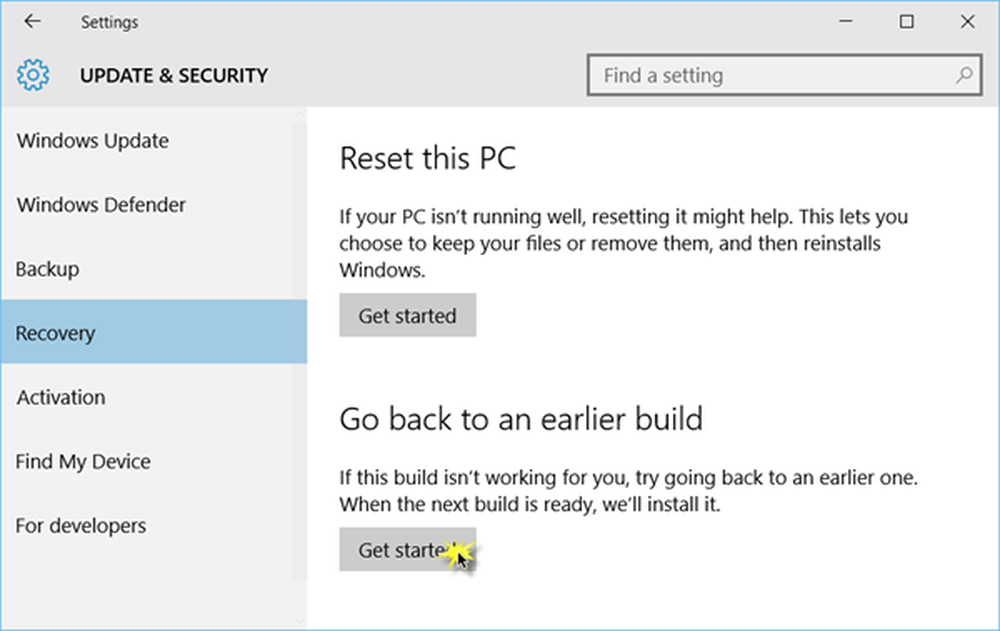How-to-Go-Google met Google Apps Deel 2 E-mailprovisioning {Series}

 In het eerste artikel van deze serie 'Go Google' heb ik het uitgelegd wat Google Apps was zo goed als Hoe registreer uw domein met Google Apps. Vandaag in Deel 2 van mijn serie ga ik over het maken van gebruikers in het Google Apps-systeem en vervolgens over het inkorten van uw domein om e-mail van Google Apps in te schakelen zodat zowel u als uw gebruikers de webinterface van Google Apps voor e-mail kunnen gaan gebruiken.
In het eerste artikel van deze serie 'Go Google' heb ik het uitgelegd wat Google Apps was zo goed als Hoe registreer uw domein met Google Apps. Vandaag in Deel 2 van mijn serie ga ik over het maken van gebruikers in het Google Apps-systeem en vervolgens over het inkorten van uw domein om e-mail van Google Apps in te schakelen zodat zowel u als uw gebruikers de webinterface van Google Apps voor e-mail kunnen gaan gebruiken.Het proces is vrij eenvoudig, maar de groovyPost is redelijk lang, dus ik dacht dat ik net zo goed een kaart voor je kon maken, zodat je rond kunt springen als dat nodig is. Vragen of opmerkingen, voel je vrij om een opmerking te plaatsen in de reacties of op ons door de gemeenschap ondersteunde technische ondersteuningsforum.
Artikel kaart
- Maak gebruikers en e-mailadressen aan
- Stel catch-all adres in
- Maak een aangepaste webmail-URL
- Cutover MX-records
- Test e-mail en CNAMES
- Misc. Beveiliging en aanpassingen
Stap 1 - Maak de gebruikers- en e-mailadressen in Google Apps
Voordat we Google Apps configureren om e-mails te ontvangen voor onze domeinnaam (schakel de MX-records uit in DNS) moeten we eerst alle gebruikersaccounts maken voor onze kleine onderneming, liefdadigheidsinstellingen, enz. Het is duidelijk dat als we de e-mail verslijten voordat we de e-mailadressen maken, de e-mail zal stuiteren, wat niet goed is.
1. eenvoudigweg Klik Gebruikers en groepen Tab dan Klik Maak een nieuwe gebruiker

2. Vul de Voornaam, Achternaam evenals de gebruikersnaam en Klik Maak een nieuwe gebruiker. De gebruikersnaam is het e-mailadres van de gebruiker en log in bij Google Apps.
facultatief
Als uw domein meer dan slechts een paar gebruikers heeft, raad ik u aan de Massa upload functie die kan worden gevonden vanuit zowel dit scherm (link Meerdere gebruikers maken) of vanuit de Geavanceerd gereedschap tabblad zoals getoond in de Screenshot hieronder.
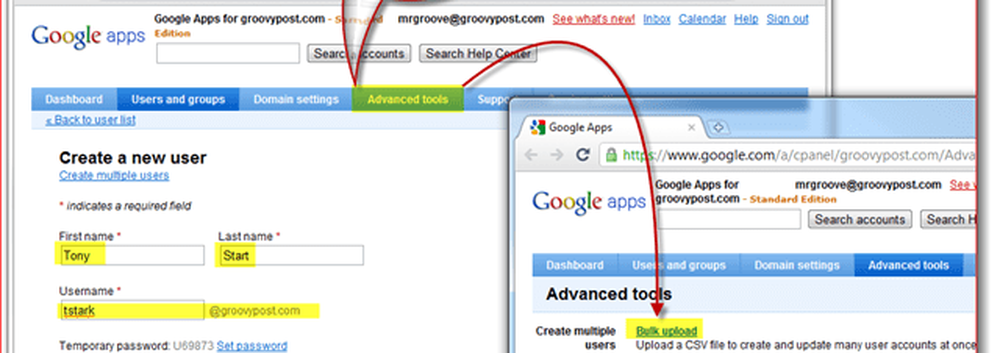
3. Nadat u de gebruiker heeft gemaakt, presenteert Google Apps u een kleine pop-up die alle informatie bevat die u aan uw werknemer moet verstrekken, inclusief hun gebruikersnaam, wachtwoord, e-mailadres en login link voor uw domein.
Ook inbegrepen voor het gemak zijn 2 methoden om deze informatie aan uw eindgebruiker te geven. Ik raad aan te klikken op de Email instructies om de info naar u of de nieuwe gebruiker te laten verzenden.

Stap 2 - Hoe u het e-mailadres van Google Apps Catch-all instelt
Nadat al uw gebruikers- / e-mailaccounts zijn ingesteld, moet u een groovy Google Apps-functie inschakelen, genaamd Catch-all adres. Het Catch-All-adres doet precies hoe het klinkt. Als iemand een e-mail naar uw domein verzendt en het adres komt niet overeen met een bestaand gebruikers-e-mailadres, wordt het afgeleverd op het adres dat u opgeeft.
De Catch-all adres is vooral belangrijk voor nieuw gemigreerde domeinen waar u bent vergeten een e-mailadres voor een van uw medewerkers of afdelingen te maken (zoals [email protected]). In plaats van de e-mail te verwijderen of terug te sturen, bezorgt Google Apps de e-mail naar uw Catch-all-adres.
1. Klik Service-instellingen, E-mail. Klik het keuzerondje Stuur de e-mail door naar: en invoeren de e-mailadres voor de Catch-All. Klik Wijzigingen opslaan onderaan de pagina om de nieuwe configuratie op te slaan.

Persoonlijk gebruik ik graag mijn Admin-account voor het Catch-All-adres omdat ik graag accounts installeer op websites met behulp van e-mailadressen zoals [email protected]. Aangezien ik dit adres niet heb ingesteld voor een van mijn gebruikers, worden al die e-mails in mijn mailbox, ook wel het Catch-All-adres, bezorgd.
Stap 3 - Maak een aangepast webmailadres voor uw gebruikers
Hoewel u via Outlook of een andere e-mailclient toegang kunt krijgen tot Google Apps, is een van de selling points van Google Apps de mogelijkheid om via een webbrowser toegang te krijgen tot de e-mail van uw bedrijf. Standaard is het adres echter niet erg mooi of gemakkelijk te onthouden:
http://mail.google.com/a/yourdomain.com
Goed nieuws, Google Apps biedt u de mogelijkheid om de koppeling aan te passen naar iets aantrekkelijks en gemakkelijk te onthouden zoals http://webmail.uwdomein.com. Ik raad iedereen aan deze functie in te schakelen om de overgang naar Google Apps zo soepel mogelijk te laten verlopen voor uw eindgebruikers.
1. Klik Service-instellingen tab, Algemeen Tab dan en dan Klik URL wijzigen onder de Webadres sectie
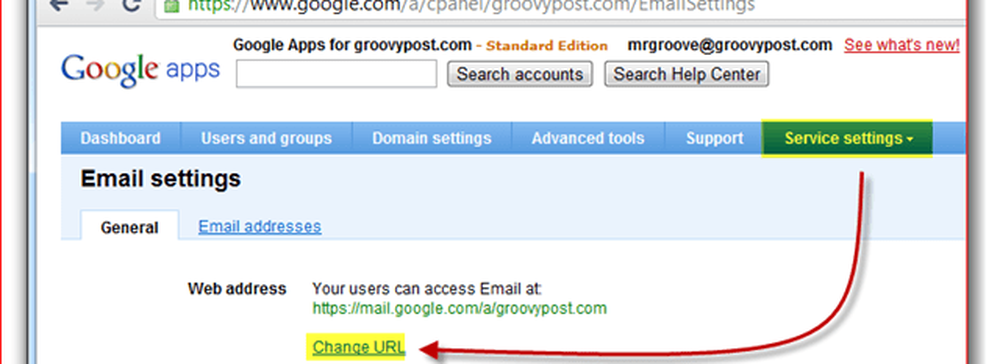
2. Klik de 2e keuzerondje ga dan naar adres (subdomein) die u wilt toewijzen voor uw Webmail-toegang. Klik Doorgaan met wanneer klaar.
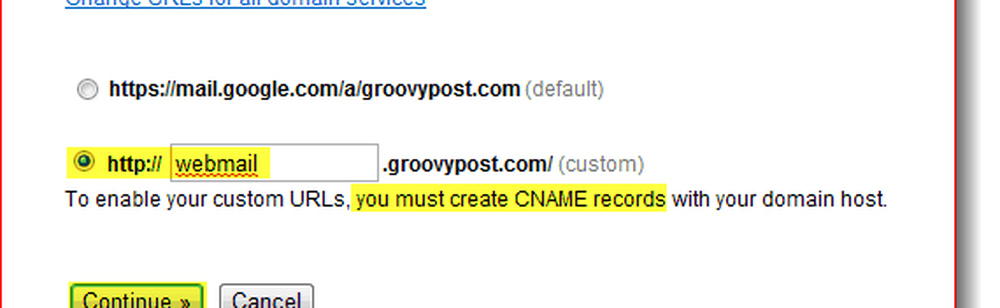
3. Volg de instructies op de volgende pagina om een te maken CNAME-record voor het aangepaste adres dat u hebt ingevoerd Stap 2 bovenstaande. # 3 en # 4 in de onderstaande schermafbeelding zijn de CNAME en de bestemming die u moet gebruiken bij het instellen van de CNAME-record.
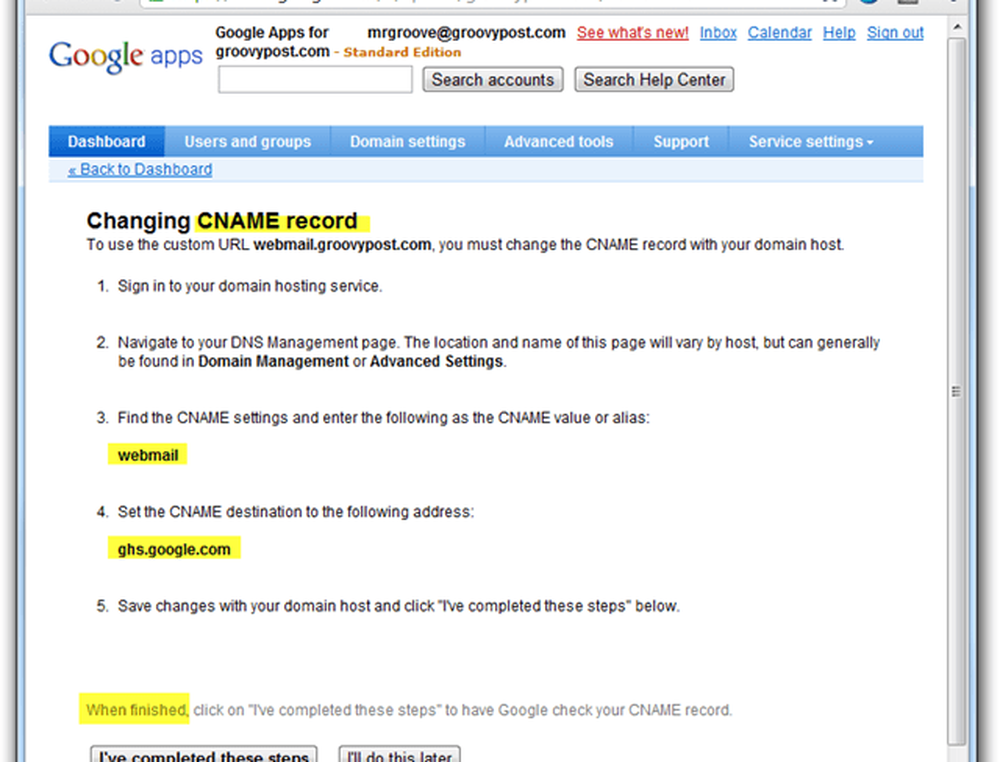
In het eerste artikel van mijn Google Apps-serie heb ik uitgelegd hoe een CNAME-record te maken voor door Dreamhost gehoste domeinen, maar als je Dreamhost niet gebruikt voor je domein of DNS, is hier nog een andere lijst van Google die het proces uitlegt voor andere veelvoorkomende ISP / hosting providers:
- GoDaddy.com
- ix webhosting
- 1and1
- EveryDNS.net
- Lunarpages
- Yahoo! SmallBusiness
- Geen IP
- DNS Park
- eNom
- Netwerk oplossingen
- MyDomain.com
- Dreamhost
- Domain Direct
- gandi.net
- eurodns.com
- register.com
- myhosting.com
- Ik weet niet wie mijn gastheer is
4. Nadat uw CNAME-record is gemaakt en wijst naar ghs.google.com, Klik Ik heb deze stappen voltooid.
Stap 4 - Schakel uw domein-MX-records om naar Google Apps
Ok iedereen, zet je schrap! Nu is het tijd om uw MX-records te overschrijven, wat in e-mailberichten betekent dat u uw domein moet configureren om alles te bezorgen toekomst e-mail naar Google Apps. Dit moet alleen worden gedaan als je 100% zeker weet dat al je e-mailaccounts zijn aangemaakt en je Catch-All-instelling is geconfigureerd (gewoon in cast). Klaar?
1. Klik de Service-instellingen tab, E-mail en Instructies voor het activeren van e-mail
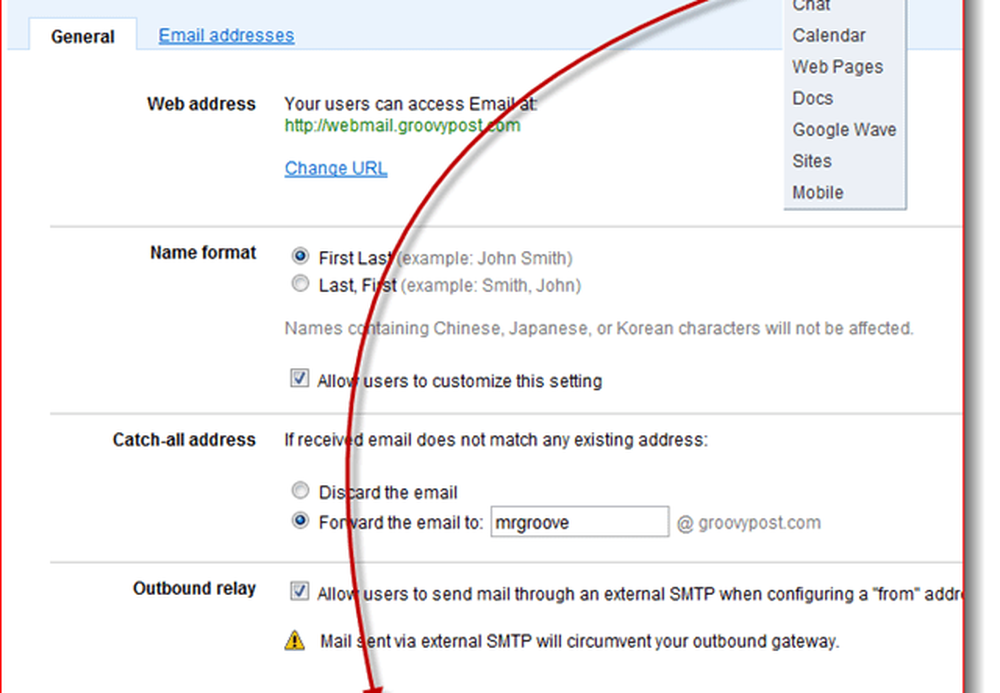
2. LEES ALLES! Klik op MX-records wijzigen

Nogmaals, om de niet-technische Google Apps-klanten te helpen, heeft Google de stappen voor het wijzigen van de MX-record voor de meest voorkomende / grootste ISP / hostingproviders geboden. Als uw hostingprovider niet wordt vermeld of u volledig in de war bent, raad ik u aan om hulp te zoeken bij uw internetprovider voor stap 3 hieronder..
3. Klik de pijl naar beneden voor Instructies voor weergeven: en kiezen jouw Domein / DNS-hostingprovider. Volg nu de stappen om de MX-record voor uw domein te wijzigen.
Wanneer uw MX-wijzigingen zijn voltooid, klikt u op Ik heb deze stappen voltooid.
Opmerking: Nogmaals, als je hier in de war raakt, STOP. Wanneer u rommelt met uw MX-record voor uw domeinen, is het beter om $ 15-25 te betalen voor een ondersteuningsgesprek dan om een fout te maken en uw e-mail voor u en uw werknemers te verbreken.

Op dit punt zou je terug moeten worden gebracht naar je dashboard en zou alles behoorlijk moeten worden gedaan!
Stap 5 - Test e-mail en verschillende CNAMES-configuraties
Omdat je de systeembeheerder van Google Apps gaat zijn, raad ik je aan om een aparte e-mailaccount in te stellen, bijvoorbeeld mail.live.com of mail.yahoo.com, zodat je e-mails kunt sturen voor tests en andere doeleinden. Dit is ook het moment waarop u de aangepaste CNAMES die u hebt gemaakt, moet uitproberen: webmail.uwdomein.com, enz.
Stap 6 - Eindig met een paar laatste details
Hoewel dit niet noodzakelijk is, raad ik u ook aan om tijdzonegegevens, secundaire contactgegevens in te stellen en SSL in te schakelen wanneer u en uw gebruikers Gmail, Agenda, Documenten en Sites bezoeken in uw Google Apps-account / domein.
1 - Klik Domeininstellingen tab, Algemeen. Onder Contactgegevens, vul een e-mailadres in dat niet is gekoppeld aan uw domein en Vink het vakje aan In geval van een vergeten beheerderswachtwoord stuurt u de instructies voor het opnieuw instellen van het wachtwoord naar het secundaire contact.

2 - Naar beneden scrollen en Stel de tijdzone in en Selectievakje naar Schakel SSL in op alle servicepagina's van Google Apps
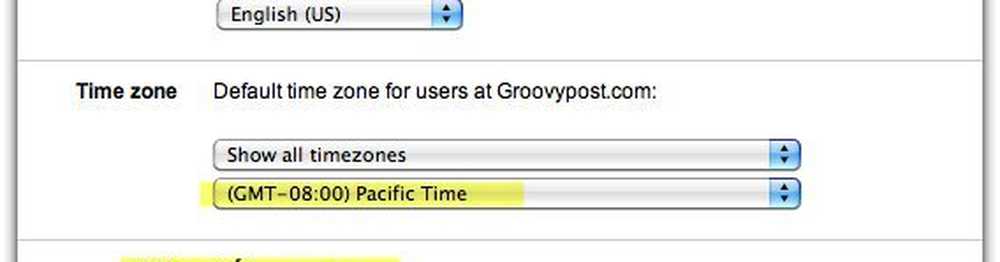
Er is nog veel wat u kunt doen met Google Apps, maar ik denk dat dit artikel al lang genoeg is ...;) Dus houd het in de gaten voor mijn volgende artikel, waarin ik de verschillende opties bekijk die beschikbaar zijn om verbinding te maken met Google Apps om uw e-mail te lezen en te beheren.