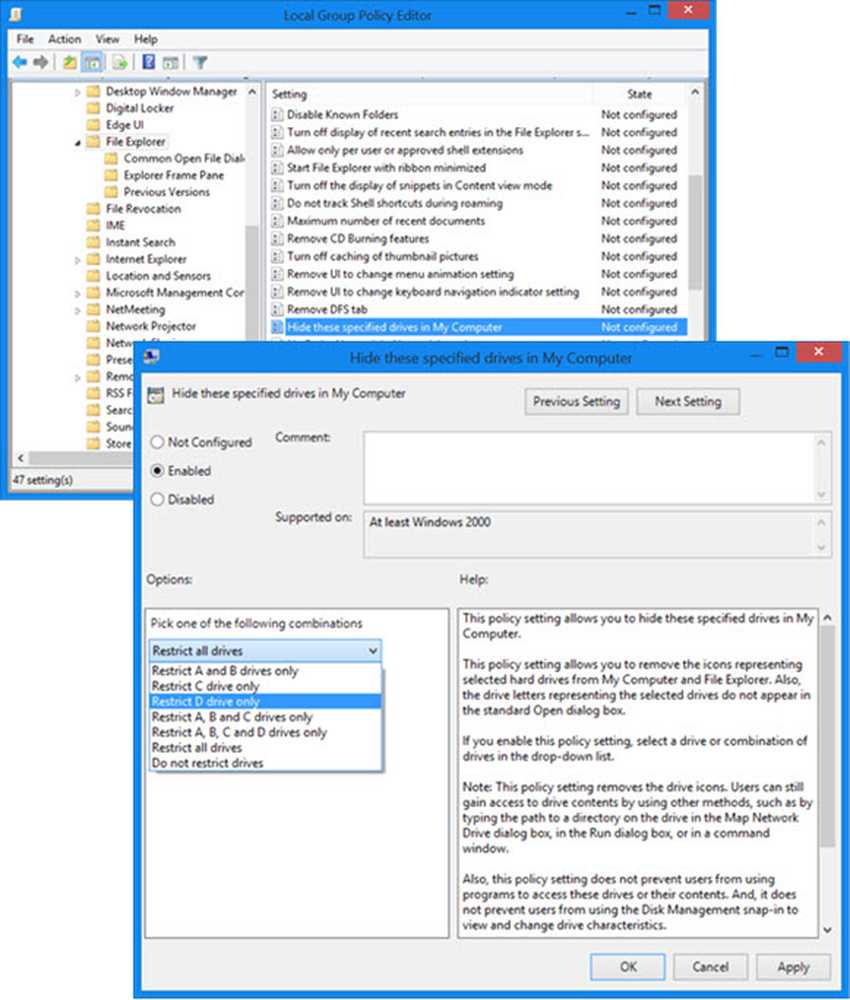Een vergelijking in OneNote voor Windows 10 tekenen

Afgelopen zomer heeft Microsoft een interessante functie uitgerold voor Windows 10 OneNote-app - Math-assistent. De functie verbeterde het hulpprogramma van de app dat voornamelijk werd gebruikt voor het maken van notities. Het bijzondere aan deze functie was dat gebruikers met de hand een vergelijking konden schrijven en de app konden laten converteren, samen met de stappen om het probleem op te lossen. Deze mogelijkheid (intelligente hulp) maakte de app voor veel studenten tot wiskundeleraar. Dankzij de inspanningen om u te helpen effectiever te leren, heeft de app nu een handige functie bedacht: de mogelijkheid om een vergelijking tekenen in OneNote.
Teken grafieken van vergelijkingen in Windows 10 OneNote
Wanneer je nu een wiskundige vergelijking wilt oplossen en opschrijven, zal de Ink mathassistent in actie springen en snel een interactieve grafiek plotten om je te helpen die moeilijk te begrijpen wiskundeconcepten te visualiseren.
Bovendien integreert het goed met Editor, de onlangs aangekondigde intelligente schrijfassistent in Word. De dubbele combinatie van deze apps maakt Office een nog betere tool om u te helpen dingen op een meer interactieve manier te leren.
U kunt meerdere acties uitvoeren, zoals, inzoomen en de grafiek verplaatsen om snijpunten te bekijken of waarden in parameters in uw vergelijkingen te veranderen om beter te begrijpen hoe elk van hen in de grafiek reflecteert. Wanneer alles goed verschijnt, kunt u een schermafbeelding van de grafiek direct op uw pagina opslaan om deze later opnieuw te bekijken. Dus laten we de manier zien om grafieken van een vergelijking in Windows 10 te tekenen.
Om dit te doen, begin met het schrijven van uw vergelijking. Bijvoorbeeld: y = x + 3 of y = sin (x) + cos (2x).
Gebruik vervolgens Lasso tool om de vergelijking te selecteren en klik vervolgens op het tabblad Tekenen op de knop Wis.
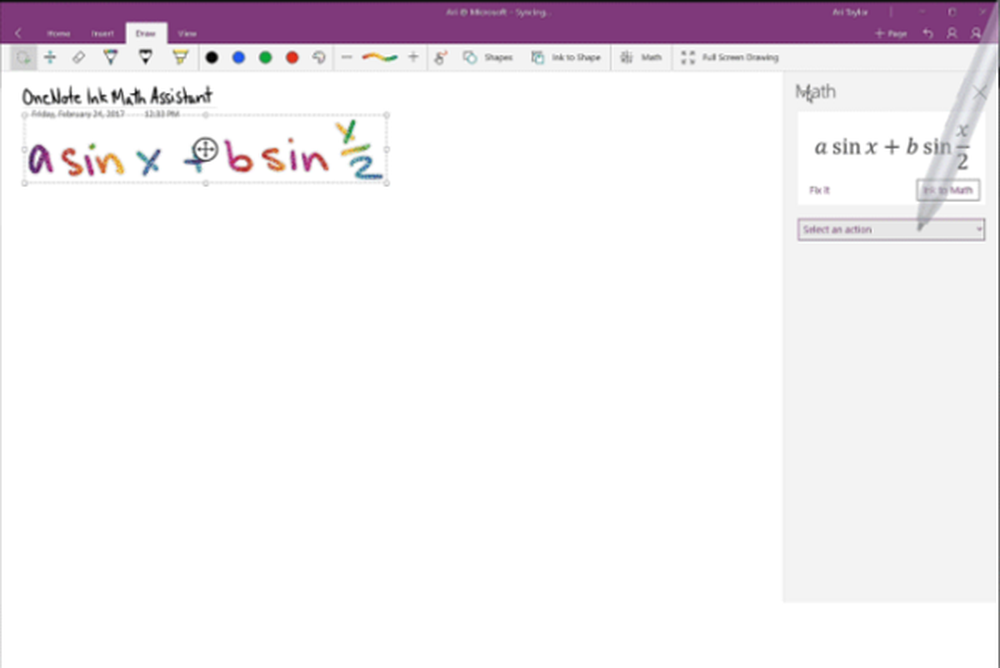

U kunt het uiterlijk van de grafiek van uw vergelijking wijzigen-gebruik een enkele vinger om de grafiekpositie of twee vingers te verplaatsen om het zoomniveau te wijzigen.
Gebruik dan + en - knoppen om de waarden van de parameters in uw vergelijking te wijzigen.
Als u klaar bent, klikt u op Invoegen op Page-knop om een screenshot van de grafiek toe te voegen aan uw pagina.
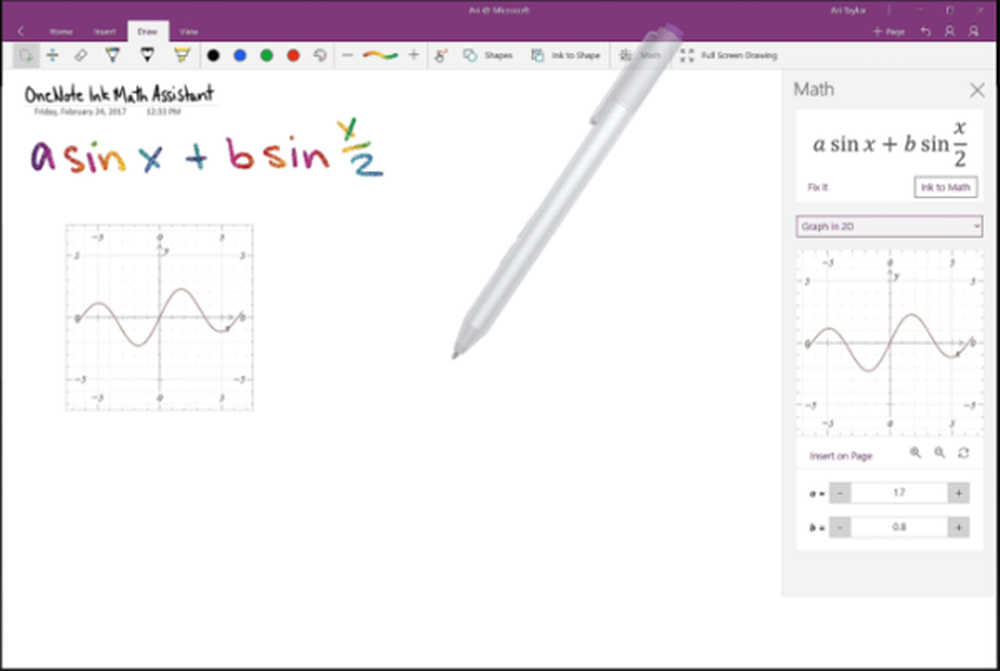
Dat is het!
Op deze manier kunt u grafieken voor vergelijkingen tekenen in de OneNote Windows 10-app. Houd er rekening mee dat Ink Math Assistant is beschikbaar in OneNote voor Windows 10, alleen voor Office 365-abonnees.
Bron.