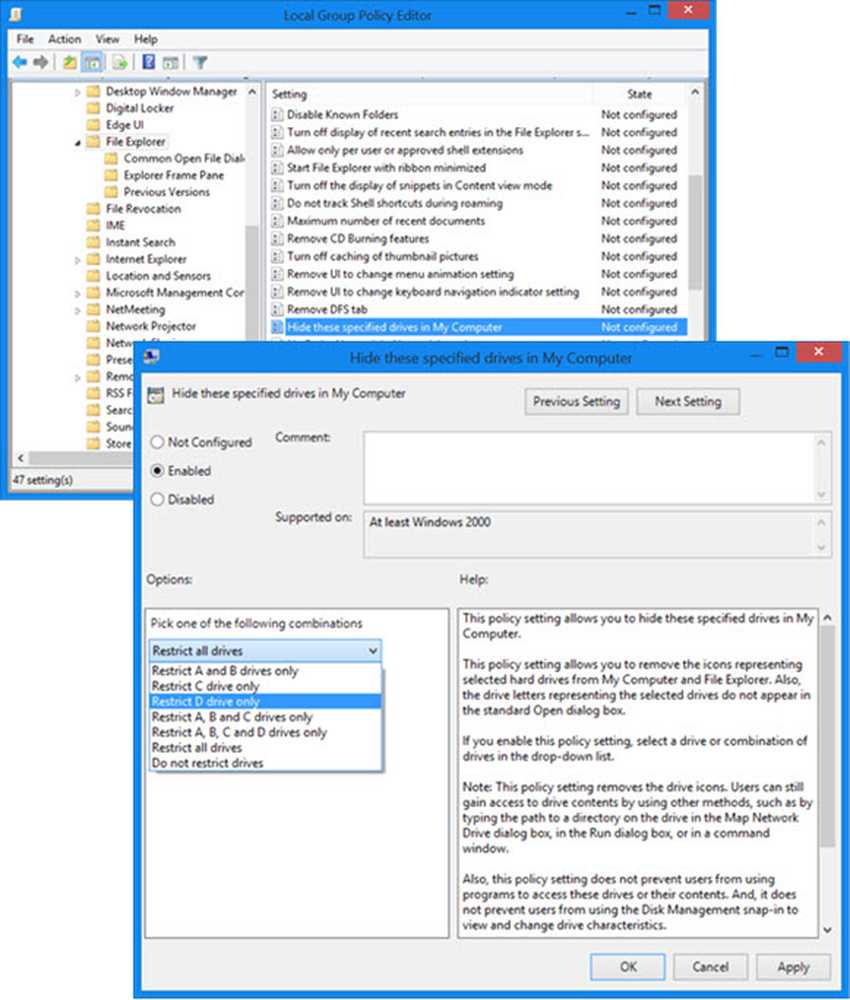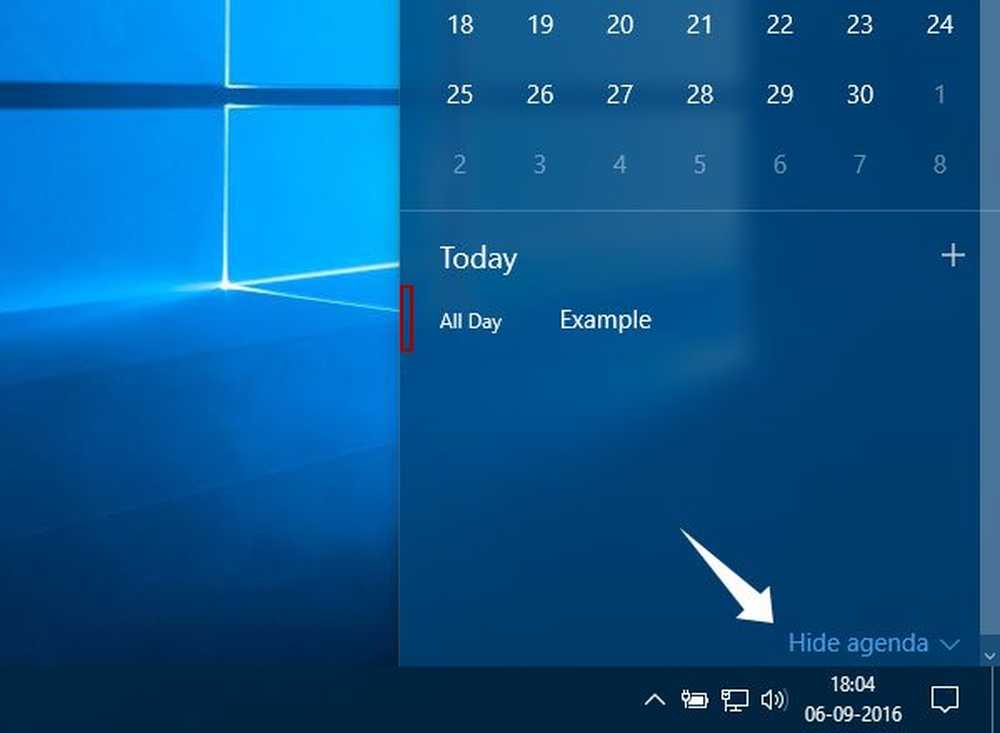Handleiding voor het gebruik van Autotext Quick Parts in Office 2010

 Heeft u ooit in Microsoft Word of Outlook gewerkt en geconstateerd dat u vaak dezelfde inhoud in meerdere documenten gebruikt? Ik weet persoonlijk of er een manier is om tijd te besparen en minder te typen, ik ben een spel. In Office 2010 kunnen we AutoTekst en Quick Parts gebruiken om tijd te besparen en automatisch tekst en velden in te voeren of zelfs de eigenschappen van het document te bewerken. Het is met name ideaal voor verkoop- of technische kerels die elke dag dezelfde 10 e-mails verzenden! Laten we kijken!
Heeft u ooit in Microsoft Word of Outlook gewerkt en geconstateerd dat u vaak dezelfde inhoud in meerdere documenten gebruikt? Ik weet persoonlijk of er een manier is om tijd te besparen en minder te typen, ik ben een spel. In Office 2010 kunnen we AutoTekst en Quick Parts gebruiken om tijd te besparen en automatisch tekst en velden in te voeren of zelfs de eigenschappen van het document te bewerken. Het is met name ideaal voor verkoop- of technische kerels die elke dag dezelfde 10 e-mails verzenden! Laten we kijken!Wat is AutoTekst?
AutoText is het grootste deel van Quick Parts en volgens Microsoft:
AutoTekst is herbruikbare inhoud die u keer op keer kunt opslaan en openen. Klik Auto-tekst om toegang te krijgen tot de AutoTekst-galerij. U kunt AutoTekst opslaan in de AutoTekst-galerij door de tekst te selecteren die u opnieuw wilt gebruiken en op te klikken Auto-tekst, en klik vervolgens op Selectie opslaan in AutoTekst-galerij. Door de nieuwe bouwsteeninformatie in te vullen, bewaart u de inhoud die u opslaat steeds opnieuw.
Of met andere woorden, AutoTekst is slechts een hele reeks tekstuele inhoud die wordt opgeslagen, zodat u met een druk op de knop automatisch in uw documenten, e-mails en projecten kunt invoegen. Het scheelt veel tijd!
Wat zijn snelle onderdelen?
Volgens Microsoft:
De galerij met snelle onderdelen is een galerij waar u opnieuw bruikbare stukjes inhoud kunt maken, opslaan en vinden, waaronder AutoTekst, documenteigenschappen zoals titel en auteur, en velden.
Later zullen we meer kijken naar andere delen van Quick Parts, maar laten we ons nu concentreren op AutoText.
Hoe een nieuwe AutoTekst-invoer te maken
In Word 2010 worden AutoTekst-fragmenten opgeslagen als bouwstenen. Om een nieuw item te maken, gebruikt u de Maak een nieuw bouwsteen dialoog venster.
1. In je document, kiezen de inhoud (tekst) die u in een AutoTekst-vermelding wilt veranderen.
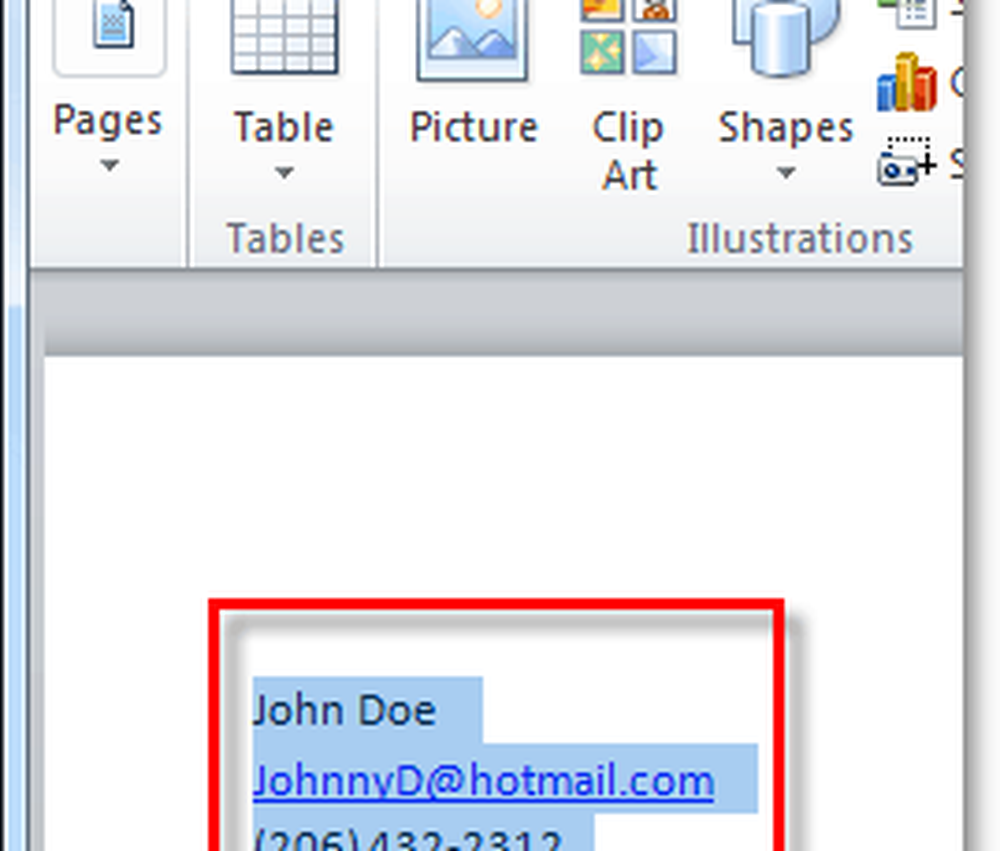
2. Klik de invoegen lint en dan Klik de Snelle onderdelen knop. Dan klikken Selectie opslaan in AutoTekst-galerij.
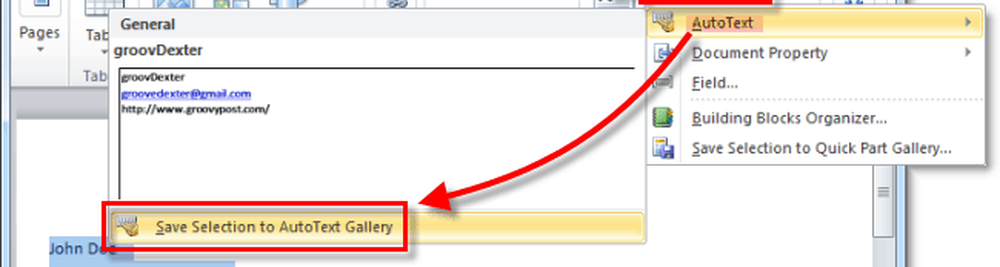
3. Vul de informatie in de Maak een nieuw bouwsteen dialoog venster:
- Naam: Typ een unieke naam voor het AutoTekst-fragment.
- Galerij: Selecteer de Auto-tekst galerij.
- Categorie: Selecteer de Algemeen categorie, of maak een nieuwe categorie aan.
- Omschrijving: Typ een beschrijving van de bouwsteen.
- Opslaan in: Klik op de naam van de sjabloon in de vervolgkeuzelijst. Klik bijvoorbeeld op Normal.dotm
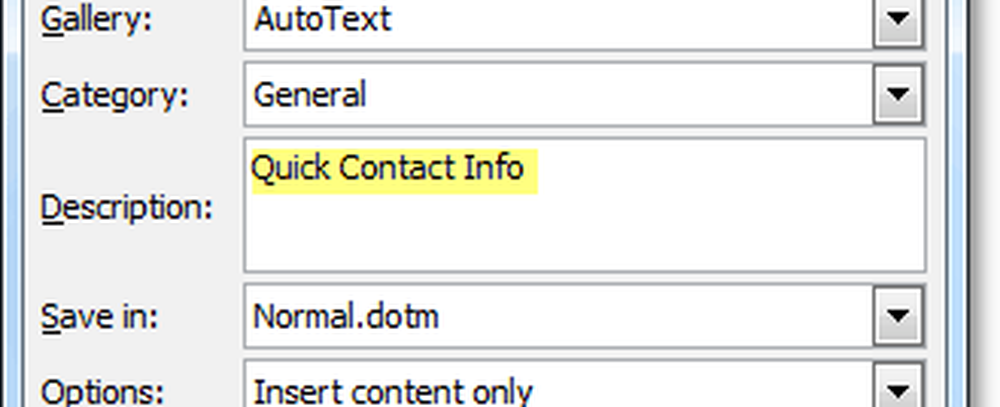
Dat is alles wat nodig is om AutoTekst-fragmenten te maken. Natuurlijk kunt u verschillende sets maken voor verschillende projecten en ze opslaan in verschillende documentsjablonen (.dotm-bestanden,) maar we zullen die lange How-To voor een ander groovy artikel bewaren.
Hoe een AutoTekst-invoer verwijderen
4. soortgelijk Ga naar stap 2 hierboven, ga naar het tabblad Invoegen en naar het menu Snelle delen> Autotext. Deze keer echter wel Klik met de rechtermuisknop een Autotekst-invoer en dan kiezen Organiseren en verwijderen.
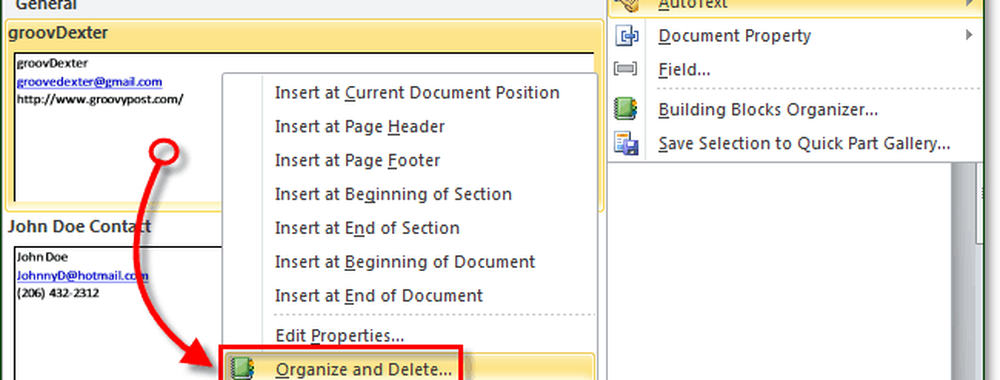
5. Klik de Autotekst-invoer die je zou willen verwijderen en dan Klik de Verwijder knop.
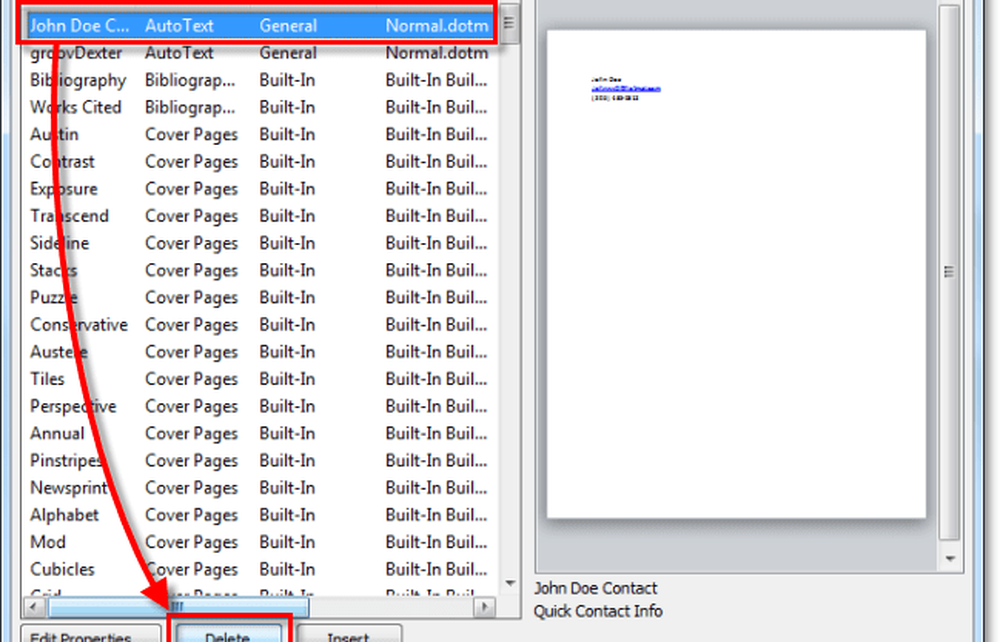
AutoText gebruiken in Word 2010
6.a Begin met het typen van tekst die is opgenomen in een Autotekst-bericht, aangezien je het eerste woord hebt ingevoerd of zo hebt getypt zie je een kleine pop-up die je laat weten dat je het kunt druk op invoeren om het Autotekst-fragment in te voegen.
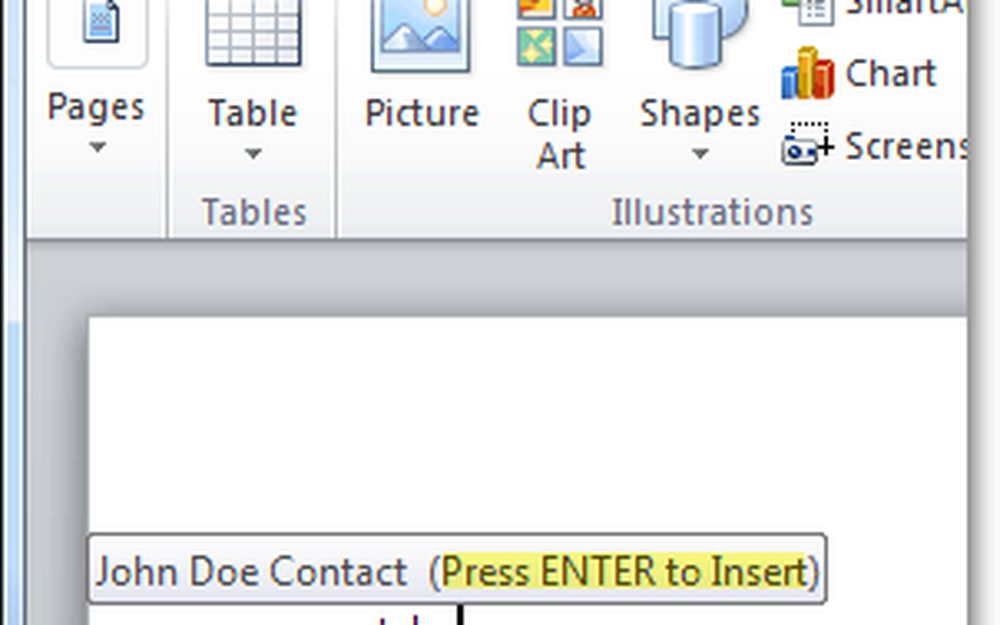
6.b U kunt ook gewoon de eerste paar letters van een Autotext-item typen en vervolgens druk op F3 om de meest vergelijkbare Autotext-invoer in te voegen.
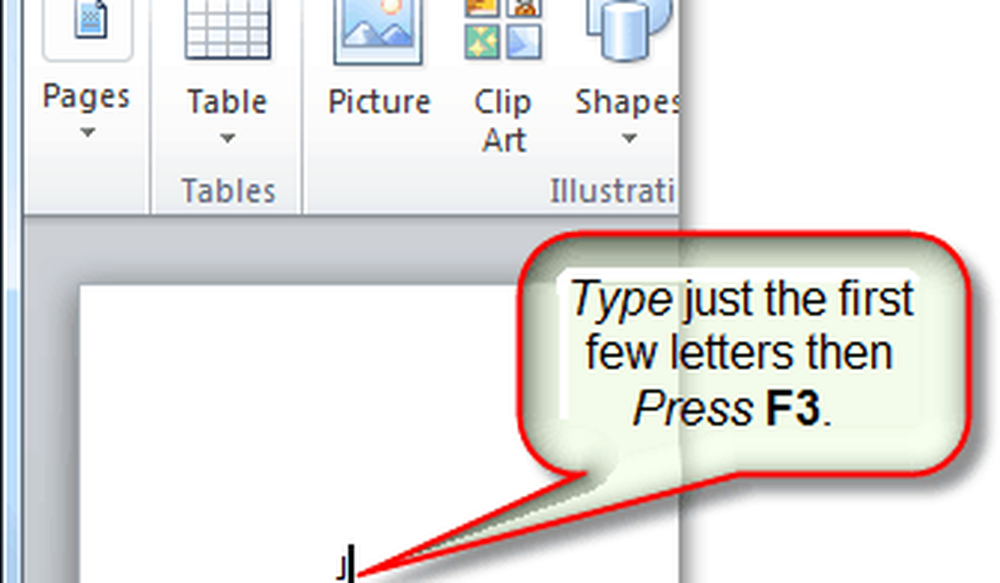
Ongeacht welke kant u beslist om AutoText te gebruiken, het resultaat moet hetzelfde zijn. Uw AutoTekst-fragment wordt op de standaardwijze aan het document toegevoegd. Natuurlijk kunt u altijd de Snelle delen> AutoTekstknop op de invoegen lint om AutoText te plaatsen, maar dat vereist al die extra stappen.
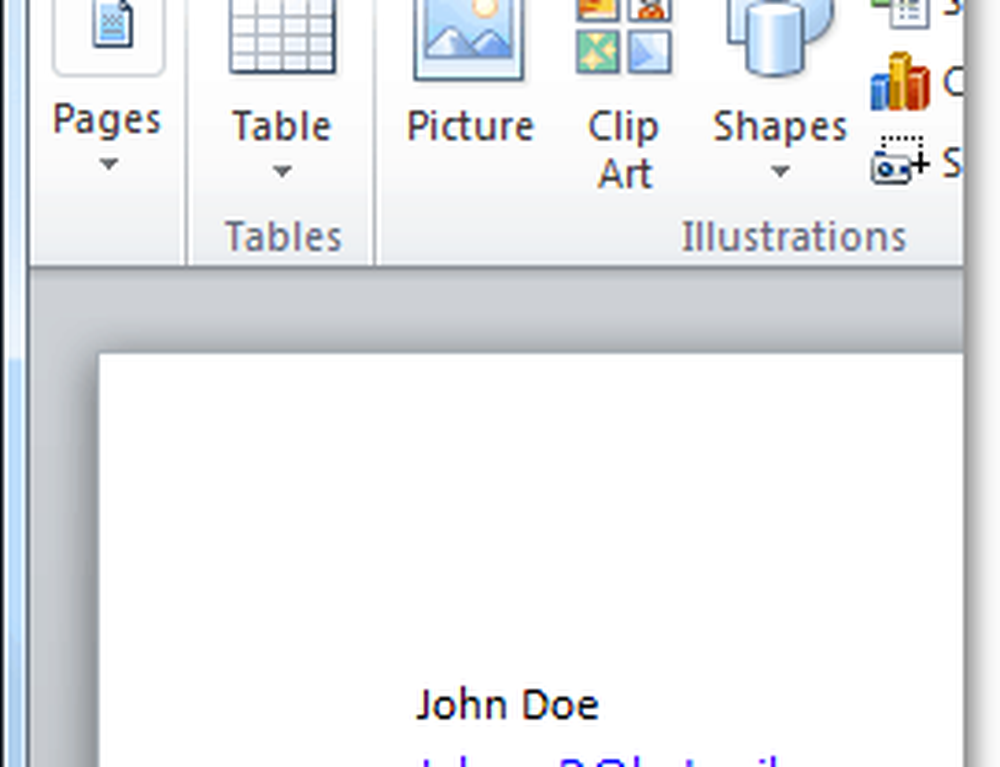
Wat is een documenteigenschap snel onderdeel?
Documenteigenschap Snelle onderdelen bieden snelle en eenvoudige toegang tot de metagegevens-eigenschappen van uw document. Hoewel AutoTekst beschikbaar is in zowel Word als Outlook, zijn Quick-parts voor Documenteigenschappen alleen beschikbaar in Word 2010; de rest van de suite is weggelaten.
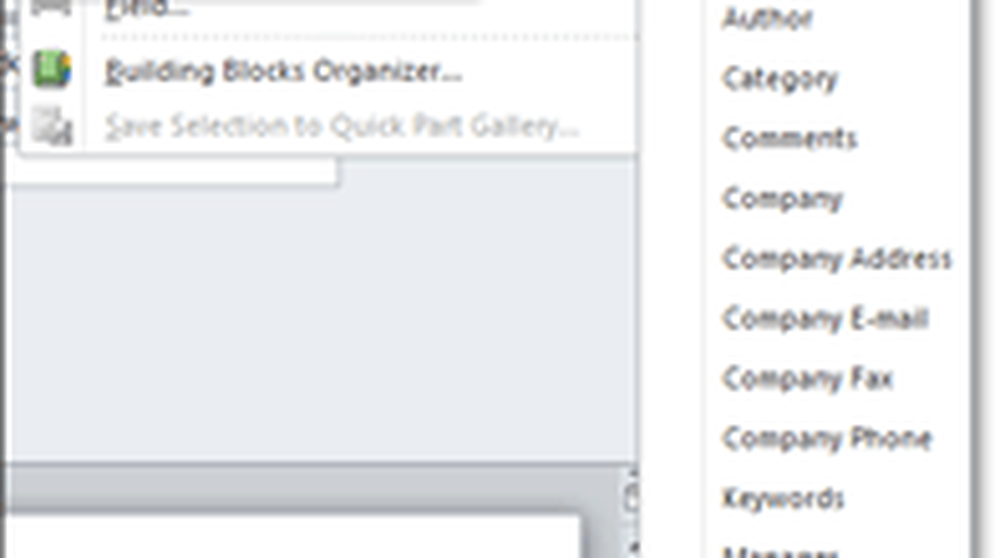
7. Er zijn een paar verschillende manieren om toegang te krijgen tot documenteigenschappen. De snelste is van de Bestand> Info menu. Hier kan je Klik de eigenschappen om het documentvenster weer te geven, of u kunt direct naar het venster geavanceerde documenteigenschappen gaan.
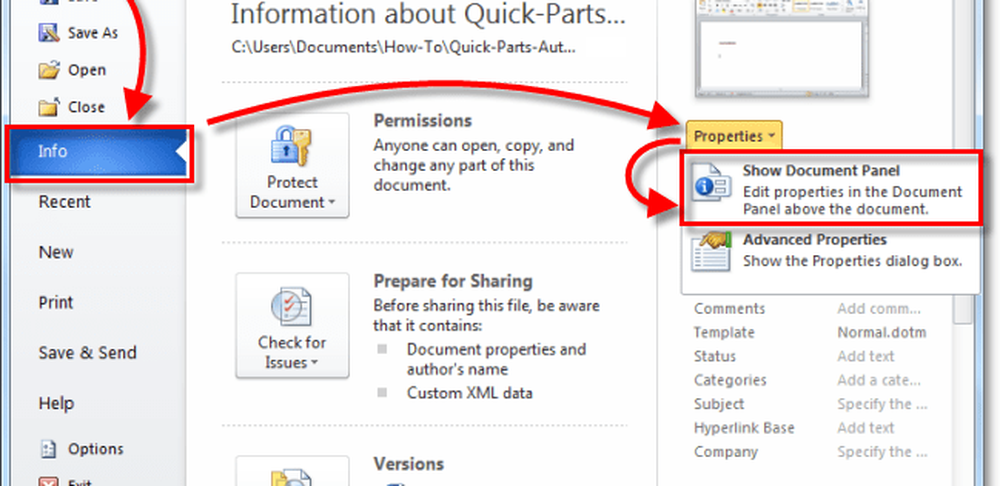
8.a Als u voor het paneel Documenteigenschappen hebt gekozen, wordt dit weergegeven als een balk net boven de documentwerkruimte. Aan de ene kant geeft dit je een snelle manier om de metadata van een document te bewerken, maar het heeft als nadeel dat je heel veel schermruimte inneemt.
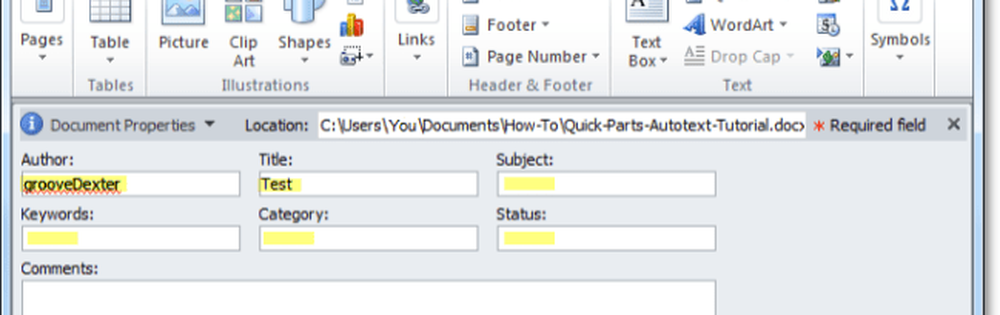
8.b U hebt ook toegang tot de geavanceerde documenteigenschappen vanuit het documentpaneel.
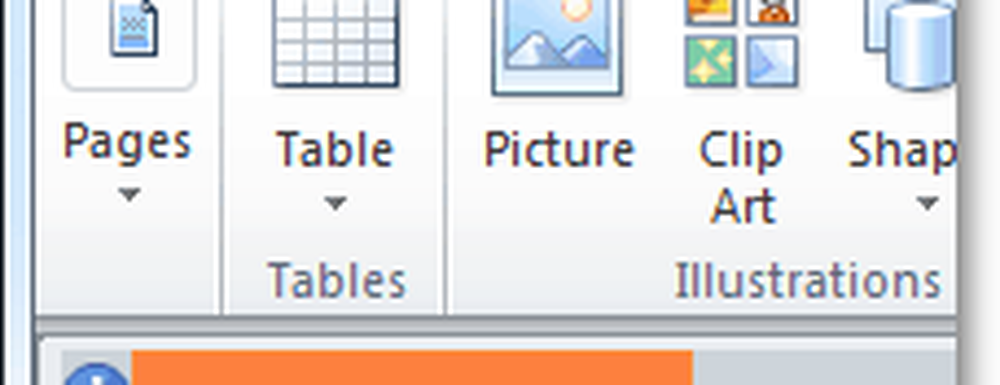
9. Het venster met geavanceerde documenteigenschappen is hetzelfde venster dat u normaal zou zien als u Klikte een documentbestand uit Windows Verkenner en Gekozen eigenschappen. In de Samenvatting tab, kunt u alle meta-informatie van een document bewerken.
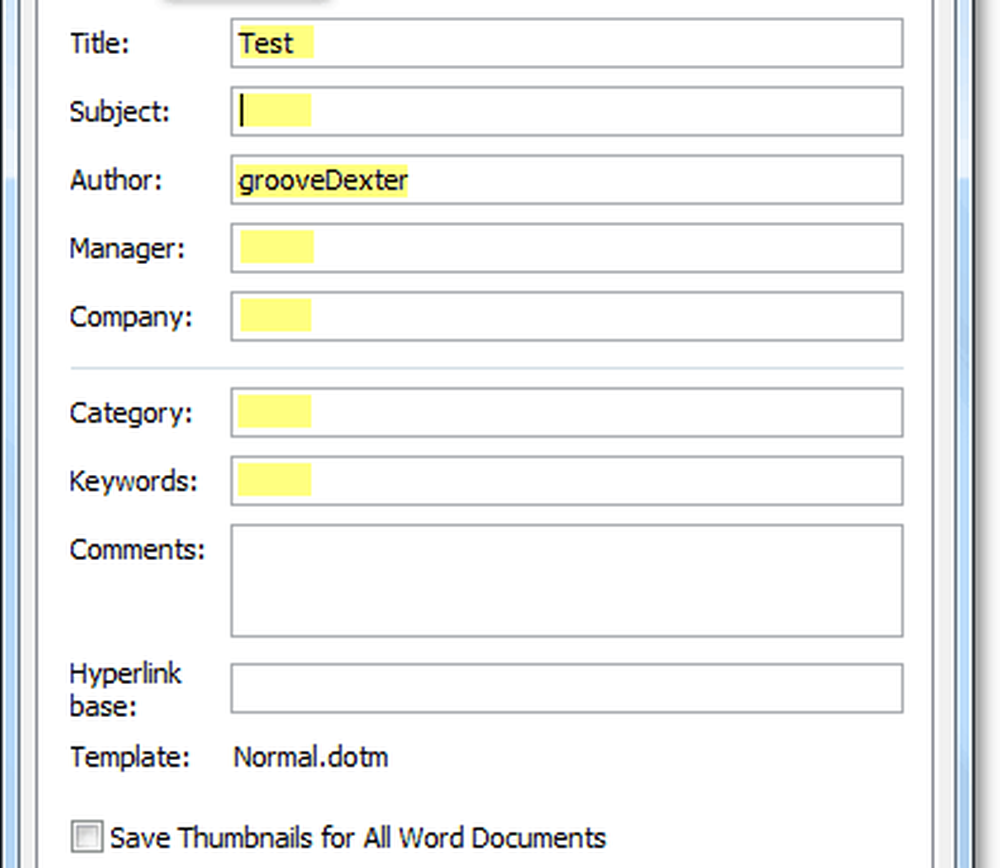
10. U kunt Sneltoetsen documenteigenschap invoeren in het lint invoegen in Word. Als het eenmaal in een document is geplaatst, gebruikt het de gegevens die beschikbaar zijn om de gevraagde informatie automatisch in te vullen.
Merk op dat het werkt als een datasynchronisatie. Als u deze ingevoerde informatie wijzigt, bevindt die wijziging zich ook in uw geavanceerde documenteigenschappen.
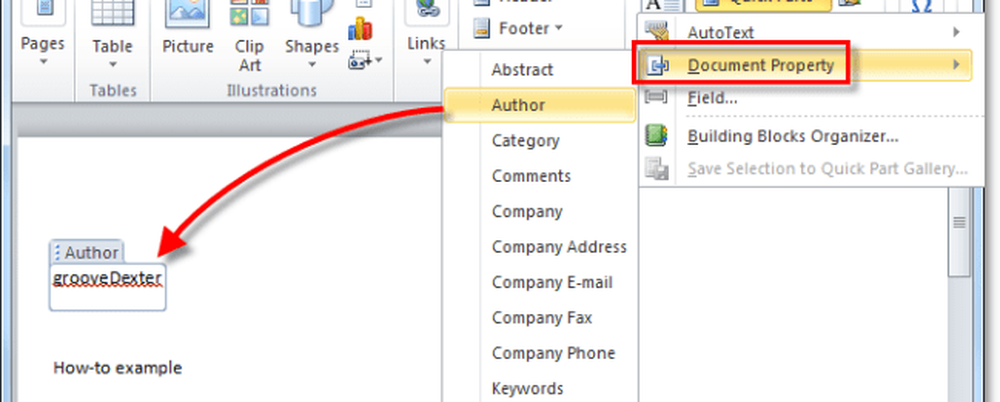
Dat klinkt leuk? Geef het een run! Ik moet gaan spelen met meer nieuwe Office 2010-functies!