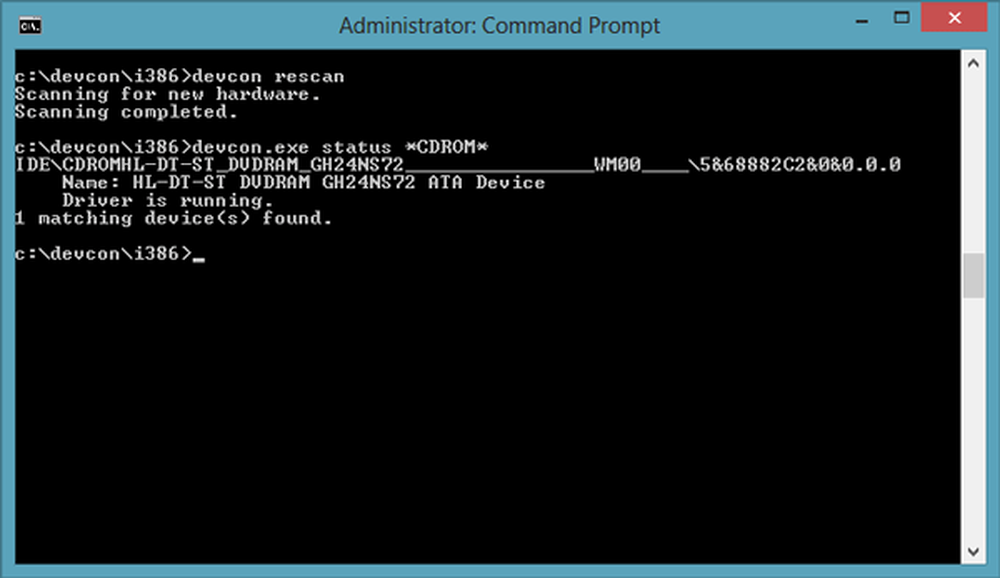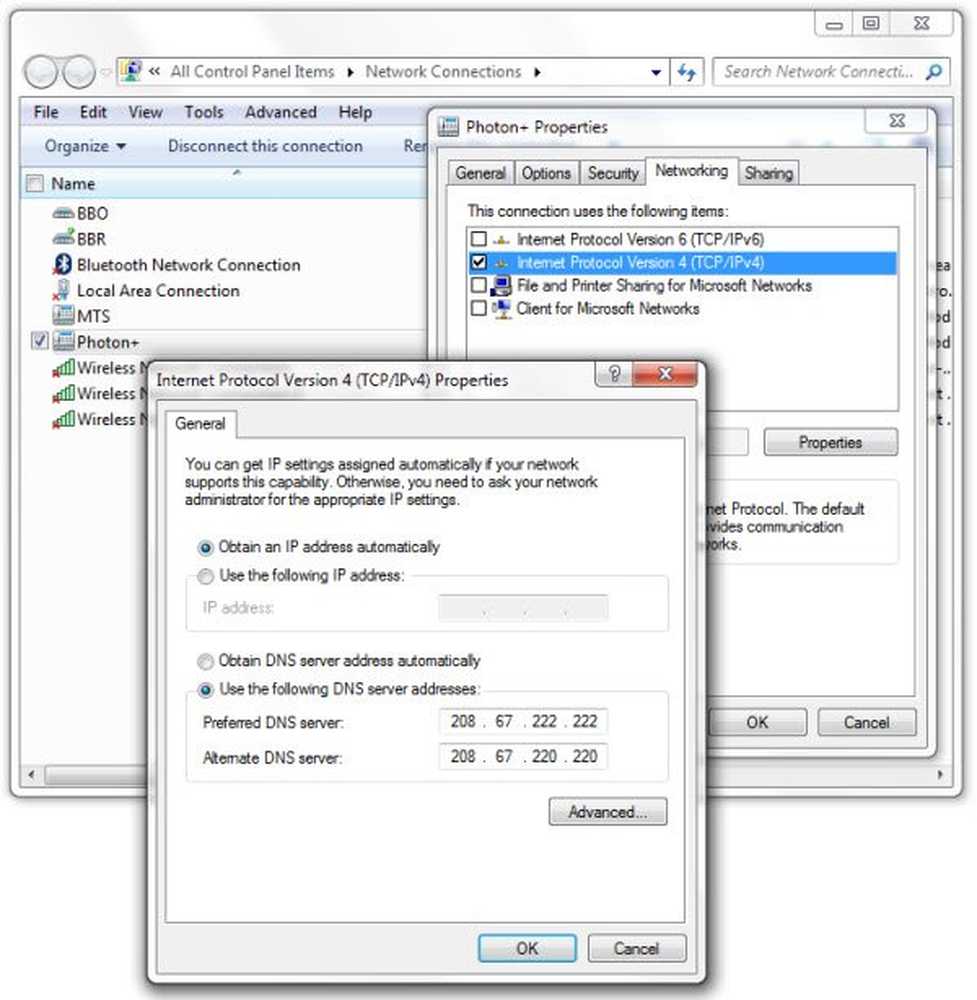Beheer Windows 7 Instellingen voor energiebesparing [Hoe]
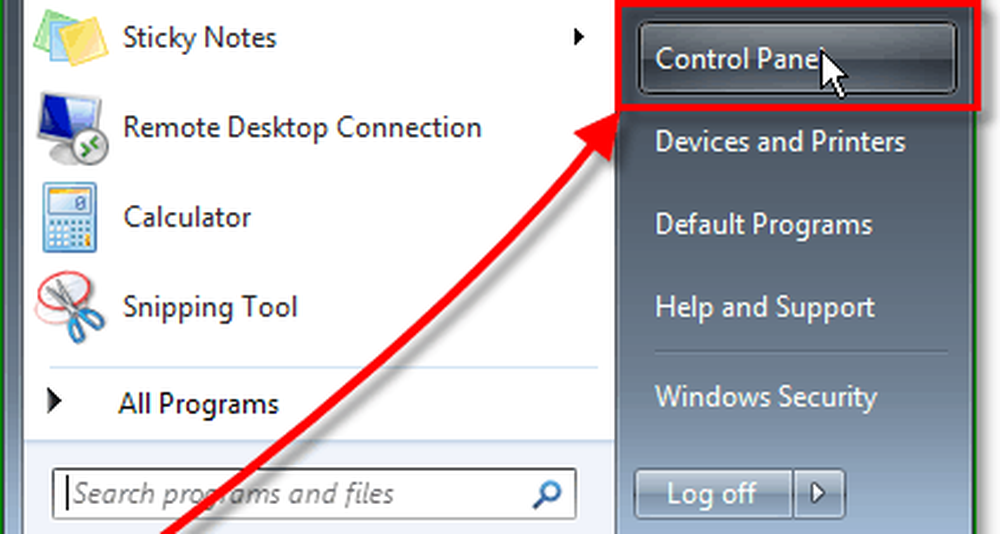
“Hoe kan ik stroom besparen op mijn nieuwe Windows 7 pc?”
Het antwoord is, Windows 7 heeft een ingebouwde energiebesparende functie die u eenvoudig kunt configureren! Of u nu milieubewust bent of gewoon een paar euro's wilt besparen op uw elektriciteitsrekening, dit artikel legt de basis uit om u op weg te helpen.
Hoe een Windows 7 Energiebesparingplan op te stellen en te beheren
1. Klik de Windows Start Orb, en dan Klik de Controlepaneel
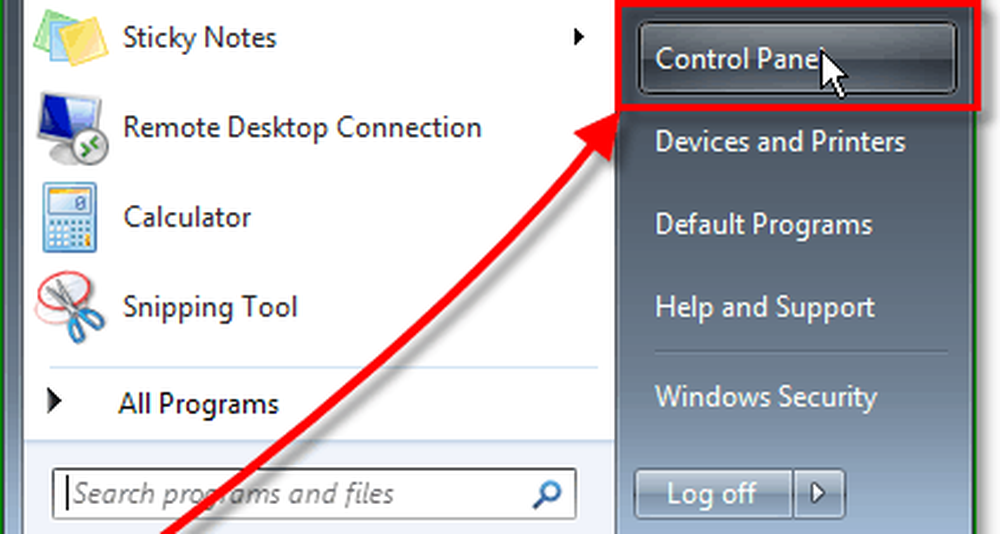
2. In het Configuratiescherm moet u dit misschien doen Verandering de Bekijken op: naar kleine pictogrammen. Als je het eenmaal zichtbaar hebt gemaakt, Klik de Stroom opties regelpaneellink.

3. In de Stroom opties bedieningspaneel, is de eenvoudige manier om dingen te doen kiezen een Energie plan die overeenkomt met uw behoeften. Als je eenmaal een plan hebt gekozen Klik Wijzig de Plan-instellingen om de standaard stroombesparingstijden in te stellen.

3b. Optioneel, kunt u creëren een aangepast energieplan en kies een standaardplan als startsjabloon om te tweaken

4. Nadat u op Plan-instellingen wijzigen hebt geklikt, gaat u naar het instellingenvenster. set je primaire opties naar wat je zou willen dat ze zijn. U kunt de geavanceerde energie-instellingen ook aanpassen met klikken de Verander geavanceerde energie-instellingen link.

5. Ten eerste Klik Instellingen wijzigen die momenteel niet beschikbaar zijn. Om dit te doen, moet u over beheerdersrechten beschikken. Nu kunt u Customize elk omgeving om aan uw behoeften te voldoen. Zie de onderstaande lijst voor voorgestelde instellingen.

Aanbevolen geavanceerde instellingen voor energiebesparing voor Windows 7
- Harde schijf
-Schakel de harde schijf uit na
-Minimaal 1 minuut voordat de computer in de slaapstand gaat. - Slaap
-Slaap erna
-Dit heeft betrekking op de computer. Maak het minimaal 1 minuut na de harde schijf en tonen schakelt uit. - Slaap
-Hybride slaap toestaan
-Beurt Op. - Slaap
-Slaap in na
-Maak het minstens 1 minuut voordat de computer gaat slapen en ten minste 1 minuut na het bovenstaande 'Slaap na ' is ingesteld. - Voedingsknoppen en deksel
-Start-menu Aan / uit-knop
-Ga naar Slaap. - tonen
-Schakel het display uit na
-Maak het minimaal 1 minuut voordat de computer in de sluimerstand staat. Meestal zou je dit hetzelfde maken als de Harde schijf Uitschakelen tijd. - Multimedia-instellingen
-Bij het delen van media
-Zorg ervoor dat de computer kan slapen om te voorkomen dat de computer wordt wakker.
6. Kies ten slotte wat u wilt dat de aan / uit-knop op uw computer doet Klik Wijzigingen opslaan af te maken.