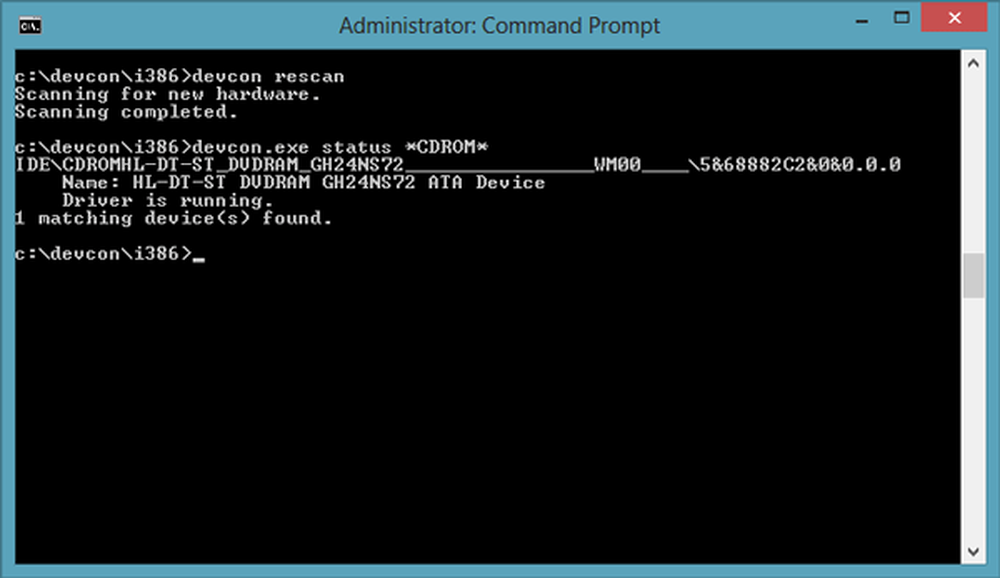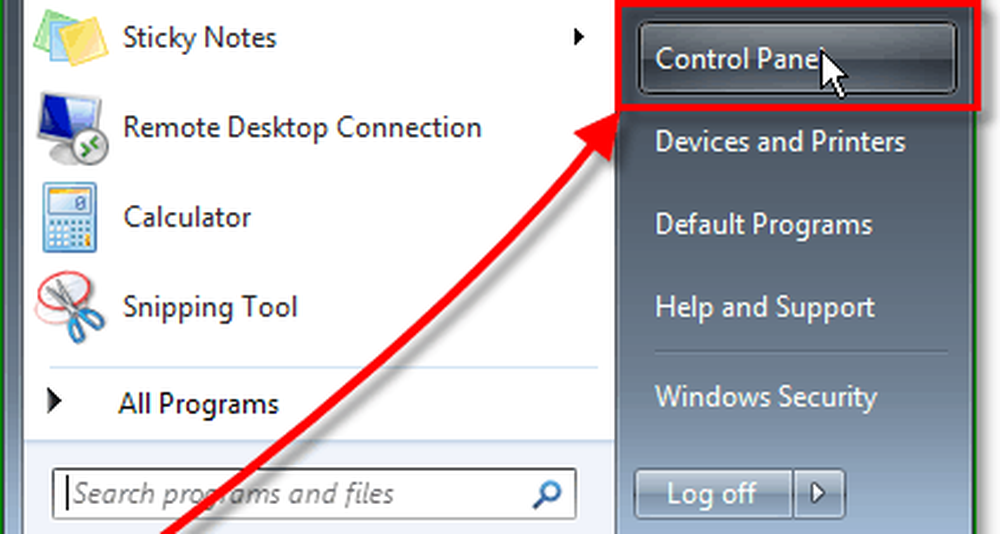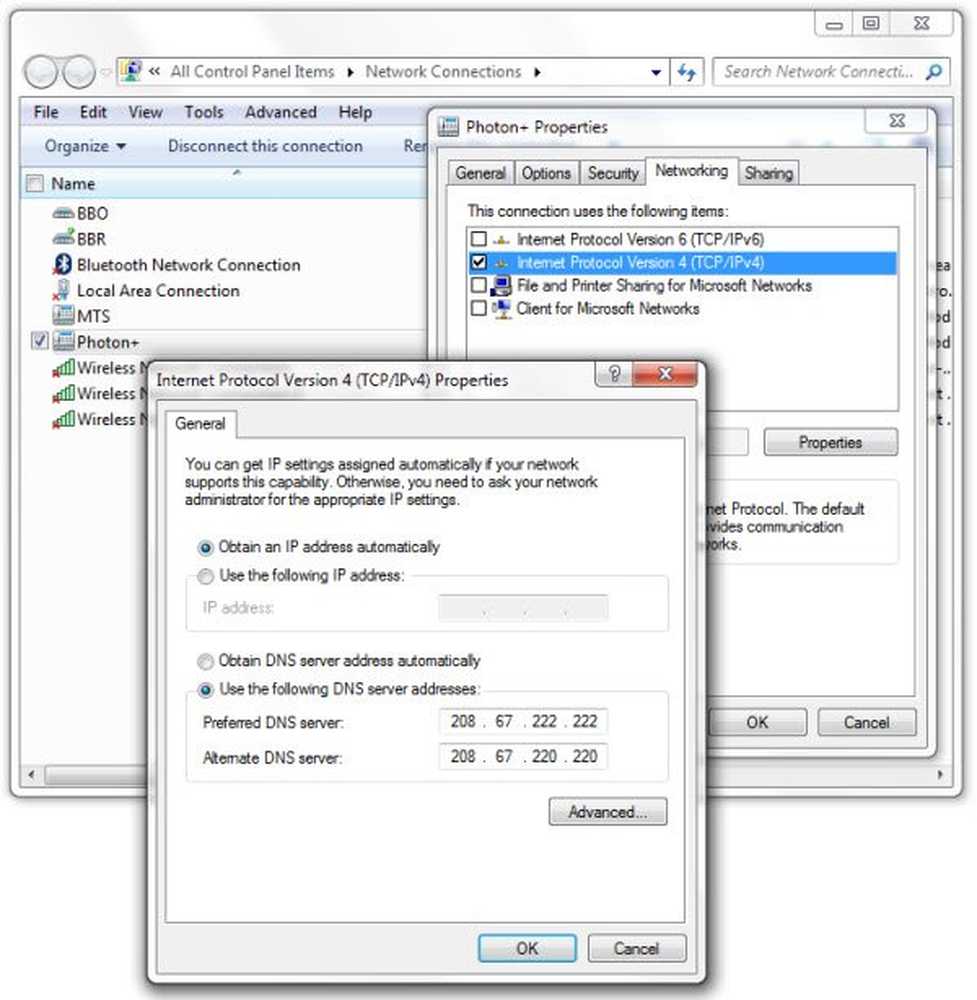Beheer Windows 10 Telemetry en Data Collection-instellingen

Wat is telemetrie in Windows? Hoe kunnen we configureren en uitschakelen of uitschakelen Windows 10-telemetrie en gegevensverzameling voor het hele systeem of voor afzonderlijke componenten op Windows 10, op uw pc of uw organisatie of onderneming, om de privacy te behouden? Als u een IT Pro bent, dan is dit artikel zeker interessant voor u.
Wat is telemetrie in Windows 10
Telemetrie is een geautomatiseerd proces waarbij gegevens worden verzameld op externe punten en teruggestuurd worden naar de 'ouder', die het gebruikt voor het doel of meet-, monitoring- en verbeteringsdiensten..
Zegt Microsoft:
Telemetrie is systeemgegevens die worden geüpload door de component Connected User Experience en Telemetry. De telemetriegegevens worden gebruikt om Windows-apparaten te beveiligen en om Microsoft te helpen de kwaliteit van Windows- en Microsoft-services te verbeteren. Het wordt gebruikt om een service aan de gebruiker te leveren als onderdeel van Windows.
In Windows 10, en nu ook Windows 8 en Windows 7, verzamelt Microsoft gegevens van computers, aggregeert het en gebruikt het om Windows-apparaten te beveiligen en de kwaliteit van Microsoft-services en het Windows-besturingssysteem te verbeteren.
De gegevens die door Microsoft worden verzameld, voldoen aan het beveiligings- en privacybeleid en aan internationale wet- en regelgeving. Het wordt door Microsoft gebruikt om ervaringen te bieden, te verbeteren en aan te passen, en voor beveiliging, gezondheid, kwaliteit en prestatieanalyse. Het kan echter samengevoegde, anonieme telemetriegegevens delen met derden voor beperkte doeleinden of bedrijfsrapporten delen met partners.
Configureer en schakel Windows 10-telemetrie-instellingen uit
Hoewel de intenties om telemetriegegevens te verzamelen goed kunnen zijn, hebben veel bedrijven en organisaties Windows 10 privacykwesties en kunnen ze vinden dat hun privacy wordt geschonden - en ze willen misschien het verzamelen en uploaden van deze telemetriegegevens blokkeren.
Als u op zoek bent naar manieren om uw verbindingen van uw Windows-systemen naar Microsoft te minimaliseren, kunt u de instellingen voor Telemetrie en Gegevensverzameling configureren in Windows 10.
Omdat deze post voornamelijk gericht is op IT Pro's, worden manieren beschreven waarop organisaties telemetrie op het laagste niveau kunnen configureren - en de verbindingen die Windows maakt met Microsoft-services, evalueren en uitschakelen in hun bedrijfsomgeving, kunnen individuele thuisgebruikers van Windows 10 de inhoud van deze post is erg handig. Ze kunnen daarom ook de volgende berichten bekijken:
- Wijzig Windows 10 Privacy-instellingen
- Hulpprogramma's voor het aanpassen van Windows 10 Privacy-instellingen
Om alle configuraties en netwerkinstellingen te beheren, moet je dit hebben Windows 10 Enterprise of Windows 10 Education, v 1511 of later geïnstalleerd. Met deze OS-versies kunt u Telemetrie op beveiligingsniveau configureren en uitschakelen, Windows Defender-telemetrie, MSRT-rapportage uitschakelen en alle andere verbindingen met Microsoft-services uitschakelen en voorkomen dat Windows gegevens naar Microsoft verzendt.
Telemetriekiveaus in Windows
Er zijn 4 niveaus van telemetrie in Windows 10.
- Veiligheid. In het niveau worden alleen de telemetriegegevens verzameld die nodig zijn om Windows-apparaten veilig te houden, en deze is alleen beschikbaar in Windows 10 Enterprise, Windows 10 Education en Windows 10 IoT Core-edities.
- basis-. Dit niveau verzamelt een minimumset gegevens die essentieel is voor het begrijpen van het apparaat en voor het identificeren van problemen.
- Enhanced. Het volgende niveau verzamelt gegevens over hoe u Windows en zijn apps gebruikt en helpt Microsoft de gebruikerservaring te verbeteren.
- vol. Dit niveau verzamelt alle bovenstaande informatie en alle aanvullende gegevens die nodig kunnen zijn om problemen te identificeren en te helpen oplossen.
Verander het niveau van de telemetrie

Als u het niveau van telemetrie op uw systeem wilt wijzigen, opent u Groepsbeleid-editor en navigeer naar de volgende instelling:
Computerconfiguratie \ Beheersjablonen \ Windows-onderdelen \ Verzameling van gegevens en voorbeeldweergave \ Telemetrie toestaan
Selecteer hier Ingeschakeld en selecteer vervolgens uit de vervolgkeuzelijst basis- of elk niveau dat je versie van OS toestaat.
Deze beleidsinstelling bepaalt de hoeveelheid diagnostische en gebruiksgegevens die aan Microsoft zijn gerapporteerd. Een waarde van 0 stuurt minimale gegevens naar Microsoft. Deze gegevens bevatten de instellingen voor malware-removal tool (MSRT) en Windows Defender, indien ingeschakeld, en telemetrie-clientinstellingen. Het instellen van een waarde van 0 is alleen van toepassing op enterprise-, EDU-, IoT- en serverapparaten. Het instellen van een waarde van 0 voor andere apparaten is gelijk aan het kiezen van een waarde van 1. Een waarde van 1 verzendt slechts een basishoeveelheid diagnostische en gebruiksgegevens. Merk op dat het instellen van waarden van 0 of 1 bepaalde ervaringen op het apparaat zal verminderen. Een waarde van 2 verzendt verbeterde diagnostische en gebruiksgegevens. Een waarde van 3 verzendt dezelfde gegevens als een waarde van 2, plus aanvullende diagnostische gegevens, inclusief de bestanden en inhoud die het probleem mogelijk hebben veroorzaakt. Windows 10-telemetrie-instellingen zijn van toepassing op het Windows-besturingssysteem en sommige first party-apps. Deze instelling is niet van toepassing op apps van derden die op Windows 10 worden uitgevoerd. Als u deze beleidsinstelling uitschakelt of niet configureert, kunnen gebruikers het Telemetry-niveau in Instellingen configureren.
Schakel telemetrie uit
Als je een bent individuele thuisgebruiker en uw versie van Windows 10 wordt niet geleverd met Groepsbeleid-editor, Uitvoeren regedit om de te openen Register-editor en navigeer naar de volgende sleutel:
HKEY_LOCAL_MACHINE \ SOFTWARE \ Policies \ Microsoft \ Windows \ dataverzameling

Maak hier een nieuwe DWORD (32-bits), noem die AllowTelemetry en geef het een waarde van 0. Hiermee wordt telemetrie uitgeschakeld. Als de sleutel niet bestaat, moet u deze maken.
Nu moet je ook schakel Connected User Experiences en Telemetry Service uit.
Rennen services.msc en zoek naar deze service. Dubbelklik erop en selecteer vanaf het Opstarttype invalide.

De Connected User Experiences- en Telemetry-service maakt functies mogelijk die in-applicatie en verbonden gebruikerservaringen ondersteunen. Daarnaast beheert deze service de door gebeurtenissen gestuurde verzameling en verzending van diagnostische en gebruiksinformatie (gebruikt om de ervaring en kwaliteit van het Windows-platform te verbeteren) wanneer de instellingen voor diagnostische en gebruiksopties voor privacy zijn ingeschakeld onder Feedback en diagnose.
Als alternatief kunt u Windows gebruiken om deze service uit te schakelen PowerShell en voer de volgende commando's een voor een uit:
stop-service diagtrack
set-service diagtrack -startuptype uitgeschakeld
Configureer telemetrie-instellingen voor afzonderlijke componenten
Als u de telemetrieniveaus voor sommige van de Windows 10-functies afzonderlijk wilt instellen, kunt u dat ook doen. Met Windows 10 kunt u telemetrie-instellingen voor de volgende componenten configureren en daarmee de gegevens beheren die naar Microsoft worden verzonden:
- Cortana
- Datum Tijd
- Metagegevens ophalen apparaat
- Font-streaming
- Insider Preview bouwt
- Internet Explorer-browser
- E-mail synchronisatie
- Microsoft Edge-browser
- Netwerkverbindingsstatusindicator
- Offline kaarten
- Een schijf
- Vooraf geïnstalleerde apps
- Privacy instellingen
- Software beschermingsplatform
- Synchroniseer uw instellingen
- Teredo
- Wi-Fi-gevoel
- Windows Defender
- Windows Media Speler
- Windows-spot
- Windows Store
- Windows Update
- Windows Update Delivery Optimization
U kunt telemetrie voor afzonderlijke componenten op verschillende manieren uitschakelen. Dit kan via de UI, Groepsbeleid, Register, MDM-beleid of Windows ICD. Deze tabel toont welke paden beschikbaar zijn voor het configureren van de instellingen.

Dit uitstekende bericht op TechNet zal je laten zien hoe je het individueel moet doen voor elk onderdeel.
Zie ook hoe u het Windows-programma voor kwaliteitsverbetering uitschakelt met behulp van GPEDIT of Registry en hoe u Nvidia-telemetrie kunt uitschakelen.