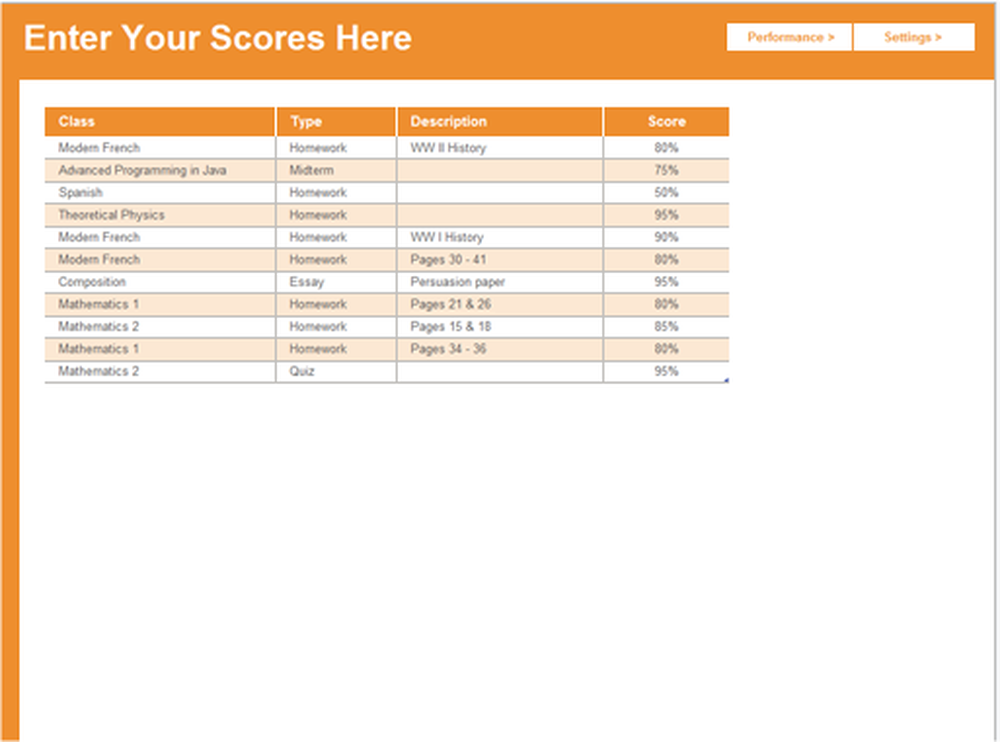Gebruik je Android-telefoon als een webcam

Na het lezen van dit artikel kunt u uw Android-telefoon gebruiken als webcam voor Skype, Google Talk, Facebook of elk ander programma op uw computer dat een webcam kan gebruiken. Ik was gefrustreerd omdat Skype videochat voor mijn telefoon niet toestond toen ze onlangs hun app hadden geüpdatet om dit toe te staan, en besloot om een manier te vinden om dit te doen met de bestaande videocamera op mijn telefoon. Waarom een aparte webcam kopen als je die in je zak kunt gebruiken?
Opmerking: slechts enkele Android-telefoons werken op deze manier en op sommige nieuwere telefoons is een speciale webcam ingebouwd.
Je telefoon zou al video moeten ondersteunen en zowel wifi als bluetooth hebben. U kunt verbinding maken via een USB-kabel maar ik was niet in staat om het te doen, u moet doen Port forwarding wat niet zo eenvoudig is met bepaalde opstellingen.
Ter referentie, ik deed dit met behulp van een Samsung Galaxy S-telefoon (Captivate), dus dit is specifiek voor mijn ervaring; bij andere telefoons kan het een beetje anders zijn. Dit is het schoonheids- en beestgedeelte over Android: het heeft geweldige maatwerk maar fragmentatie tussen de verschillende soorten telefoons.
Ermee beginnen
Eerst moet je kiezen welke app je wilt gebruiken. Dit is niet zo'n grote taak als je zou kunnen bedenken, omdat er maar echt drie van zulke apps voor Android actief zijn en goede recensies hebben. Elke app heeft zijn goede en slechte dingen, maar hopelijk vind je er een die voor jou en je telefoon werkt.
Allemaal werken ze met een soort van client-programma op je computer, dus je zult het moeten downloaden en installeren voordat je het kunt laten werken. Hiermee kunt u uw computer op een dwaalspoor brengen door te denken dat het apparaat een webcam is die kan worden gebruikt in Skype, Google Talk, Facebook, enzovoort. Ik heb alle apps in Skype en Gmail-chat getest.
Kies je webcam

IP Webcam
IP Webcam werkt alleen op wi-fi, dus u moet uw telefoon zo hebben aangesloten om deze app te gebruiken. De setup is vrij eenvoudig, maar er zijn een paar dingen die je nodig hebt om correct te configureren in Skype om het te gebruiken. Ik kon het niet laten werken in Gmail-chat (Google Talk), dus dat is een groot nadeel. Ook ondersteunt het momenteel geen audio.
Prijs: gratis
Vereist: 1.6+
Marktlink: IP-webcam
Ontwikkelaar: Pas
Opstelling
- Ga hierheen in uw webbrowser: http://your.ip.address.here:8080/ (vervang your.ip.address.hier door het IP-adres dat wordt weergegeven in de app op uw telefoon). U ziet instructies en een link naar de videofeed.
- Download en installeer dit programma: http://webcamxp.com/home.aspx (alleen video, geen audio; maar de nieuwe bètaversie heeft audio, maar ik heb deze niet getest)
- In Skype-opties> Video-instellingen, selecteer "IP Webcam MJPG" als de bron.
- Klik op de Webcam-instellingen knop onder Skype Video-instellingen; gebruik de onbewerkte URL-optie bovenaan en voer uw video-feedadres in - bijvoorbeeld http://192.168.1.1/videofeed (vervangen 192.168.1.1 met uw IP-adres vanuit de app op de telefoon).
Mogelijk moet u de instellingen in Skype wijzigen als u naar een andere plaats gaat, of uw router wijst u een dynamisch IP-adres toe. Als u dit thuis doet, probeer dan een statisch IP-adres voor uw telefoon in te stellen, zodat u de Skype-video-instellingen niet de hele tijd hoeft te wijzigen.

DroidCam
DroidCam is iets eenvoudiger te installeren en te gebruiken in vergelijking met IP Webcam. Maar het lijkt erop dat er meer opties beschikbaar zijn in IP Webcam; met DroidCam kunt u met de gratis versie het videoformaat of de resolutie niet wijzigen. Droidcam werkt met Gmail-chat en Skype. Ik kon de USB-optie niet laten werken, omdat je poorten op je computer moet doorsturen (ik kan dit niet doen met mijn huidige firewall). Wi-fi en Bluetooth werken prima. De audio werkt, maar het is een beetje schokkerig - nog niet klaar voor prime-time.
Prijs: Gratis (DroidCamX-upgrade beschikbaar)
Vereist: 2.1+
Market Link: DroidCam
Ontwikkelaar: Dev47Apps
Opstelling
- Ga naar hun website om de applicatie voor uw computer op te halen en te installeren.
- Open de app op uw computer en de app op uw telefoon.
- Kies op uw computer welke methode u wilt gebruiken (Wi-Fi, USB of Bluetooth)
- Als u Wi-Fi gebruikt, voert u het IP-adres dat in de app op uw telefoon wordt weergegeven in de DroidCam-client in en selecteert u audio, video of beide (alleen video is mogelijk via Bluetooth)
- Klik op Verbinding maken op de DroidCam-client om het streamen van video te starten (als u Bluetooth gebruikt, klikt u op Voorbereiden)
- Selecteer in de chatvideo-instellingen van Skype of Gmail de optie "DroidCam" als bron.
Net als de IP-webcam, moet u mogelijk de instellingen in Skype wijzigen als u de Wi-Fi-optie gebruikt.

SmartCam
SmartCam werkt via Bluetooth (met audio en video - maar de audio is een beetje schokkerig) en wifi. U kunt de resolutie wijzigen, in tegenstelling tot DroidCam, dus daar krijgt u een duim omhoog.
Prijs: gratis
Vereist: 2.2+
Market Link: SmartCam
Ontwikkelaar: Deion
Opstelling
- Ga naar hun website om de applicatie voor uw computer op te halen en te installeren. (Ga hierheen voor de nieuwste Windows-versie.)
- Open de toepassing op uw computer en installeer / open de SmartCam Android-app.
- Kies op uw computer welke methode u wilt gebruiken (Wi-Fi, USB of Bluetooth)
- Kies in het menu Instellingen van de SmartCam-app uw verbindingstype en configureer uw Bluetooth- of Wi-Fi-instellingen (voer het lokale IP-adres van uw computer in als de "externe server", de poort hoeft waarschijnlijk niet te worden gewijzigd)
- Selecteer in de instellingen van de SmartCam-computerapplicatie uw verbindingstype hetzelfde als u deed in de telefoon-app
- Klik in het menu van de telefoon-app op Verbind wifi of Bluetooth knop
- Selecteer in de chatvideo-instellingen van Skype of Gmail de optie "SmartCam" als bron.
Conclusie
Wat is het beste? Welnu, voor verbindingen via Wi-Fi werkte alles goed, maar DroidCam kon audio doen en was gemakkelijker in te stellen, dus het komt er bovenop.
Voor Bluetooth had ik meer geluk met SmartCam, en dit kan ook audio doen, wat DroidCam niet kan.
IP Webcam heeft veel functies, maar was verreweg de grootste space-eater op de telefoon en computer. Als het gemakkelijker was om via USB in te stellen, zou ik kunnen voorstellen het op die manier te doen omdat je een stabielere verbinding zou krijgen. Ik ben niet erg dicht bij de wifi-router die ik gebruik, dus de video kan laggy zijn en het toevoegen van audio helpt niet.
De app die ik verkoos was SmartCam, maar DroidCam is redelijk dichtbij en de betaalde versie biedt veel dezelfde functies. Veel succes met het opzetten van je webcam, het is niet gemakkelijk, maar het is ook niet erg moeilijk - je kunt het met een beetje geduld doen!