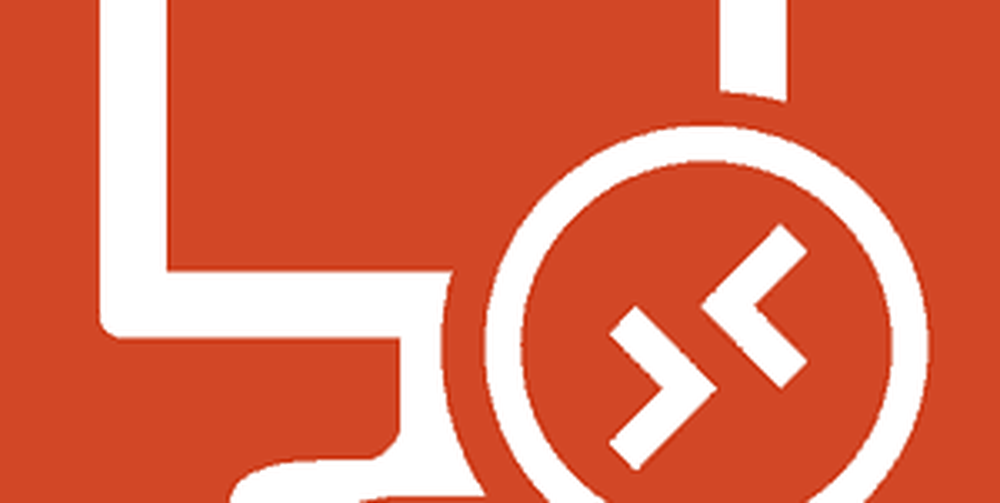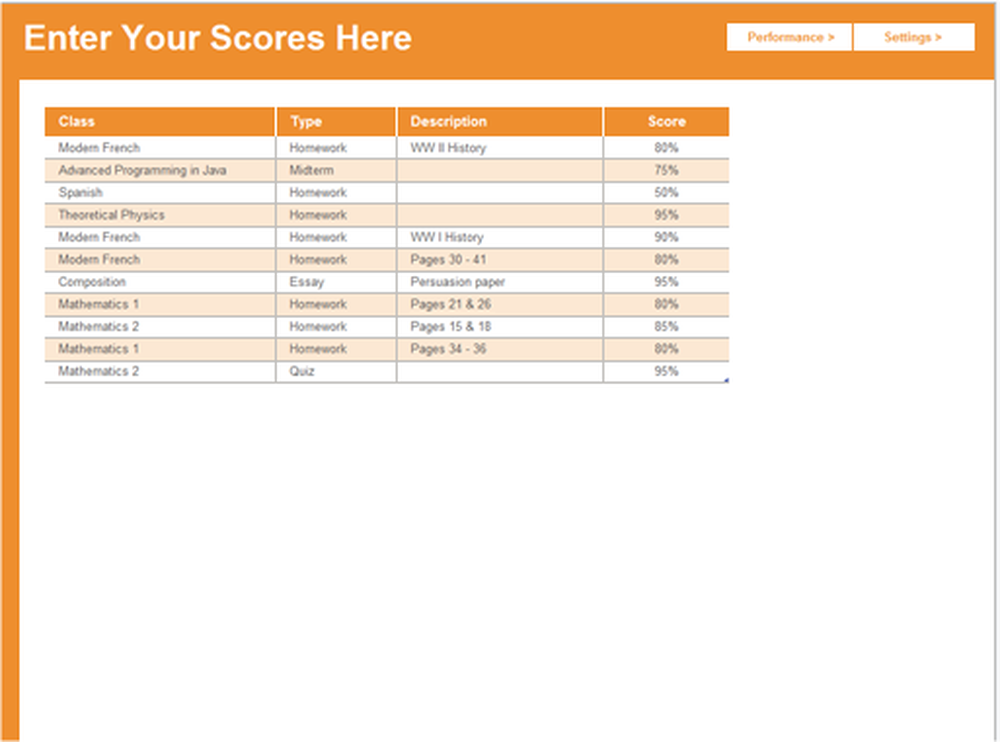User Profile Service Event ID's 1500, 1511, 1530, 1533, 1534, 1542

Voor alles wat zich op een Windows-computer afspeelt, beschouwt het besturingssysteem het als een Evenement intern. Dus wanneer er processen of taken fout gaan, kan een gebruiker het exacte breekpunt opsporen. Laten we hier eerst eens kijken naar wat een aantal veelgebruikte Service Event ID's voor Gebruikersprofiel te betekenen hebben.
- Gebeurtenis-ID 1500: Doet zich voor wanneer een gebruiker niet inlogt op zijn computer met een tijdelijk profiel.
- Gebeurtenis-id 1511: dit gebeurt wanneer het besturingssysteem geen specifiek gebruikersprofiel voor de gebruiker kan vinden en de gebruiker een tijdelijk profiel kan ondertekenen.
- Gebeurtenis-id 1530: Doet zich voor wanneer het besturingssysteem detecteert dat het registerbestand voor een bepaald gebruikersprofiel wordt gebruikt door een andere toepassing of een ander proces.
- Gebeurtenis-ID 1533: verschijnt Windows 10 kan de map met het gebruikersprofiel op C: \ Users \ niet verwijderen omdat deze door een andere toepassing of een ander proces wordt gebruikt.
- Gebeurtenis-ID 1534: Komt voornamelijk voor bij DOMAIN gekoppelde gebruikersprofielen.
- Gebeurtenis-ID 1542: Dit gebeurt wanneer het register van het gebruikersprofiel en het gegevensbestand corrupt zijn.
Nu zullen we controleren hoe de fouten met betrekking tot deze gebeurtenissen kunnen worden getraceerd en opgelost.
Problemen met gebruikers-ID's voor gebruikerservicen in Windows oplossen
Om probleemidentificaties van gebruikersprofielservices op een Windows 10-computer op te lossen, voeren we vier hoofdstappen uit. Dit is van toepassing op Windows 10, Windows 8.1, Windows Server 2012, Windows Server 2012 R2 en Windows Server 2016. Dit zijn:
- Gebeurtenissen controleren in het toepassingslogboek.
- Het operationele logboek voor de gebruikersprofieldienst bekijken.
- Analytische en foutopsporingslogboeken inschakelen en bekijken.
- Een trace maken en decoderen.
1] Gebeurtenissen controleren in het toepassingslogboek
In deze stap laden en lossen we gebruikersprofielen om de Logboeken te gebruiken om dat hele logboek te controleren.
Om dit te doen, begint u met het openen van de Logboeken. Je kunt het vinden door ernaar te zoeken in het Cortana-zoekvak.
Nadat de Logboeken is geopend, navigeert u naar het volgende pad vanuit het navigatiemenu van het linkerdeel van het venster-
Windows Logs> Applicatie

Nu, vanuit het rechterdeelvenster van acties, kiezen Filter Huidig logboek. Hierdoor wordt een nieuw dialoogvenster geopend.
In het vak met het label als Gebeurtenisbronnen, kiezen Gebruikersprofielen Service checkbox en klik ten slotte op OK.
Het toont alleen die gebeurtenissen die gerelateerd zijn aan de gebruikersprofielen.
U kunt details zoals hun ID's, de datum en tijd van het optreden en meer vinden in het informatievak onder in de Logboeken.
2] Het operationele logboek voor de gebruikersprofieldienst bekijken
Met deze stap kunt u verder graven in het traceren van het probleem door te wijzen op de processen of taken die het probleem veroorzaken.
Open hiervoor eerst de Event Viewer zoals gedaan in stap 1.
Navigeer nu naar het volgende pad in het linkerdeelvenster voor navigatie,
Toepassingen en Servcies-logboeken> Microsoft> Windows> Gebruikersprofieldienst> Operationeel.

Dit zal u naar een locatie leiden waar u de gebeurtenissen kunt onderzoeken die zich hebben voorgedaan op het moment dat er zich fouten voordeden die u in het Toepassingslogboek aantrof.
3] Analytische en foutopsporingslogboeken inschakelen en bekijken
Als u nu nog dieper wilt graven dan het operationele logboek, kunt u de analyse- en foutopsporingslogboeken inschakelen en bekijken. Om dat te doen,
Begin door op te klikken Uitzicht en selecteer vervolgens Analytische en foutopsporingslogboeken weergeven in de acties paneel.
Navigeer vervolgens naar Application and Services Logs> Microsoft> Windows> User Profile Service> Diagnostic in het navigatievenster aan de linkerkant.
Klik op Log inschakelen en selecteer vervolgens Ja. Hierdoor wordt het diagnoselogboek ingeschakeld en begint het loggen.

Wanneer u klaar bent met het oplossen van het probleem, kunt u langs het volgende pad navigeren om logboekregistratie en foutopsporing te verbergen,
Diagnostiek> Schakel log uit
Klik vervolgens op Uitzicht en maak tenslotte de Analytische en foutopsporingslogboeken weergeven selectievakje.
4] Een trace maken en decoderen
In het geval, de andere stappen helpen je niet veel; dit is de ultieme stap die je kunt zetten. Het omvat het gebruik van Windows PowerShell voor het maken en decoderen van een trace.
Log eerst in op de computer met behulp van het beheerdersaccount dat de problemen ondervindt.
Vervolgens moet u een verhoogd PowerShell-venster openen op het pad naar de lokale map die eerder is gemaakt.
Voer de volgende opdrachten in het opdrachtregelvenster in-
logman create trace -n RUP -o \ RUP.etl -s logman update RUP -p eb7428f5-ab1f-4322-a4cc-1f1a9b2c5e98 0x7FFFFFFF 0x7 -ets
Nu moet u de gebruiker naar een ander gebruikersaccount op dezelfde computer overschakelen. Zorg ervoor dat je NIET meld u af bij dat gebruikersaccount.
Reproduceer hetzelfde probleem.
Log daarna opnieuw in als een lokale beheerder.
Voer de volgende opdrachten in het opdrachtregelvenster in om het vastgelegde logboek op te slaan in een ETL-indeling,
logman stop -n RUP -ets
Nu, eindelijk om het leesbaar te maken, typt u de volgende opdracht,
Tracerpt \ RUP.etl
Hier geeft het pad de locatie van het leesbare bestand aan.
U kunt nu de Summary.txt of Dumpfile.xml logbestand om de logboeken te lezen met respectievelijk Kladblok of Microsoft Excel.
Het enige dat u hoeft te zoeken, is voor gebeurtenissen die worden vermeld als mislukken of mislukt. Maar die zijn vermeld als Onbekend kan eenvoudig worden genegeerd.
U kunt meer informatie over deze stappen voor probleemoplossing vinden in de officiële documentatie van Microsoft.