Android gebruiken met Microsoft Remote Desktop-app
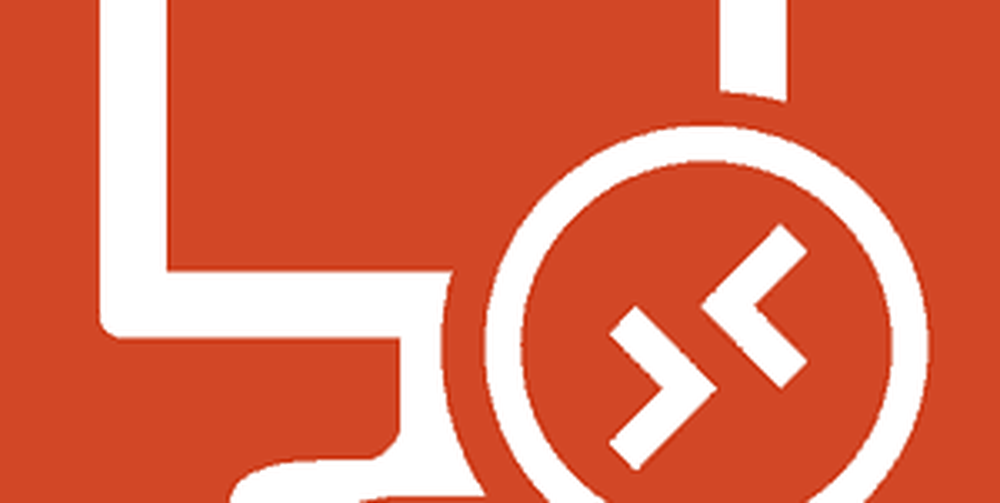
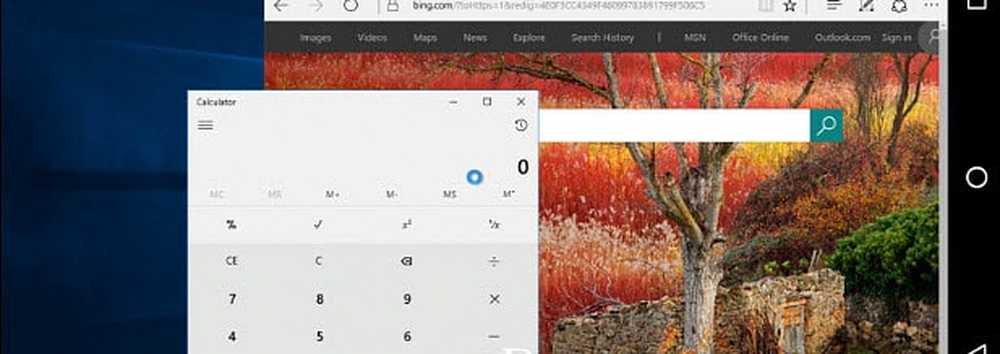
Hier is een voorbeeld van het gebruik van Android Remote Desktop voor toegang tot een Windows 10-pc.
We hebben verschillende manieren besproken om een externe verbinding tot stand te brengen tussen het gebruik van de ingebouwde RDP-apps van Microsoft en het gebruik van hulpprogramma's van derden, zoals Join.me of TeamViewer. Maar wat als u onderweg verbinding moet maken met uw Windows-pc thuis of op kantoor? Er zijn veel externe apps om uit te kiezen in de winkel, maar hier is een blik op het gebruik van de officiële Microsoft Remote Desktop-app vanaf je Android-telefoon..
Notitie: Home-versies van Windows worden niet ondersteund. Alleen Pro- en Windows Server-edities en u kunt een volledige lijst met ondersteunde Microsoft-systemen bekijken op deze link. Hier gebruik ik de RD-app op een Nexus 6P met Android Nougat 7.1.1 om verbinding te maken met een Windows Home Server. Uw ervaring kan variëren, afhankelijk van uw telefoonmodel, versie van Android en het besturingssysteem van de externe computer. Toch zijn de stappen en instructies vrijwel hetzelfde.
Microsoft Remote Desktop voor Android gebruiken
Het eerste dat u moet doen, is controleren of de computer waarmee u verbinding wilt maken, is ingesteld om externe verbindingen te ontvangen in Systeemeigenschappen. Voor volledige stap-voor-stap details, bekijk ons artikel: Hoe Remote Desktop voor Windows 10 in te stellen.
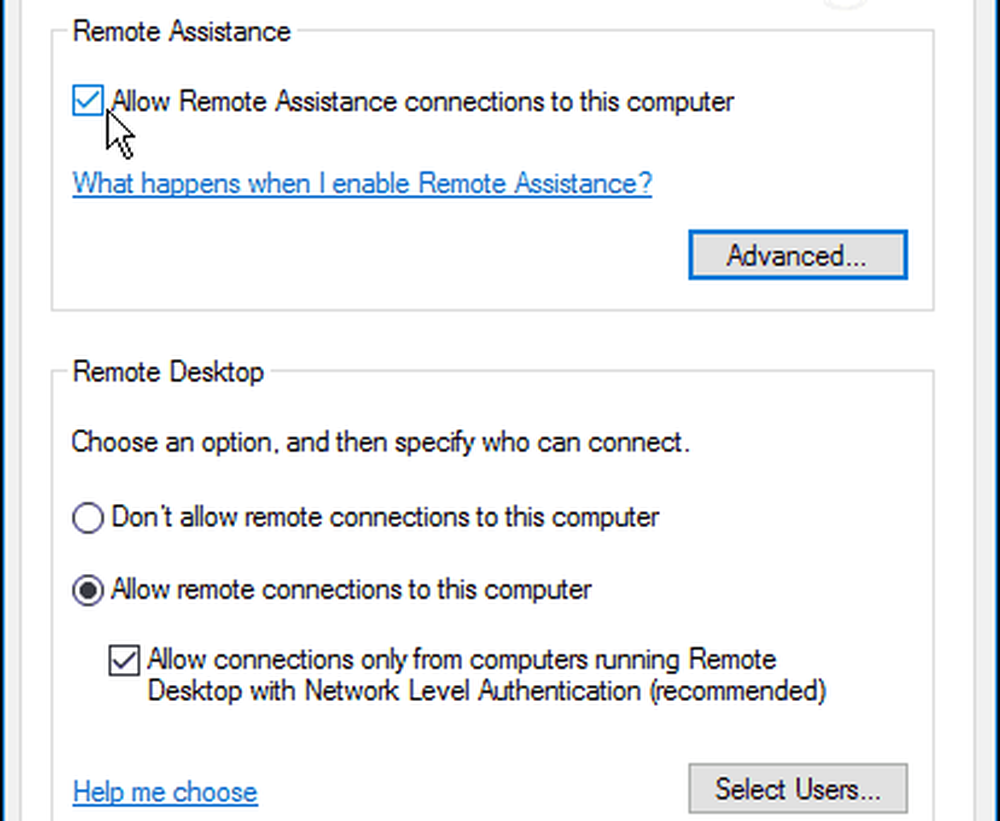
Download nu de Microsoft Remote Desktop-app via Google Play. Druk op "+"Pictogram in de rechterbovenhoek, selecteer een bureaublad en wacht vervolgens terwijl de app uw lokale netwerk scant op aangesloten pc's. Als degene waarmee je verbinding wilt maken niet wordt weergegeven, moet je dit handmatig toevoegen.

De eerste keer dat u een externe verbinding start, ziet u waarschijnlijk een beveiligingsdialoog over het niet verifiëren van het certificaat. Zorg ervoor dat u de Vraag nooit meer om verbindingen met deze pc en tik op Verbinden. Je weet wat je doet, geen reden om Windows constant met je te zeuren.
Dan moet u inloggen op de externe pc met uw Windows-inloggegevens.
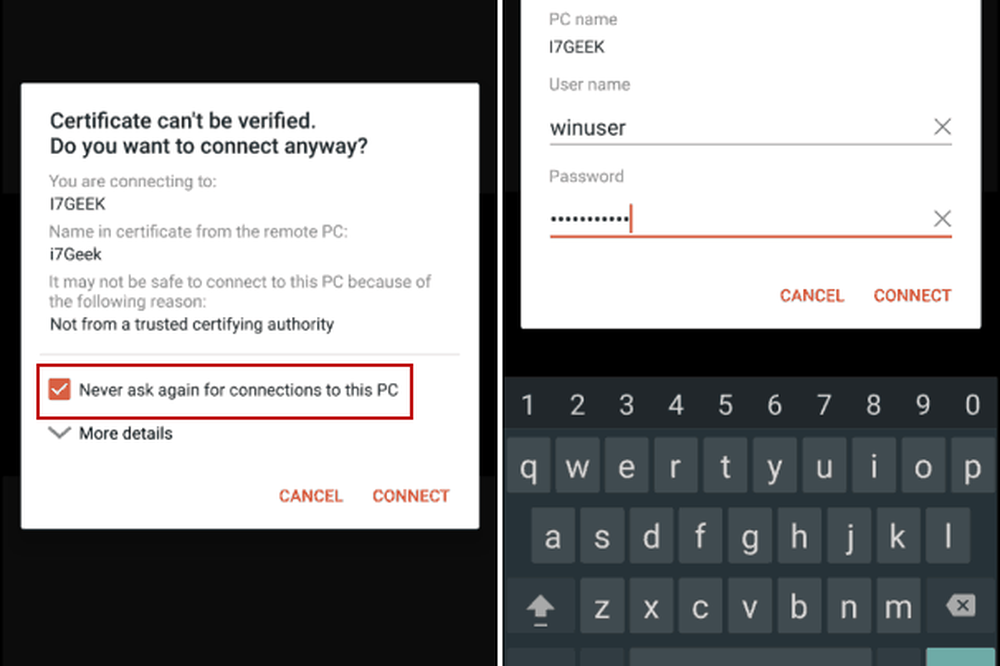
Daar ga je. U bent nu op afstand verbonden met de gewenste Windows-pc en gebruikt de bedieningselementen van de Remote Desktop-app om uw werk gedaan te krijgen.
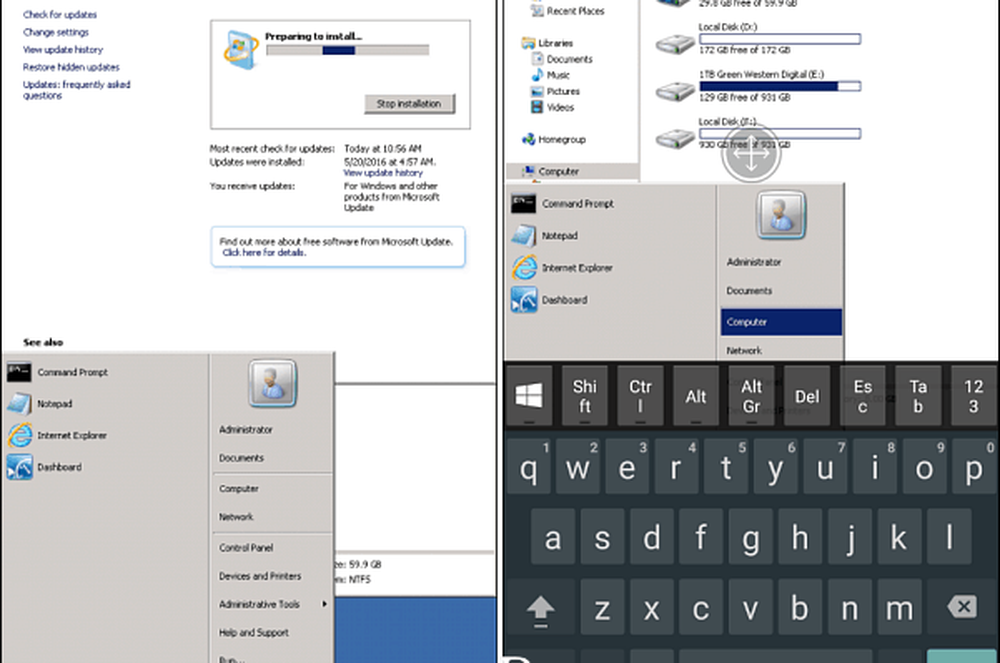
Het gebruik van deze app op een handset is niet echt een gebruiksvriendelijke ervaring vanwege een gebrek aan schermruimte. U zou geen uren willen werken op een pc of server, maar het werkt zeker in een mum van tijd op belangrijke momenten wanneer u het nodig hebt.
Ben je vaak op afstand bezig met pc's en servers? Laat ons een bericht achter of tip in de commentaarsectie hieronder.




