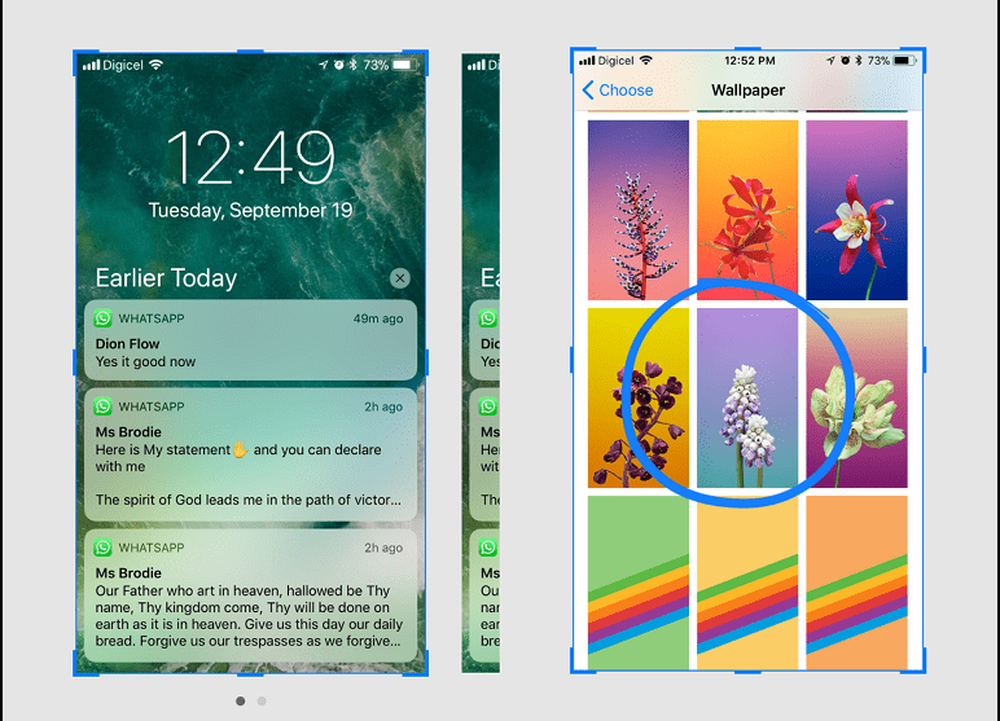12 dingen die u moet doen voordat u een Windows 10 Feature-update installeert

In dit bericht laten we u een paar dingen zien die u moet doen voorafgaand aan de Windows 10-update. Sommige hiervan zijn eenvoudige voorzorgsmaatregelen die iedereen zou moeten nemen. Anderen zijn meer conservatieve maatregelen die uw tijd misschien alleen maar waard zijn als uw Windows 10-pc bedrijfskritiek is.
In deze handleiding bespreken we het volgende: een back-up van uw gegevens maken, herstelmedia maken en software en hardware uitschakelen die de upgrade kunnen verstoren. Gebruik deze handleiding als naslagwerk voor wat u moet doen om ervoor te zorgen dat de Windows 10-update probleemloos verloopt.
Voordat u begint: kom ik in aanmerking om te upgraden?
De nieuwste cumulatieve update voor Windows 10 adverteert nu de Windows 10-update voor gebruikers die mogelijk geïnteresseerd zijn om early adopters te worden. In Instellingen> Update en beveiliging> Windows Update, ziet u een bericht met de tekst: "Goed nieuws! De Windows 10 Spring Creators-update is in aantocht. Wil je een van de eersten zijn om het te krijgen? "Als je enthousiast bent om bij de eersten te horen, volg dan de link" Ja, toon me hoe "om deel te nemen aan de upgrade. Als u de link niet ziet, controleert u of de nieuwste openbare updates al zijn geïnstalleerd.

Bekijk onze gids: Hoe installeer ik Windows 10 1803 (Spring Creators Update) met behulp van Windows Update
1. Controleer de website van de fabrikant om te achterhalen of uw systeem compatibel is
Fabrikanten van verschillende merken kunnen het best een lijst bijhouden van systemen die compatibel zijn met specifieke versies van Windows 10. Controleer de volgende koppelingen om te zien of uw systeem wordt ondersteund door de Creators Update. Als een OEM aangeeft dat een bepaald model niet compatibel is met Windows 10 1803, is het mogelijk dat u de update nog steeds kunt installeren met de schone installatiemethode. De beste manier om dit te doen, is natuurlijk om ervoor te zorgen dat u een goed backupplan hebt. Windows 10 heeft sinds de eerste release een rollback-functie, maar het is niet perfect, dus ik zou er niet te veel op rekenen.
- Toshiba
- Panasonic
- Packard Bell
- ASUS
- Fujitsu
- Hewlett Packard (HP) / Compaq
- Dell Inc
- Lenovo
- Acer
- Samsung
- Sony Vaio
- GIGABYTE
- MSI
- ASROCK
- BIOSTAR
- poort
2. Downloaden en een back-up maken Media opnieuw installeren voor uw huidige versie van Windows
U wilt uw bridges niet verbranden tijdens een upgrade naar de nieuwste Windows 10 Feature Update. Het is vrijwel zeker dat op de dag dat Microsoft de nieuwe versie uitbrengt, ze de vorige versie van Windows 10 uit de Media Creation Tool zullen verwijderen. Dat betekent dat u de oudere versie van Windows 10 of eerdere versies zoals 1511 of 1507 niet meer kunt downloaden als u terug wilt gaan. Het blijkt dat sommige systemen compatibel zijn met een bepaalde versie van Windows 10, maar mogelijk niet werken met de nieuwste versie. Raadpleeg onze uitgebreide handleidingen voor het maken van back-ups van uw systeem voordat u de installatie start. Als het nog steeds bezig is voordat de nieuwste Windows 10 Feature-update is geïntroduceerd, kunt u nu het hulpprogramma Media Creation gebruiken om een back-up van de Anniversary Update, Creators Update ISO te downloaden of u kunt uw herstelschijf bijwerken, waarmee een opstartbare exemplaar van de versie wordt gemaakt je hebt momenteel geïnstalleerd, wat je kunt gebruiken voor herinstallatie.
3. Zorg dat uw systeem voldoende schijfruimte heeft
Windows 10 vereist minimaal 10 GB vrije ruimte; gewoon om veilig te zijn, het absolute minimum dat ik zou aanbevelen is 16 GB. Recente installatie van Windows 10 Feature Updates is gevoeliger voor schijfruimte-uitdagingen. Het zou een goed moment zijn om te investeren in een USB-stick of een externe harde schijf met minimaal 16 GB vrije ruimte. Setup kan dergelijke opslagapparaten gebruiken om de upgrade te vergemakkelijken voor het geval dat.
Je kunt ook de routinematige opruimklussen uitvoeren, zoals de opruimfuncties voor Windows 10 en de goede oude opschoonprogramma-wizard. Als je nog steeds geen zin hebt om voldoende ruimte vrij te maken voor de upgrade, bekijk dan onze tutorial voor TreeSize van Jam Software, een gratis hulpprogramma dat het gemakkelijk maakt om die hardnekkige grote bestanden te vinden.

4. Maak verbinding met een UPS, zorg dat de batterij is opgeladen en de pc is aangesloten
In een perfecte wereld zou de Windows 10 Feature Update binnen 25 minuten worden gedownload en vervolgens binnen 10 tot 15 minuten worden geïnstalleerd. Dit kan voor veel gebruikers het geval zijn, maar voor andere gebruikers zal het niet zo soepel varen. Hoewel Microsoft aanzienlijke vooruitgang heeft geboekt bij het verkleinen van de Windows-updates, zal de nieuwe versie van Windows 10 een grote update zijn. Dat is slechts het Windows-updategedeelte - de installatie is de meest complexe reeks van instellingen. Windows 10 zal bestanden moeten decomprimeren, belangrijke besturingssysteembestanden en persoonlijke bestanden moeten verplaatsen en alles opnieuw moeten configureren om met uw hardware te werken. In wezen geeft Windows u een schone installatie van het nieuwe besturingssysteem zonder uw configuratie of persoonlijke gegevens te verstoren. Het is een delicate evenwichtsoefening die daadwerkelijk de tijd kan verlengen die nodig is om de upgrade te voltooien. Zorg er dus voor dat de batterij van je laptop werkt en is opgeladen, en als je een desktop upgrade, sluit je hem aan op een UPS. Er is niets rampzaliger dan een onderbroken Windows-update.
Opmerking van de uitgever: Oké, dat zijn de dingen die iedereen zou moeten doen voordat je gaat upgraden. De rest van deze tips zou volgens mij voor de meeste gebruikers optioneel zijn. Maar als u ooit problemen heeft gehad bij het upgraden van Windows, of als u 100% zeker wilt zijn dat uw upgrade soepel verloopt, bekijk dan het volgende.5. Schakel uw antivirusprogramma uit - verwijder het in feite ...
Geloof me met dit. In tegenstelling tot wat branche-experts zouden kunnen zeggen, blijft beveiligingssoftware een van de meest voorkomende oorzaken van problemen tijdens belangrijke upgrades van het besturingssysteem. Het doet tenslotte wat het zou moeten doen: het blokkeren van wijzigingen in uw systeemconfiguratie. Antivirussoftware zal soms een onverwachte update detecteren en aannemen, waardoor een belangrijke wijziging in systeembestanden een actieve aanval kan zijn. Hetzelfde geldt voor software zoals uw firewall. Om valse positieven te voorkomen, raadt Microsoft gewoonlijk de antivirussoftware bij alvorens te upgraden; je zou je geluk kunnen beproeven en zien of het werkt. Als dat niet het geval is, weet u waarschijnlijk de reden waarom. Hieronder vindt u enkele koppelingen naar instructies voor het uitschakelen van populaire beveiligingshulpprogramma's. Nadat de upgrade is voltooid, kunt u uw antivirusprogramma altijd opnieuw installeren.
- Norton - klik met de rechtermuisknop op Norton in het systeemvak en klik vervolgens op Schakel Antivirus uit
- McAfee
- ESET NOD32
- Kaspersky
- avast
- AVG
- Trend Micro
- Bitdefender
- Webroot Secure Anywhere
- F-Secure
- Panda
- Comodo

6. Schakel alle achtergrondsoftware uit
Opstartprogramma's kunnen ook de installatie belemmeren; ze uitschakelen door een schone start uit te voeren kan helpen.
7. Schakel Randapparatuur en externe USB-apparaten uit
Het blijkt dat apparaten zoals je smartcardlezer de installatie kunnen verwarren. Dit is vooral het geval als u een offline-upgrade uitvoert met USB-media. Gemeenschappelijke USB-opslagapparaten zoals externe harde schijven kunnen ook de configuratie verwarren, dus koppel deze los als u die hebt aangesloten. Hetzelfde geldt voor randapparatuur zoals uw printer en scanner. De beste aanbeveling is om een eenvoudige configuratie te hebben, niet meer dan een toetsenbord en muis.
Als u een SD-kaartlezer hebt, werpt u uw media uit voordat u een upgrade uitvoert. U kunt uw SD-kaartlezer ook als extra maatregel de-installeren. Druk op Windows-toets + X> Apparaatbeheer> Geheugentechnologie-apparaten. Klik met de rechtermuisknop op SD-controllers en klik vervolgens op verwijderen. Als er meer dan een is, klik dan met de rechtermuisknop op elk bestand en klik vervolgens op Installatie ongedaan maken.

8. Update of schakel display-adapters uit
Sommige installaties vragen om meer geavanceerde voorbereiding. Uw beeldschermadapter kan ook een upgrade-blocker zijn. Dit gebeurt meestal wanneer u tijdens de installatie een zwart scherm ziet en vervolgens automatisch wordt teruggesteld. Het is bekend dat het verwijderen van het stuurprogramma van uw videokaart helpt. Als er meerdere schermen zijn aangesloten, mag u er tijdens de installatie er maar één aan toevoegen. In sommige gevallen kan het helpen om het videokaartstuurprogramma bij te werken naar de nieuwste versie.
Om een videokaartstuurprogramma te deïnstalleren, drukt u op Windows-toets + X> Apparaatbeheer> Beeldschermadapters en klik met de rechtermuisknop op het stuurprogramma van uw videokaart en klik vervolgens op verwijderen.
9. Verbreek de verbinding met internet wanneer u een ISO gebruikt
Als u van plan bent om de ISO-media te gebruiken om te upgraden, moet u tijdens de installatie de verbinding met internet verbreken. Er zijn meerdere manieren om dit te doen: u kunt de Ethernet-kabel handmatig loskoppelen of als u bent verbonden met een draadloos netwerk, kunt u handmatig wifi uitschakelen door de schakelaar Draadloos op uw laptop uit te schakelen. Een eenvoudigere manier om dit te doen, is door het openen van Action Center (druk op Windows-toets + A) en vervolgens op Vliegtuigmodus. Hiermee worden alle netwerktechnologieën uitgeschakeld. Ga door met de upgrade.
Als u bijwerkt via Windows Update wanneer de download voor 100% de verbinding met het internet LAN (Ethernet) of Wi-Fi verbreekt, ga dan verder met de installatie.


10. Sla "Ontvang belangrijke updates" over
Ik heb gemerkt dat tijdens de laatste paar releases van Windows 10 de upgradewizard zijn eigen zoete tijd kan nemen om te starten als je de optie kiest Ontvang belangrijke updates. Ik raad aan dat je kiest Niet nu. Als je het wel kiest en het lijkt erop dat de setup belachelijk lang duurt om voorbij deze fase te gaan, sluit dan de setup-wizard en start je machine opnieuw op.
11. Schakel over naar een lokale gebruikersaccount
Computers die zijn verbonden met een Windows Server-domein moeten overschakelen naar een lokale gebruikersaccount op de machine of het domein verlaten voordat de installatie wordt gestart. Zie de sectie van het volgende artikel, Verlaat een domein: Hoe deel te nemen aan een Windows 10-pc met een domein - groovyPost
12. Voer deze opdrachten uit om eventuele problemen met systeemintegriteit op te lossen
De opdracht DISM (Deployment Image Servicing and Management) is een handig diagnostisch hulpprogramma voor het oplossen van problemen met bestandsintegriteit die een succesvolle installatie kunnen voorkomen. Gebruikers kunnen de volgende opdrachten uitvoeren als onderdeel van hun voorbereidingsroutine voordat ze de upgrade starten.
Druk op Windows-toets + X, klik op Opdrachtprompt (Beheerder) en typ vervolgens elke opdracht en druk op Enter op uw toetsenbord.
Dism / Online / Cleanup-Image / CheckHealth
Dism / Online / Opschonen-Beeld / ScanHealth
Dism / Online / Cleanup-Image / RestoreHealth
Een andere opdracht die u moet uitvoeren, is de opschoonstuurprogramma. Druk op Windows-toets + X, klik op Opdrachtprompt (Beheerder), typ de volgende opdracht en druk op Enter op je toetsenbord. Start uw computer opnieuw op wanneer voltooid. Dit zou moeten helpen bij de beruchte mislukte of niet-responsieve installatie tijdens de migratie van de bestuurder.
rundll32.exe pnpclean.dll, RunDLL_PnpClean / DRIVERS / MAXCLEAN
Conclusie
Het doel van deze handleiding is niet om u bang te maken om een Windows 10 Creators Update-upgrade te vermijden. Voor de meeste gebruikers kan en zal de upgrade succesvol zijn zonder een van de bovenstaande stappen uit te voeren. Maar voor degenen die pech hebben of zich een mislukte upgrade niet kunnen veroorloven, kunt u veel tijd en moeite besparen door kennis te hebben van de meest voorkomende oorzaken van upgradeproblemen.
Met elke nieuwe Windows-revisie, zal er altijd het onverwachte zijn en het zal een leerervaring zijn in het proces. U kunt ons handige Windows 10-artikel raadplegen voor meer informatie over het oplossen van enkele veelvoorkomende installatieproblemen die gebruikers waarschijnlijk tegenkomen. Ons levendige Windows 10-forum is ook een geweldige bron voor het vinden van oplossingen.
Heb je een upgrade naar de laatste Windows 10 Feature-update uitgevoerd? Hoe ging het? Laat het ons weten in de comments.