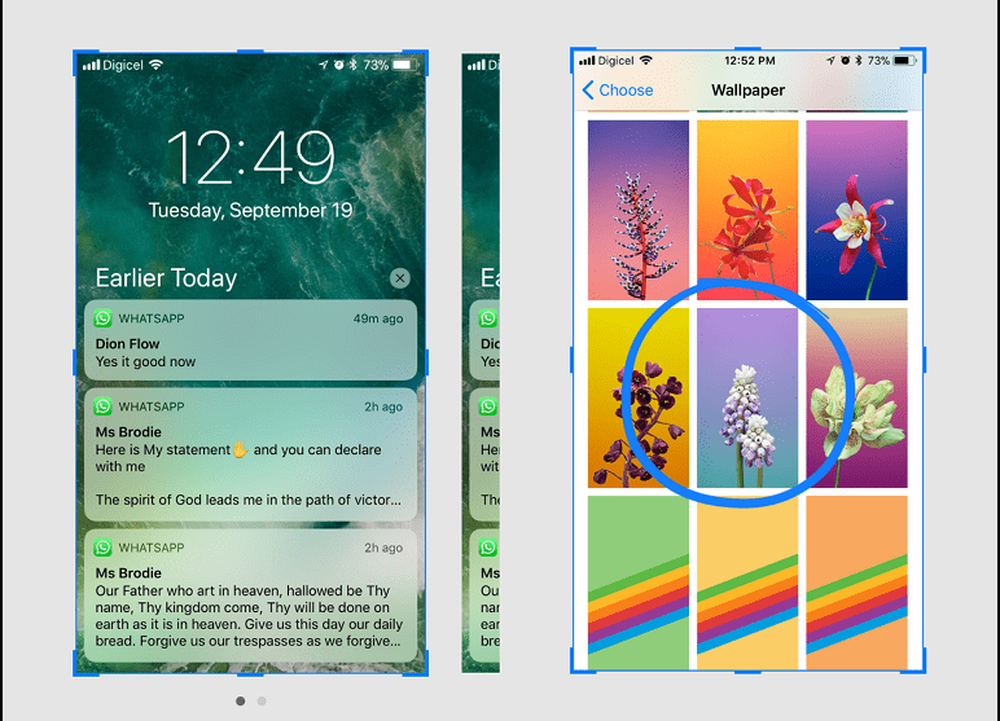13 Cool MacOS Terminal-opdrachten die u moet weten


Het kan best intimiderend zijn om het te gebruiken als je een newbie bent. Hollywood blijft aandringen op het stereotype van het Terminal-venster dat wordt gebruikt door hacker-geeks die techno-brabbelen uitschreeuwen, terwijl ze het hoofdstroomnet afsluiten terwijl ze onder zwaar geschut door terroristen zitten. Maar het kan ook worden gebruikt voor vreedzamere manieren, zoals het aanpassen van uw Mac en het gebruik van tijdbesparende snelkoppelingen.
Na het uitproberen van heel veel opdrachten, hier zijn degenen die ik het leukst vond.
13 Cool MacOS Terminal-commando's om uit te proberen
Ik heb alle echt geeky en techneuten uitgesloten. In plaats daarvan concentreer ik me op degenen die duidelijk en nuttig zijn. Om het Terminal-venster te openen, gaat u naar uw Toepassingen-map en dan "Hulpprogramma's". U zult dan de Terminal vinden.
Verborgen bestanden en mappen bekijken
Net als Windows verbergt MacOS alle mappen die essentieel zijn voor de werking van het systeem. Door ze te verbergen, is er geen kans dat je per ongeluk een systeemkritisch bestand verwijdert en je hele Mac crasht.
Maar sommige bestanden en mappen moeten soms worden gezien. Op een USB-stick zijn bijvoorbeeld caches en miniaturen meestal verborgen en kunnen ze een groot deel van de opslagruimte opnemen. De enige manier om er vanaf te komen, met uitzondering van het opnieuw formatteren van de stick, is door de verborgen bestanden te bekijken.
Typ in een Terminal-venster:
standaardinstellingen schrijf com.apple.finder AppleShowAllFiles -bool TRUE
typ dan:
killall Finder
Nu ziet u alle verborgen bestanden. Maar wees voorzichtig met wat je verwijdert. Als u twijfelt, laat het dan met rust.
Als u ze weer wilt verbergen, herhaalt u de opdracht maar vervangt u WAAR met FALSE.
Download bestanden van internet zonder browser

Als u een bestand van internet moet downloaden, hoeft u niet altijd een browser te openen. Je kunt het ook downloaden via de Terminal.
We hebben eerder Homebrew genoemd, waarmee je software via de browser kunt downloaden. Er is ook YouTube-DL waar je ook YouTube-video's kunt downloaden via de Terminal (I liefde YouTube-DL).
Maar je kunt ook verschillende stukjes en beetjes online downloaden als je de directe downloadlink hebt. Geef eerst aan naar welke map u wilt downloaden. Ik heb het ingesteld op de map Downloads, maar je kunt het wijzigen naar wat je maar wilt.
cd ~ / Downloads /
Download vervolgens het bestand om het te downloaden:
curl -O [de URL van het bestand]
Houd je Mac wakker
Er zijn verschillende apps beschikbaar om de slaapfunctie op een Mac uit te schakelen. Degene die ik gebruik, is de hoog gewaardeerde gratis app Amphetamine. Maar als je afkerig bent van het installeren van veel apps, is er eigenlijk een Terminal-commando dat je in plaats daarvan kunt gebruiken. Type gewoon:
caffeinate
Dit voorkomt dat je Mac in slaap valt. Wanneer u wilt dat het eindelijk zijn digitale ogen sluit, kunt u zijn lijden verlichten door op de CTRL + C-knoppen te drukken.
Speel Tetris

Ik ben helemaal dol op Tetris. Ik kan er uren mee spelen. Dus was ik blij om te horen dat er een geheim Tetris-spel verborgen is op de Mac.
Typ in de Terminal:
Emacs
Druk op enter. Tik nu tegelijkertijd op de Fn- en F10-toetsen. druk de t knoop dan de g knop.
Eindelijk, je zult dit zien. Kies je spel en het zal beginnen.

Laat je Mac klinken als een iPhone wanneer deze is aangesloten op het sap
Dit is niet echt een nuttige. Maar als je het geluid van je iPhone leuk vindt, kun je nu je Mac iOS laten piepen wanneer je hem aansluit op de stroom.
standaardwaarden schrijven com.apple.PowerChime ChimeOnAllHardware -bool true; open /System/Library/CoreServices/PowerChime.app
Vertel uw MacOS om vaker naar updates te zoeken
Het is logische computerbeveiliging om je Mac regelmatig bij te werken. Maar veel mensen vergeten het regelmatig en duren een eeuwigheid om essentiële patches en updates te downloaden. Als dit klinkt zoals jij, kun je de vinger naar je Zwitserse kaasbrein bewegen en in plaats daarvan tegen je Mac zeggen dat je vaker naar updates moet zoeken.
Voer het volgende in om het dagelijks te controleren:
standaardwaarden schrijven com.apple.SoftwareUpdate ScheduleFrequency -int 1
Verander waar je screenshots naartoe krijgt gestuurd

In deze lijn werk ik VEEL schermafbeeldingen. Toen ik een paar jaar geleden mijn huidige Macbook kocht, begon het al mijn screenshots naar de desktop te sturen. Het irriteert me, omdat ik graag een schone desktop wil houden. Maar er is een manier om de standaard locatie van het screenshot te wijzigen.
Type gewoon het volgende in, ter vervanging / Uw / locatie / hier met het pad naar de map waarnaar u het wilt wijzigen.
defaults write com.apple.screencapture location ~ / your / location / here
typ dan:
killall SystemUIServer
Maak een nieuwe standaardnaam voor screenshots

Nog een leuke screenshots waarvan men de standaardnaam verandert voor een screenshot die de Mac maakt.
Meestal schrijft de Mac het zo - Schermopname 2018-09-11 om 20.00.46.png - maar dat is zo onpraktisch en lelijk. Maar vrees niet. Je kunt het veranderen naar wat je maar wilt.
standaardwaarden schrijven com.apple.screen onthoud naam "Nieuwe schermafdruknaam"
typ dan:
killall SystemUIServer
Verander in welk formaat u uw screenshots maakt

Op dit punt heb je waarschijnlijk besloten dat ik de Heilige Oorlog op schermfoto's heb verklaard. Maar ik beloof dat dit de laatste is die ik eraan zal doen. Naast het wijzigen van de standaardnaam en -locatie, kunt u ook aangeven in welke bestandsindeling u deze wilt hebben.
Meestal doe ik ze in PNG-formaat, maar veel van mijn klanten hebben een hekel aan PNG. In plaats daarvan willen ze JPG. Dus sinds ze mijn rekeningen betalen, mogen ze beslissen in welk formaat mijn afbeeldingen zich bevinden. Je kunt het natuurlijk veranderen in wat je maar wilt - GIF, BMP of God verhoede, TIFF.
standaardinstellingen schrijf com.apple.screencapture type jpg
Dood het Dashboard
Wanneer was de laatste keer dat u het Dashboard gebruikte? Ja, ik ook niet. Naar mijn mening heeft het absoluut geen zin en moet het door Apple worden geschrapt. Maar totdat ze er in de buurt van komen om het te laten uitsterven, kun je het in plaats daarvan uitschakelen.
standaardinstellingen schrijf com.apple.dashboard mcx-disabled-boolean TRUE
typ dan:
killall Dock
Voeg een kloof toe tussen apps in het Dock

Dit is er een waar ik echt van hou omdat het een beetje orde in mijn Dock brengt. Hiermee kunt u lege ruimtes in het Dock plaatsen, zodat u app-pictogrammen kunt "scheiden" en eruit kunt zien alsof ze zijn gegroepeerd.
standaardinstellingen schrijf com.apple.dock persistent-apps -array-voeg '"tile-type" = "spacer-tile";' toe
typ dan:
killall Dock
Bekijk uw volledige downloadgeschiedenis - en veeg het af

Privacyliefhebbers (en illegale downloaders) zullen met afschuw vervuld zijn om dit te horen. Uw Mac bewaart nauwkeurige gegevens van elk bestand dat u downloadt. Dus de volgende keer dat de muziekpolitie op je voordeur komt kloppen, probeer niet te protesteren tegen je onschuld. Je Mac zal op je klikken.
Maar je kunt de laatste lach krijgen. Om de volledige lijst te bekijken, typt u:
sqlite3 ~ / Bibliotheek / Preferences / com.apple.LaunchServices.QuarantineEventsV * 'select LSQuarantineDataURLString from LSQuarantineEvent'
Als u alle belastende gegevens wilt verwijderen, typt u:
sqlite3 ~ / Bibliotheek / Preferences / com.apple.LaunchServices.QuarantineEventsV * 'delete from LSQuarantineEvent'
Als u nu de eerste opdracht opnieuw typt, zou de lijst leeg moeten zijn.
Zet de Mac uit
Eindelijk, wanneer het tijd is om naar bed te gaan, doe je Mac een plezier en laat hem ook gaan slapen.
$ sudo shutdown -h nu
Of als het midden op de dag is en je moet je Mac opnieuw opstarten, typ dan:
$ sudo shutdown -r nu
Conclusie
Heb je favoriete Terminal-opdrachten die ik hier niet heb behandeld? Laat het ons weten in de comments.