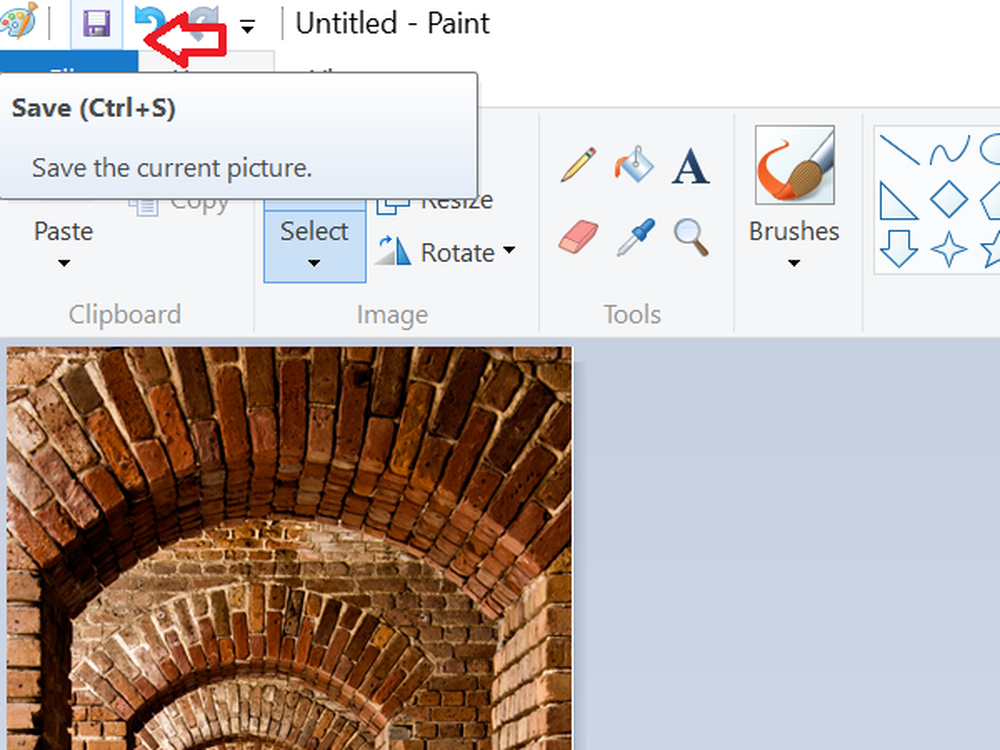3 manieren om een venster altijd op de voorgrond te houden in Windows 10

Vandaag bespreken we drie manieren om eenvoudig de "altijd bovenaan" -functie toe te voegen aan elk afzonderlijk programma in Windows.
1. Gebruik een sneltoetscombinatie met een AutoHotkey-script Altijd op voorgrond
AutoHotkey is een gratis programma waarmee u scripts kunt maken om meerdere acties uit te voeren met een enkele sneltoets. Het draait op de achtergrond en zit in het systeemvak.
We gaan AutoHotkey gebruiken om een script te maken dat een geselecteerd venster boven alle andere houdt wanneer je op drukt Ctrl + spatiebalk wanneer dat venster actief is. We zullen je het script laten zien en uitleggen hoe het werkt. Maar we bieden ook een downloadbaar AutoHotkey-scriptbestand dat u kunt gebruiken.
Download en installeer AutoHotkey en voer het uit.
Download het scriptbestand AlwaysOnTop.ahk, pak het ZIP-bestand uit en plaats het script in een map op uw harde schijf die niet kan worden verplaatst of verwijderd.
Het script bevat enkele opmerkingen en vervolgens de volgende opdracht:
^ RUIMTE: Winset, Alwaysontop,, A
Met deze opdracht wordt ingesteld dat het actieve venster altijd bovenaan staat wanneer u op drukt Ctrl + spatiebalk. Als u liever een andere toetscombinatie gebruikt, kunt u het eerste deel van de opdracht wijzigen, "^ SPACE“. De "^"Karakter vertegenwoordigt de Ctrl sleutel. Je zult de symbolen vinden die je kunt gebruiken voor andere sneltoetsen in de Sneltoetswijzigingssymbolen sectie op deze AutoHotkey-helppagina.

U kunt het script in de opstartmap van Windows plaatsen (% AppData% \ Microsoft \ Windows \ Startmenu \ Programma's \ Opstarten), zodat het automatisch start wanneer Windows start.

Het AutoHotkey-script blijft in het systeemvak.
Druk op om het actieve venster altijd bovenaan te plaatsen Ctrl + spatiebalk (of de sneltoets die u hebt toegewezen). Druk opnieuw op de sneltoets om "always on top" voor het actieve venster uit te schakelen.

Klik voor scriptopties met de rechtermuisknop op het pictogram AutoHotkey in het systeemvak.

2. Gebruik uw muis met DeskPins
DeskPins biedt spelden die u kunt grijpen en gebruiken om elk venster op alle andere vensters te houden. Het programma bevindt zich in het systeemvak en gebruikt minimale bronnen.
Download en installeer DeskPins. Voer het programma uit, klik met de rechtermuisknop op het pictogram in het systeemvak en selecteer opties om het te veranderen Pins, AutoPIN, en sneltoetsen instellingen.

Op de Pins tab, kunt u de kleur van de pinnen veranderen. De Volgsnelheid bepaalt hoe vaak elke pin de positie en status van het vastgezette venster controleert. Lagere waarden maken de pinnen responsiever. U kunt elk willekeurig nummer invoeren van 10 tot 1000 msec (milliseonden).
Als u een oudere computer hebt, wilt u wellicht het Volgsnelheid nummer om te voorkomen dat uw computer langzamer gaat werken.
Je kunt ook kiezen Enkele klik of Dubbelklik onder Lade Pictogram Activering om aan te geven hoe u pinnen krijgt uit het systeemvakpictogram van DeskPins. De standaard is Enkele klik.

U kunt DeskPins automatisch bepaalde typen vensters vastzetten met behulp van regels op de AutoPIN tab.
Controleer de in staat stellen vak en klik vervolgens op Toevoegen om een nieuwe regel toe te voegen. Gebruik de selectievakjes naast de regels om individuele regels in of uit te schakelen.
Klik Helpen voor toegang tot het DeskPins-helpbestand voor meer informatie over automatisch vastzetten van vensters.

DeskPins biedt standaard snelkoppelingen voor het invoeren van pin-modus en het wisselen van de actieve vensterpen. U kunt deze snelkoppelingen wijzigen op de sneltoetsen tab.

Als u een venster bovenaan wilt vastzetten, klikt u op (of dubbelklikt u, afhankelijk van de instelling) op het pictogram DeskPins in het systeemvak.

Klik vervolgens op de titelbalk in het venster dat u altijd bovenaan wilt behouden.

Een speld wordt weergegeven op de titelbalk van het gekozen venster in de kleur die u hebt opgegeven, of in de standaardkleur rood.
Klik nogmaals op de pin om altijd bovenaan voor het venster uit te schakelen.

3. Gebruik een systeemvakmenu met TurboTop
TurboTop zit ook in je systeemvak zoals DeskPins. Maar het werkt anders.
Download en installeer TurboTop. Voer vervolgens het programma uit.
Om een venster altijd bovenaan te houden, klikt u op het pictogram TurboTop in het systeemvak. Een lijst met alle geopende vensters wordt weergegeven. Selecteer de titel van het gewenste venster.

Elk venster dat u kiest om altijd bovenaan te staan, wordt aangegeven met een vinkje in het TurboTop-menu.
Als u wilt stoppen met het altijd bovenaan houden van een venster, klikt u op het pictogram TurboTop in het systeemvak en selecteert u dat venster opnieuw, dus er staat geen vinkje naast de naam van het venster in het menu.

Breng de Always-on-Top-functie naar alle Windows
Of je nu sneltoetsen gebruikt of liever met de muis werkt, er is een eenvoudige oplossing om vensters altijd op de voorgrond te houden. Als je andere opties hebt gevonden om vensters altijd bovenaan te houden, laat het ons weten in de reacties.