3 manieren om afbeeldingen uit Word-document te extraheren zonder software te gebruiken
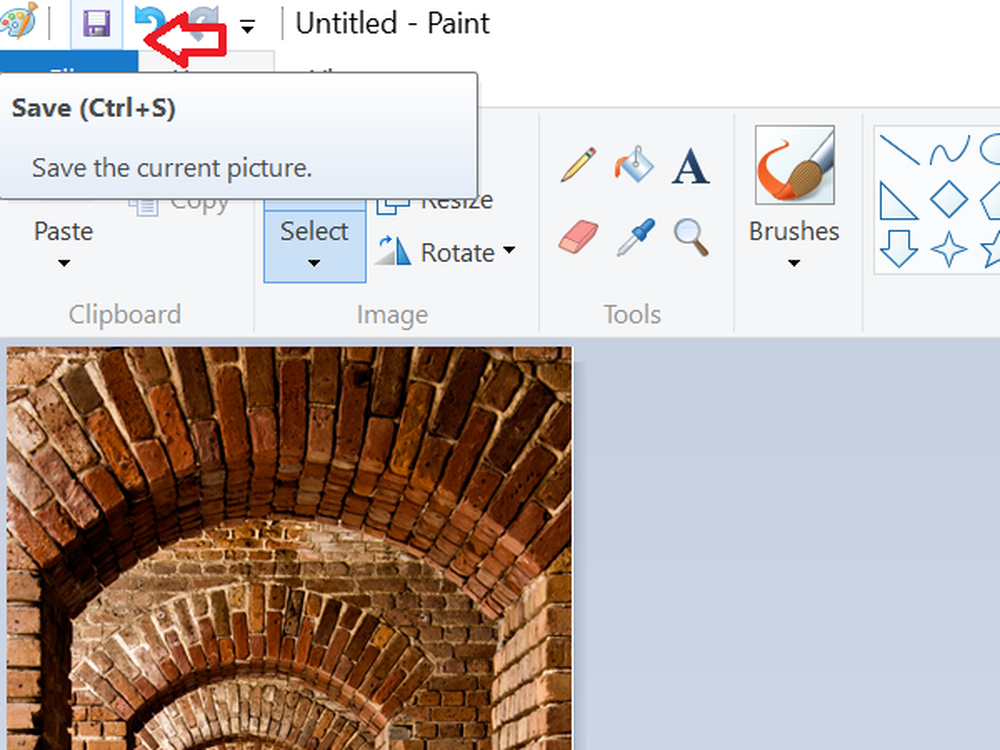
Met Microsoft Word kunnen we eenvoudig afbeeldingen invoegen zonder dat de resolutie afneemt. We komen misschien een situatie tegen waarin we alleen afbeeldingen willen delen en niet het hele document, of misschien hebt u alle afbeeldingen van uw Windows-pc verwijderd en wilt u ze terughalen uit het Word-document. Normaal gesproken, wat iedereen zou doen, is met de rechtermuisknop op de afbeelding klikken en "Afbeelding opslaan als" selecteren, maar dat is een tijdrovende en vervelende taak. In dit artikel laat ik je drie manieren zien om alle afbeeldingen uit een Word-document op een eenvoudige manier te extraheren zonder de noodzaak van speciale tools of software van derden..
Extract Images from Word Document
Er kunnen andere manieren zijn om alle afbeeldingen uit een Word-document te extraheren, maar hier zijn de 3 beste manieren om het te doen. Dus laten we zonder enige omhaal beginnen.
1. Sla het Word-document op als webpagina
Dit is een van de eenvoudigste methoden om alle afbeeldingen uit een Word-document te extraheren. We slaan het Word-document op als een webpagina en alle afbeeldingen worden als batch geëxtraheerd.
Open het Word-document waaruit u alle afbeeldingen wilt extraheren. Klik nu op de knop "Bestand" links bovenaan het document en selecteer "Opslaan als".

Selecteer de locatie waar u wilt opslaan en geef de betekenisvolle naam op. Selecteer nu onder "Opslaan als" de vervolgkeuzelijst "Webpagina".

U ziet ook "Webpagina, Gefilterd" maar selecteer het niet omdat dit de resolutie van afbeeldingen kan verminderen. Klik op de knop "Opslaan" om het Word-document op te slaan als de webpagina.

Ga naar de locatie waar je het document hebt opgeslagen en je ziet het '.htm'-bestand en de map met de opgegeven naam wordt aangemaakt.

Open de map en je kunt alle afbeeldingen daar zien. Kopieer al deze afbeeldingen naar elke gewenste map.

2. Wijzig de extensie van '.docx' in '.zip'
Deze methode om alle afbeeldingen als batch uit het document te extraheren, is zo eenvoudig dat u alleen de extensie van het bestand van '.docx' naar '.zip' kunt hernoemen..
Selecteer het gewenste document, klik er met de rechtermuisknop op en selecteer "Rename".
Wijzig nu de extensie van '.docx' in '.zip' en druk op Enter. Het zal je dit dialoogvenster tonen, maar maak je geen zorgen en klik op "Ja".

Gebruik een van de zip-extractiesoftware zoals 7-Zip, WinRAR, enz. Om dit zipbestand uit te pakken. Geef de locatie op waar u de zip-map wilt uitpakken.

Open nu de map die u hebt uitgepakt en ga naar Woord> Media.

Nu vindt u in de map 'media' alle afbeeldingen die u naar wens in een andere map kunt kopiëren.
BIJWERKEN: U kunt met de rechtermuisknop op het Word-bestand klikken en 7-zip gebruiken om de afbeeldingen te extraheren.
3. Kopieer en plak methode
Deze methode is niet zo goed als de bovenstaande twee, maar het zou erg handig zijn als u slechts één of twee afbeeldingen wilt extraheren.
Klik met de rechtermuisknop op de afbeelding en selecteer "Kopiëren" uit de opties. De grootte en resolutie van de gekopieerde afbeelding worden niet beïnvloed.
Open nu een beeldverwerkingstool zoals Paint, Photoshop of GIMP, maar hier zou ik het standaard gereedschap genaamd "Paint" gebruiken. Open Paint, plak de afbeelding en druk op "CTRL + S" of klik op de knop Opslaan om de afbeelding op te slaan.

Dit zijn enkele manieren om afbeeldingen in een Word-document als batch te extraheren.
Als u op zoek bent naar een freeware om eenvoudig batch-extracten en afbeeldingen van elk Office-document op te slaan, gebruikt u de Office Image Extraction Wizard.
Lees ook: Alle afbeeldingen in Word in één keer zoeken en vervangen.



