5 dingen die u niet wist dat u zou kunnen doen met Windows Kladblok

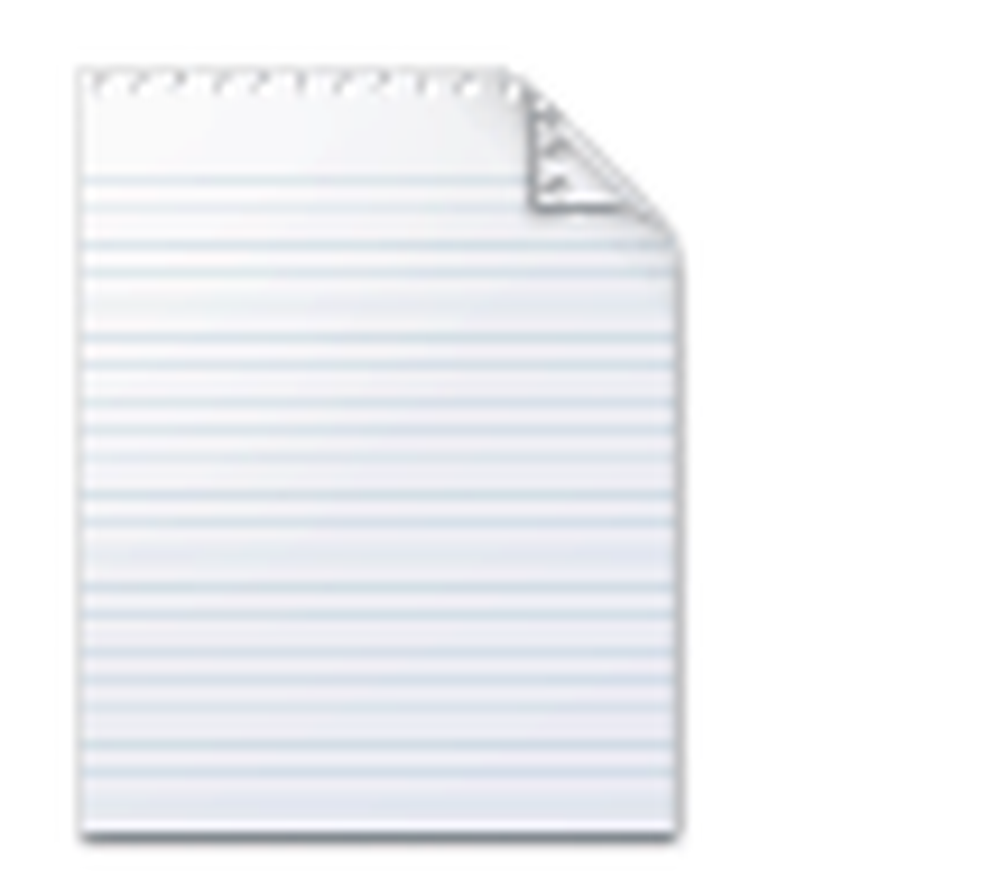 blocnote is de meest eenvoudige teksteditor die je voor Windows kunt krijgen, en daarom houden zovelen van ons ervan of haten ze. Hoewel ik al lang naar de gratis boordevol Notepad ++, velen gebruiken nog steeds het goede oude Kladblok als hun primaire teksteditor. Kladblok is gebundeld met Windows sinds Windows 1.0 in 1985 werd gelanceerd en het is maar een beetje geëvolueerd. Maar na tientallen jaren van gebruik zijn er een paar groovy functies verborgen in Notepad waarvan je misschien nog nooit wist dat ze bestonden. Bekijk ze eens.
blocnote is de meest eenvoudige teksteditor die je voor Windows kunt krijgen, en daarom houden zovelen van ons ervan of haten ze. Hoewel ik al lang naar de gratis boordevol Notepad ++, velen gebruiken nog steeds het goede oude Kladblok als hun primaire teksteditor. Kladblok is gebundeld met Windows sinds Windows 1.0 in 1985 werd gelanceerd en het is maar een beetje geëvolueerd. Maar na tientallen jaren van gebruik zijn er een paar groovy functies verborgen in Notepad waarvan je misschien nog nooit wist dat ze bestonden. Bekijk ze eens.1. Voer de tijd en datum in
druk op F5 of kies Bewerk en Tijd datum om de tijd en datum automatisch in Kladblok in te voegen. Handig voor al die kapiteinslogboeken die je op je volgende ruimteschipreis zult houden.
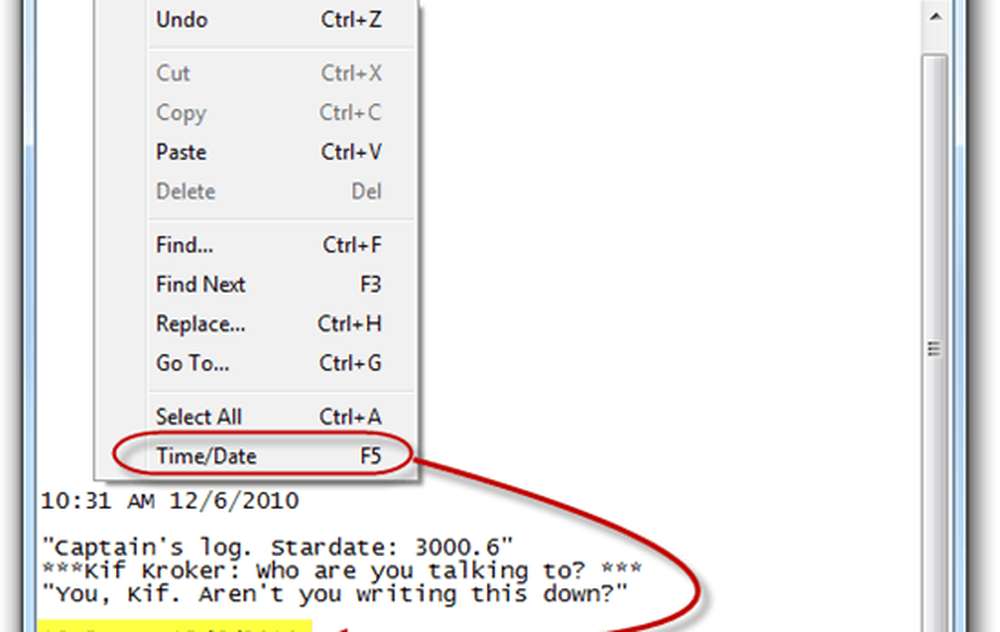
2. Schakel over naar leesvolgorde van rechts naar links
Klik met de rechtermuisknop in Kladblok en kies Leesvolgorde van rechts naar links om de manier waarop de tekst wordt weergegeven te veranderen. Dit is handig als u een taal invoert die van rechts naar links wordt gelezen, zoals het Arabisch of het Hebreeuws. Zoals je zult zien aan de screenshot, keert het alleen de volgorde van de letters en woorden om als je in een taal typt die van rechts naar links leest. Voor Engels, regelt het het alsof het rechts uitgelijnd is, behalve dat de interpunctie aan de linkerkant van de regel terechtkomt.

3. Voeg een tijdstempel in elke keer dat een bestand wordt geopend
Maak een nieuw .txt-bestand en plaats helemaal bovenaan de eerste regel: .LOG. Wanneer u het bestand opent in Notepad.exe, voegt Notepad automatisch een tijdstempel in op de volgende regel. Dit is handig als u scripts of andere geautomatiseerde netwerktaken hebt waarbij een logbestand wordt gemaakt.
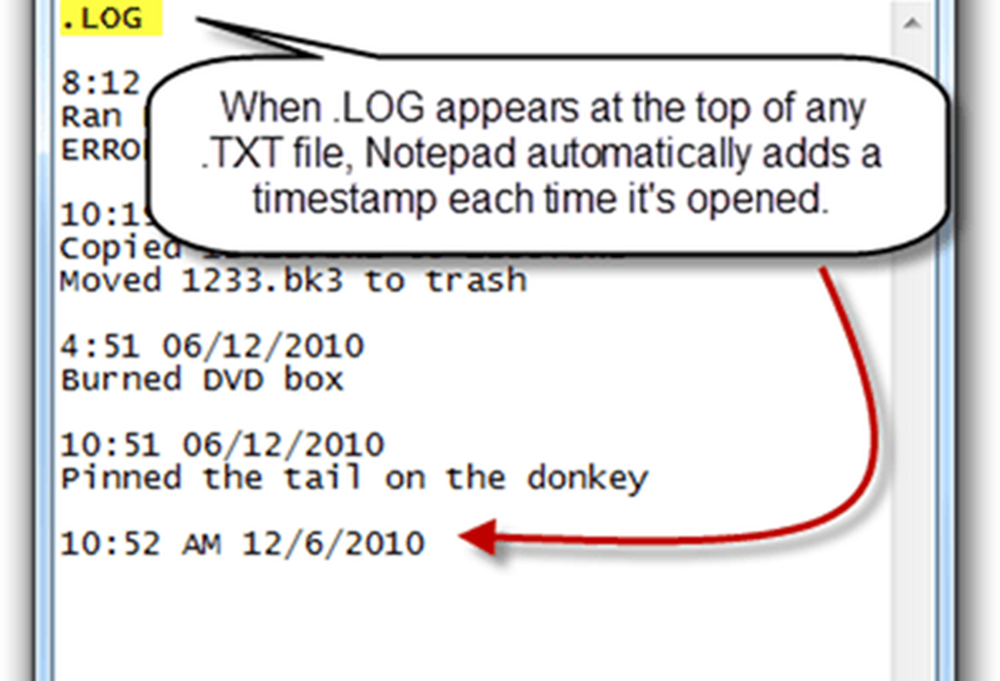
4. Pas de koptekst en voettekst in Kladblok aan
Notepad heeft niet de functies voor het bewerken van rijke tekst van bonafide tekstverwerkers, maar u kunt nog steeds een kop- en voettekst toevoegen aan elke pagina om af te drukken. Om dit te doen, Klik het dossier en kies Pagina instellingen. Hier zie je de hoofd en footer dozen. U kunt hier platte tekst of speciale tekens invoeren die automatisch de datum, tijd, paginanummer en andere informatie invoegen.

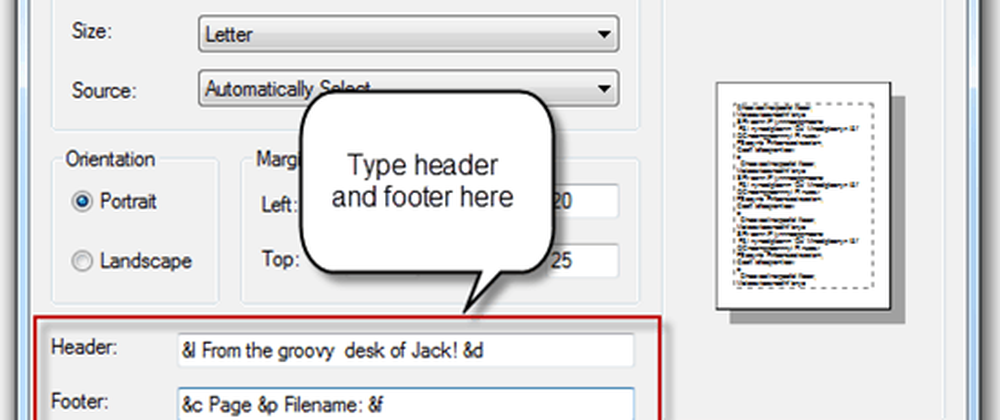

Zie de onderstaande tabel voor de speciale tekens die u kunt gebruiken in kop- en voetteksten van Kladblok:
| uitgang | Speciaal karakter |
| Datum | & d |
| tijdstempel | & t |
| Paginanummer | & p |
| Bestandsnaam | & f |
| Ampersand (&) | && |
| Linker uitlijning koptekst / voettekst | & l |
| Lijn de koptekst / voettekst uit | & r |
| Lijn de koptekst / voettekst uit | & c |
5. Ga naar een specifieke regel
druk op CTRL-G of Klik Bewerk en kies Ga naar… om naar een specifieke regel in het tekstdocument te springen. Merk op dat u Word Wrap uitgeschakeld moet hebben (Klik Formaat en kies Word Wrap) voor de functie Ga naar ... om te werken.

U hoeft uw regels niet te nummeren om te laten werken, en als u dat doet, zal Notepad gewoon gaan door zijn nummering, met het eerste regelnummer als 1, het tweede als 2 enzovoort. Dit kan handig zijn als u Notepad.exe gebruikt om te coderen of scripts, en uw browser spuugt een fout uit, zoals 'Syntaxisfout op regel 642.' U kunt vervolgens Notepad.exe openen, naar CTRL-G en typ in 642 en automatisch naar de overtredende coderegel worden geleid. Dat is veel gemakkelijker dan ze met de hand te tellen.
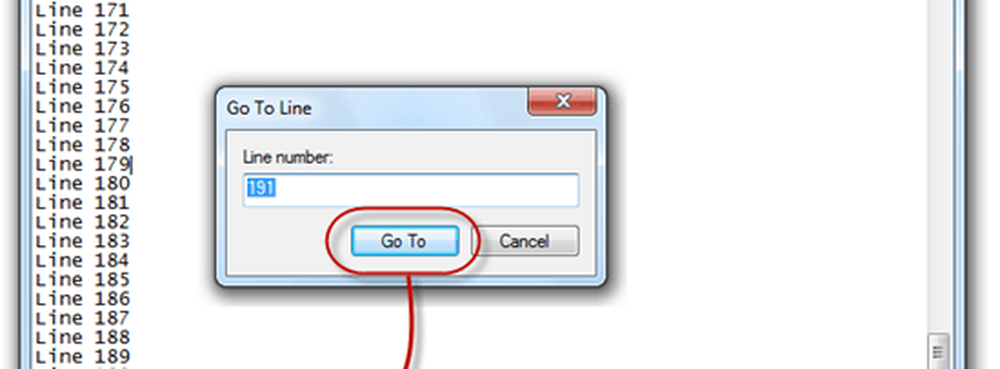
Merk ook op dat wanneer u CTRL-G voor het eerst aanraakt, het nummer in het veld het huidige regelnummer is, wat zijn handig is om bij te houden waar u zich bevindt in uw tekstdocument. U kunt ook het regel- en kolomnummer bekijken met klikken Uitzicht en kiezen Statusbalk.
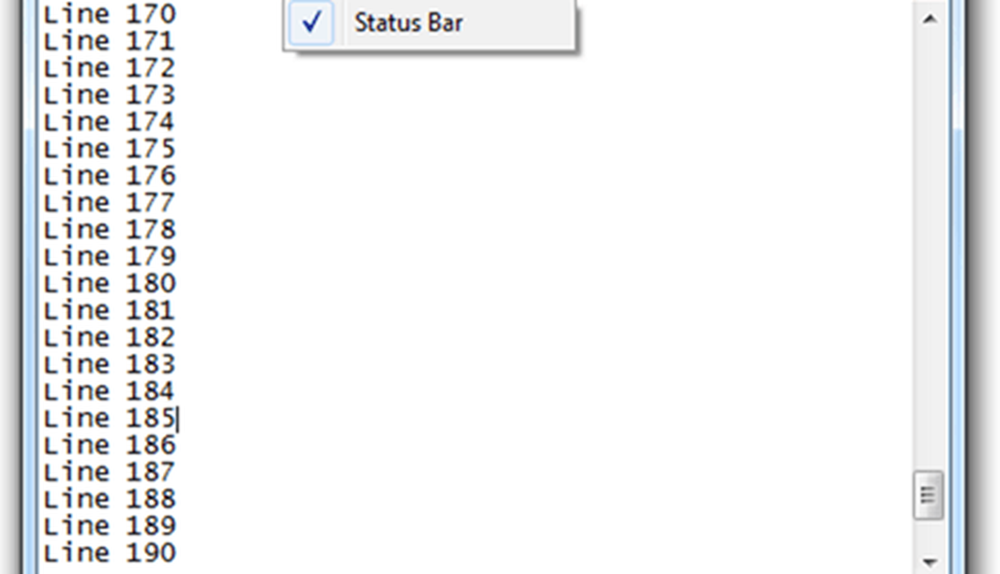
Conclusie
Dus daar heb je het - Notepad.exe doet meer dan je dacht dat het zou kunnen. Hoewel dit misschien niet naar het volledige niveau van programma's zoals Notepad ++ tilt, kunnen deze groovy tips u tijd besparen als u liever Notepad.exe gebruikt voor uw bewerkingen in platte tekst..


