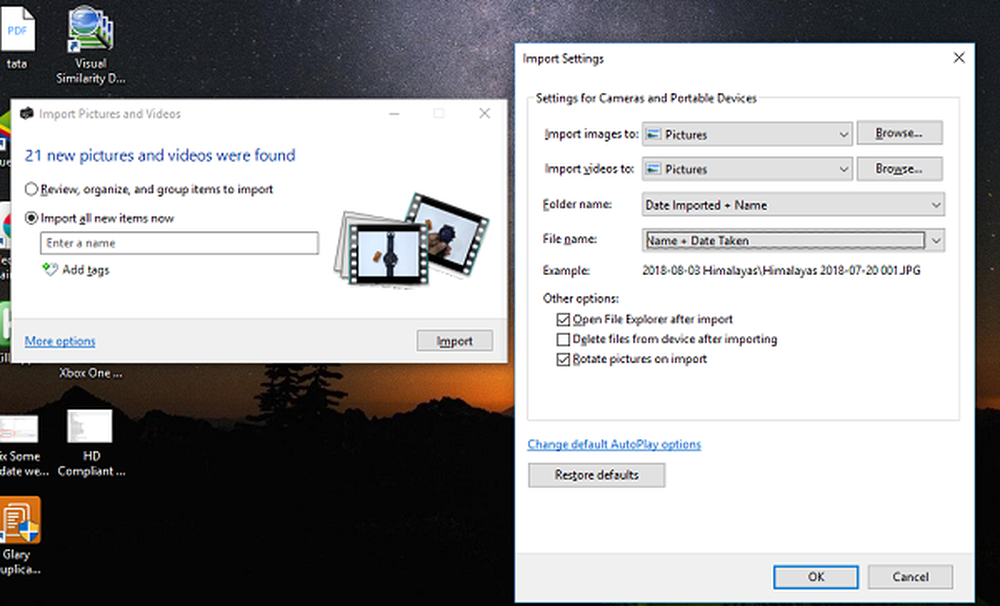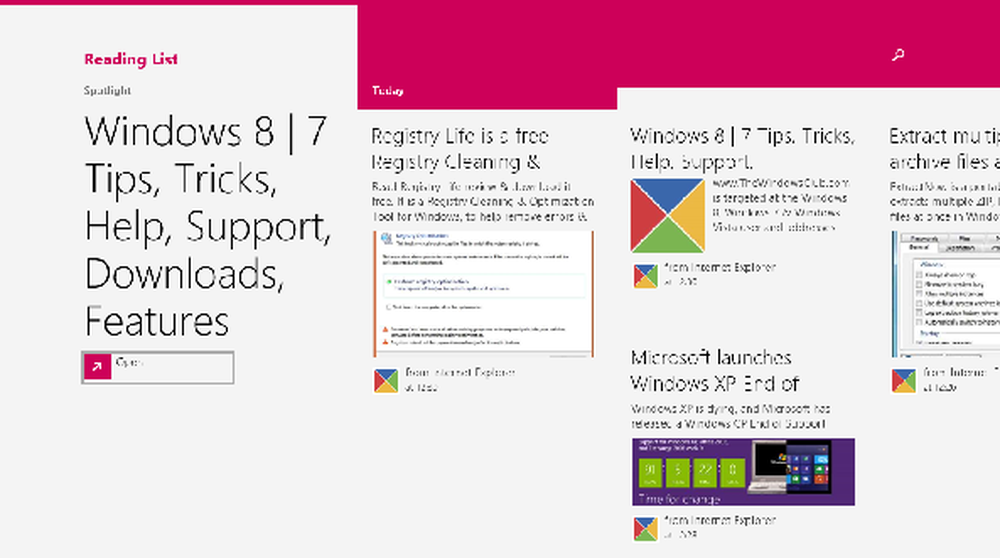Voeg Configuratiescherm toe aan de Windows 10 Power User (Win + X) en contextmenu's

Het Power User Menu biedt toegang tot verschillende Windows-hulpprogramma's en instellingen zoals Apparaatbeheer, PowerShell, Taakbeheer, het dialoogvenster Uitvoeren, Systeemeigenschappen, Energiebeheer, Verkenner en de app PC-instellingen. Vandaag laten we u zien hoe u het Configuratiescherm toevoegt aan het Power User Menu en het contextmenu met de rechtermuisknop op het bureaublad en in Verkenner.
Voeg het Configuratiescherm toe aan het Win + X-menu
Win + X Menu Editor is een gratis tool waarmee je het Power User Menu eenvoudig kunt aanpassen, inclusief het toevoegen van het Configuratiescherm aan het menu.
Download Win + X Menu Editor en pak het .zip-bestand uit. U hoeft het programma niet te installeren. Dubbelklik eenvoudig op de WinXEditor.exe bestand om het uit te voeren.
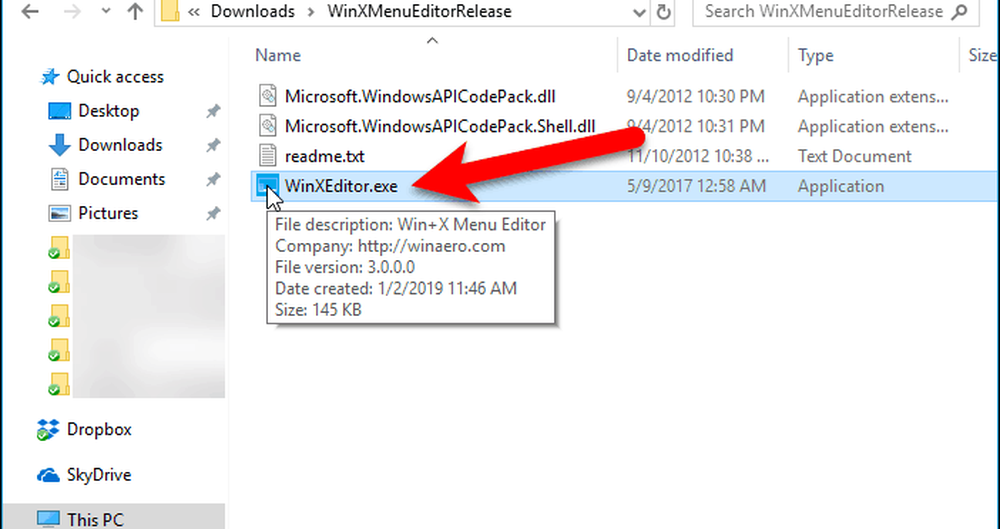
Standaard zijn er drie groepen in het Win + X-menu. Selecteer de groep waaraan u het configuratiescherm wilt toevoegen. Er is al een item in Groep 2 genaamd Configuratiescherm, maar dit is eigenlijk de app Instellingen.
We gaan het toevoegen Controlepaneel naar Groep 2 dus het is in de buurt van de instellingen app. U kunt een afzonderlijke nieuwe groep toevoegen voor de Controlepaneel als je de. wilt gebruiken Een groep maken knop boven in het venster Win + X Menu Editor.
Nadat u de groep heeft geselecteerd, gaat u naar Voeg een programma toe> Voeg een Configuratiescherm toe.
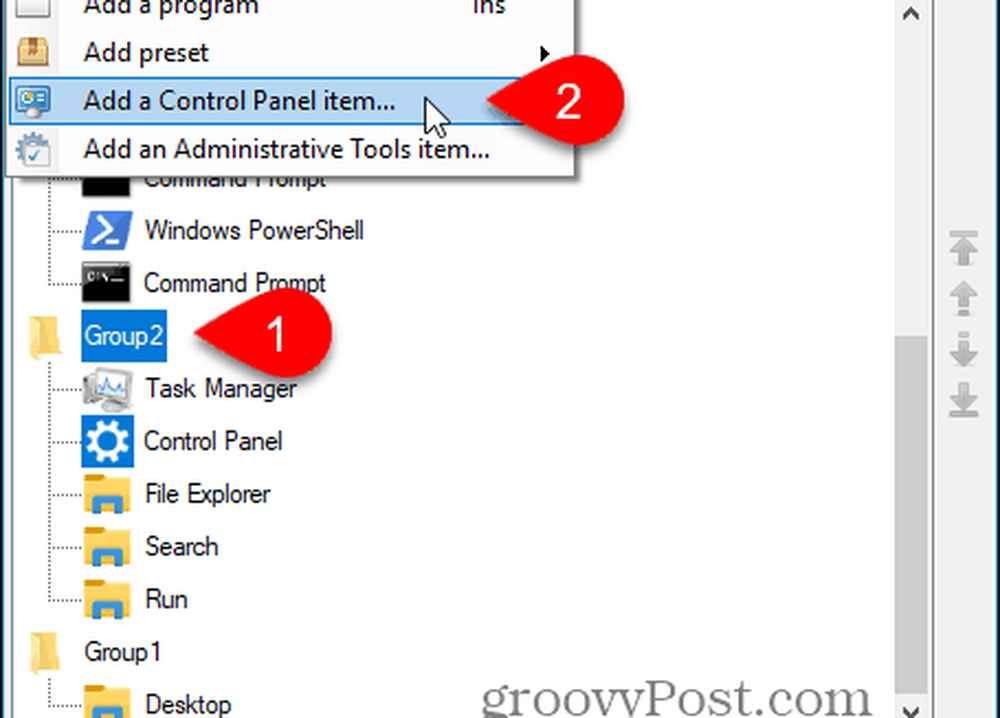
Selecteer in het dialoogvenster "Een bedieningspaneel toevoegen" Controlepaneel en klik kiezen.
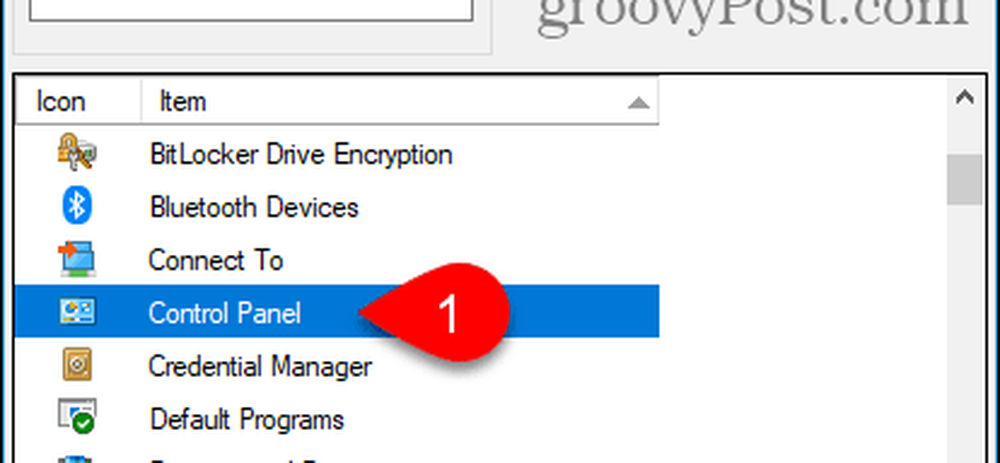
De Controlepaneel item wordt toegevoegd aan de bovenkant van de Groep 2 lijst. We willen het naast de instellingen app.
Als u een item wilt verplaatsen, selecteert u het en klikt u op Naar boven gaan knop of Naar beneden verplaatsen knop aan de rechterkant van het dialoogvenster.
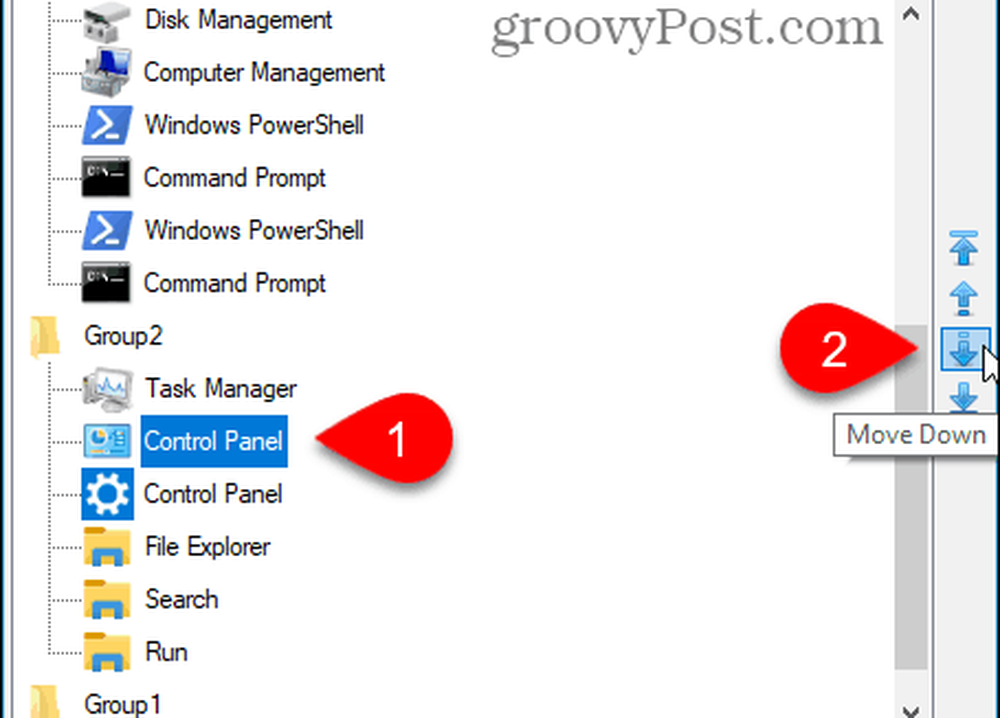
Zodra u de Controlepaneel item waar u het wilt in het Win + X-menu, klik Start Explorer opnieuw. Sluit vervolgens de Win + X Menu-editor.
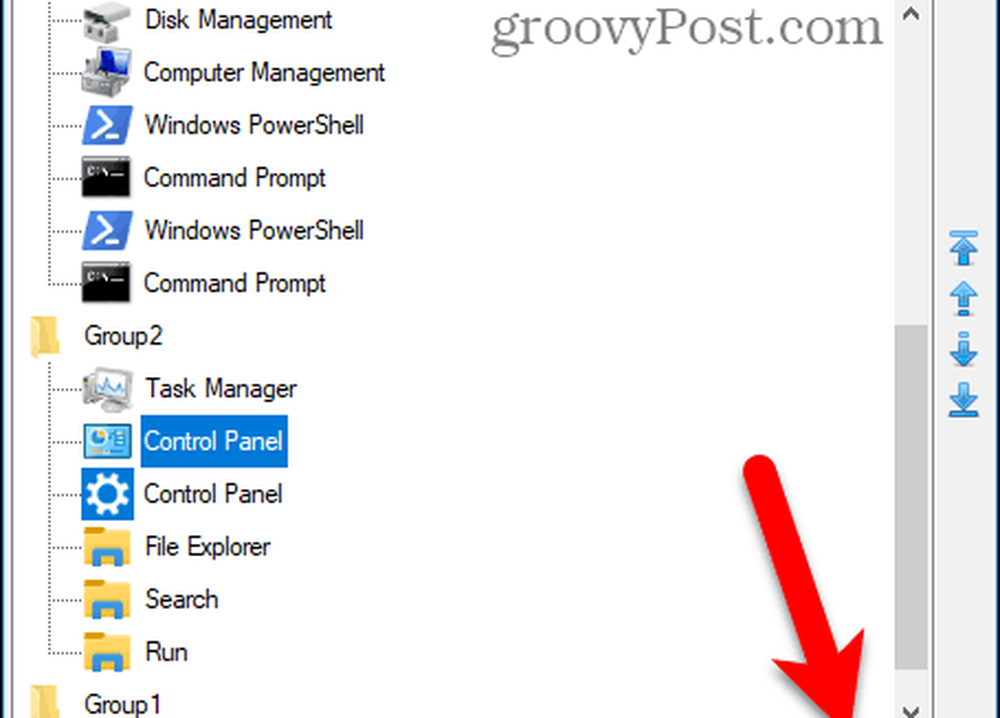
Nu wanneer u op drukt Windows-toets + X, de Controlepaneel is beschikbaar in het menu.
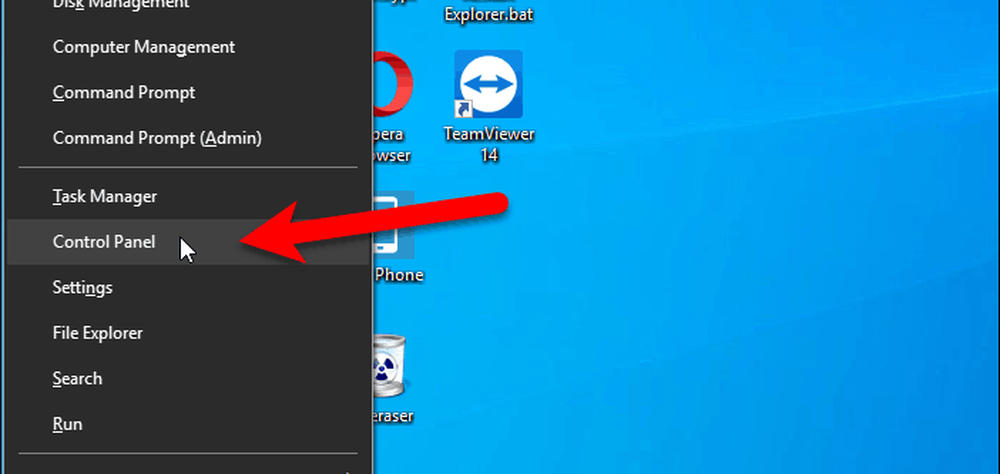
Om de te verwijderen Controlepaneel item uit het Win + X-menu, open Win + X Menu Editor opnieuw, selecteer de Controlepaneel optie en klik Verwijderen of druk op de Verwijder sleutel.
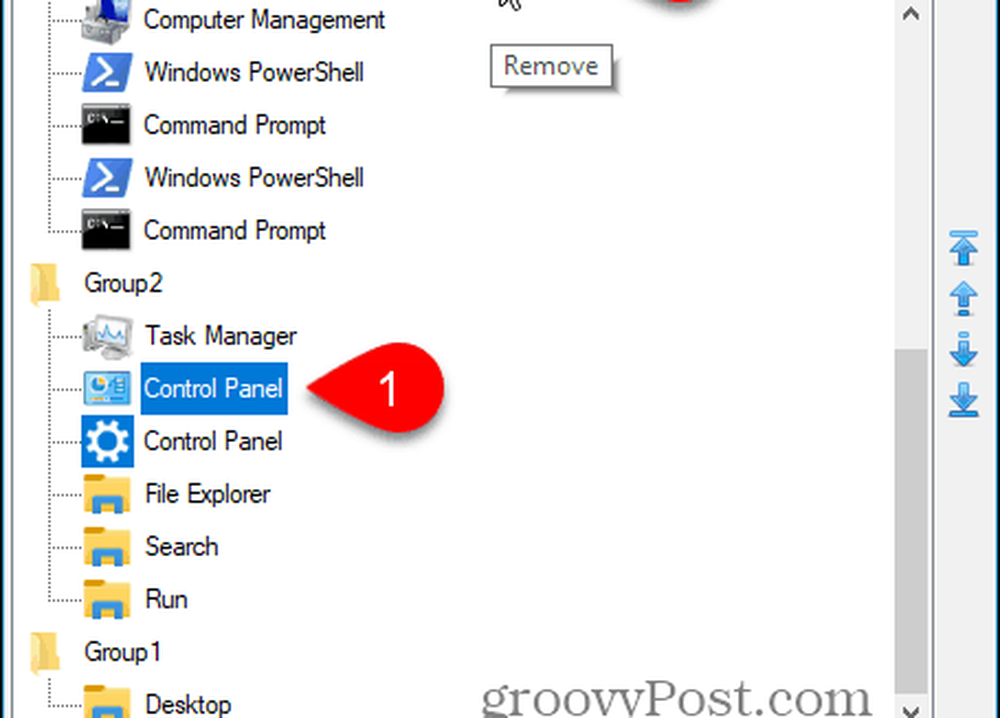
Voeg het configuratiescherm toe aan het rechtsklikmenu op het bureaublad en in Verkenner
Als u het Configuratiescherm wilt toevoegen aan het snelmenu op het bureaublad van Windows en in Verkenner, moet u het register wijzigen.
Belangrijk: De Register-editor is een krachtige tool die uw systeem onstabiel of zelfs onbruikbaar kan maken als het wordt misbruikt. Dit is een vrij eenvoudige wijziging en als u onze instructies volgt, zou u geen problemen moeten hebben. Maar zorg ervoor dat je een back-up van het register maken en Maak een back-up van uw computer voordat u wijzigingen aanbrengt. Je zou ook moeten maak een systeemherstelpunt voordat je verder gaat, als er iets misgaat, kun je altijd terugdraaien.Druk op om de Register-editor te openen Windows-toets + R. Dan, type: regedit in de Open vak op de Rennen dialoogvenster en klik OK.

Navigeer naar de volgende sleutel in de boom aan de linkerkant.
HKEY_CLASSES_ROOT \ Directory \ Background \ shell
Klik vervolgens met de rechtermuisknop op de schelp toets en ga naar Nieuw> Sleutel.
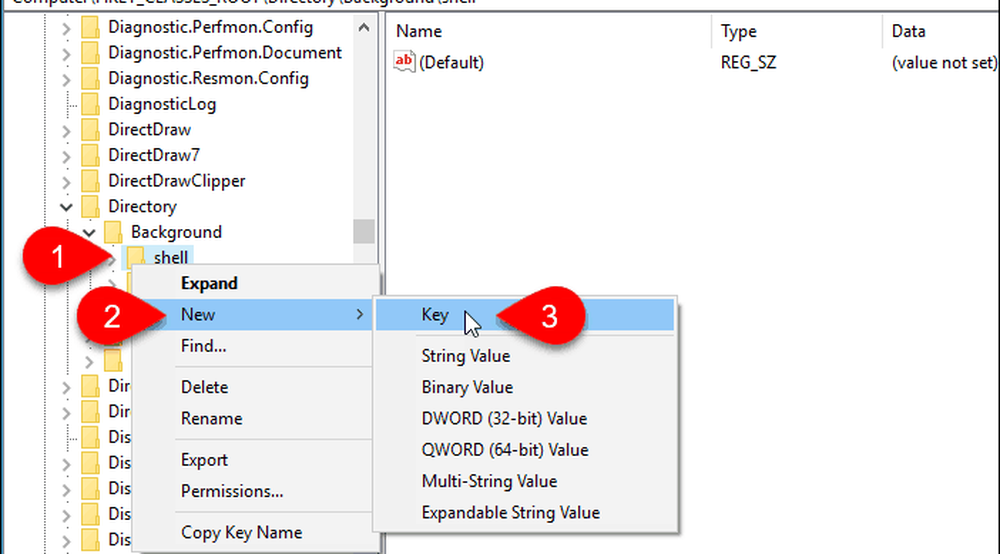
De Register-editor voegt de nieuwe sleutel toe en markeert deze, zodat u deze kunt hernoemen.
Geef de sleutel een naam Controlepaneel.
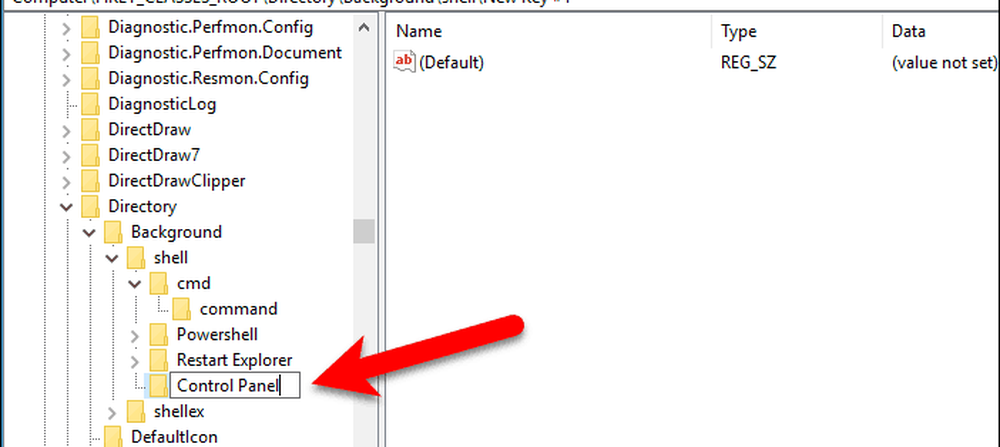
Voeg een nieuwe sleutel toe onder de Controlepaneel toets op dezelfde manier als waarop u de Controlepaneel sleutel. Geef deze nieuwe sleutel een naam commando.
Zorg dan dat de commando toets is geselecteerd en dubbelklik op de (Standaard) waarde aan de rechterkant.
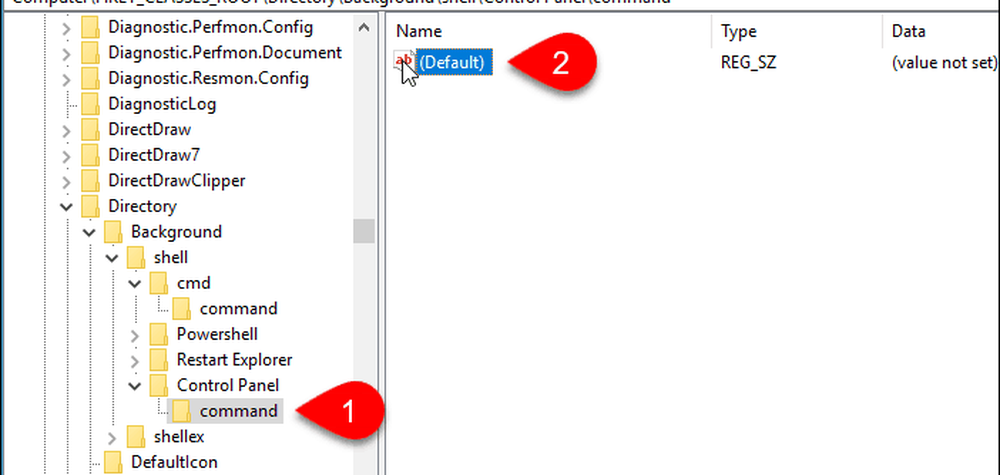
Kopieer de volgende regel en plak deze in de Waarde data vak op de Bewerk reeks dialoog venster.
rundll32.exe shell32.dll, Control_RunDLL
Klik OK en sluit vervolgens de Register-editor.
De wijziging moet onmiddellijk worden doorgevoerd. U moet niet uitloggen of opnieuw opstarten.

Klik met de rechtermuisknop op een leeg gebied op het bureaublad of in Verkenner. Het snelmenu bevat nu de Controlepaneel keuze.
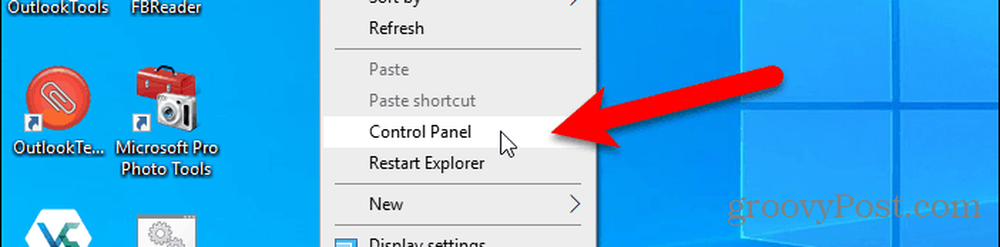
Als u besluit dat u het niet wilt Controlepaneel optie op het rechtermuisklik menu meer, open eenvoudigweg de Register-editor en verwijder de Controlepaneel sleutel die je hebt toegevoegd. Dat zal ook het verwijderen commando sleutel die u hebt toegevoegd onder de Controlepaneel sleutel.
Andere manieren om toegang tot het configuratiescherm te krijgen
U kunt ook het Configuratiescherm toevoegen aan de taakbalk en de Verkenner. En we laten u vier andere manieren zien om toegang tot het configuratiescherm te krijgen.
Het Configuratiescherm zal uiteindelijk worden uitgefaseerd, dus het is misschien een goed idee om de app Instellingen te gebruiken. U kunt specifieke instellingen die u vaak gebruikt vastpinnen op het Start-menu voor snelle en gemakkelijke toegang.