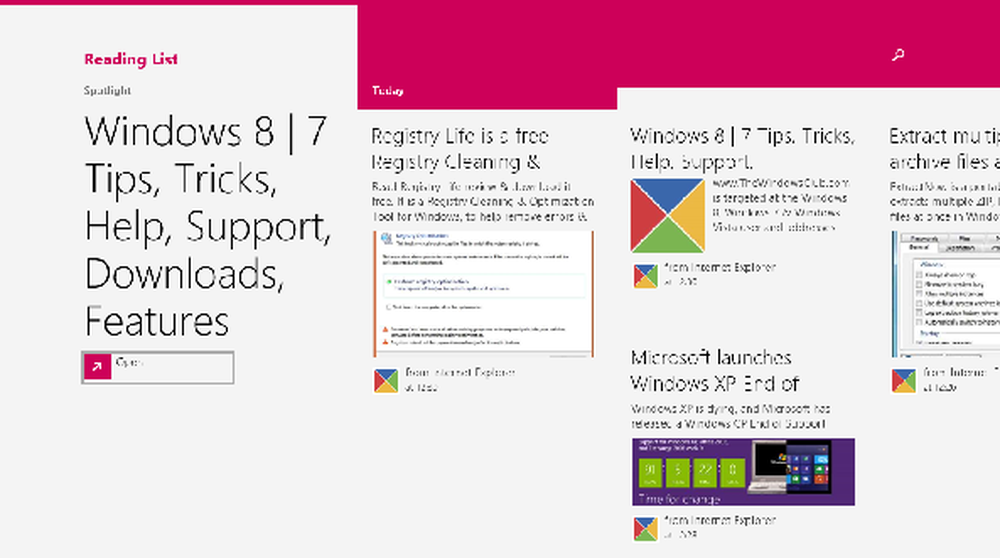Configuratiescherm toevoegen aan bureaubladcontextmenu & trapsgewijze opties maken in Windows 8

Om wijzigingen in uw terug te zetten ramen, Controlepaneel is de eerste en belangrijkste manier. U kunt uw configureren ramen volgens uw behoefte, door het aanbrengen van wijzigingen in de instellingen voor verschillende instellingen onder de motorkap van Controlepaneel. Vandaag laat ik in dit artikel zien hoe je toegang hebt Controlepaneel rechtstreeks uit Desktop contextmenu in Windows 8.
Configuratiescherm toevoegen aan bureaubladcontextmenu

Nu, hier is het hoe te scheiden. De truc vereist alleen de basiskennis van Register-editor zoals het maken, bewerken enz. van registersleutels. Hier gaan we…
Voeg Configuratiescherm toe aan contextmenu en maak een trapsgewijs menu
1. druk op Windows-toets + R combinatie, type zetten regedt32.exe in Rennen dialoogvenster en druk op Enter om de Register-editor te openen.
2. Navigeer hier:
HKEY_CLASSES_ROOT \ DesktopBackground \ Shell
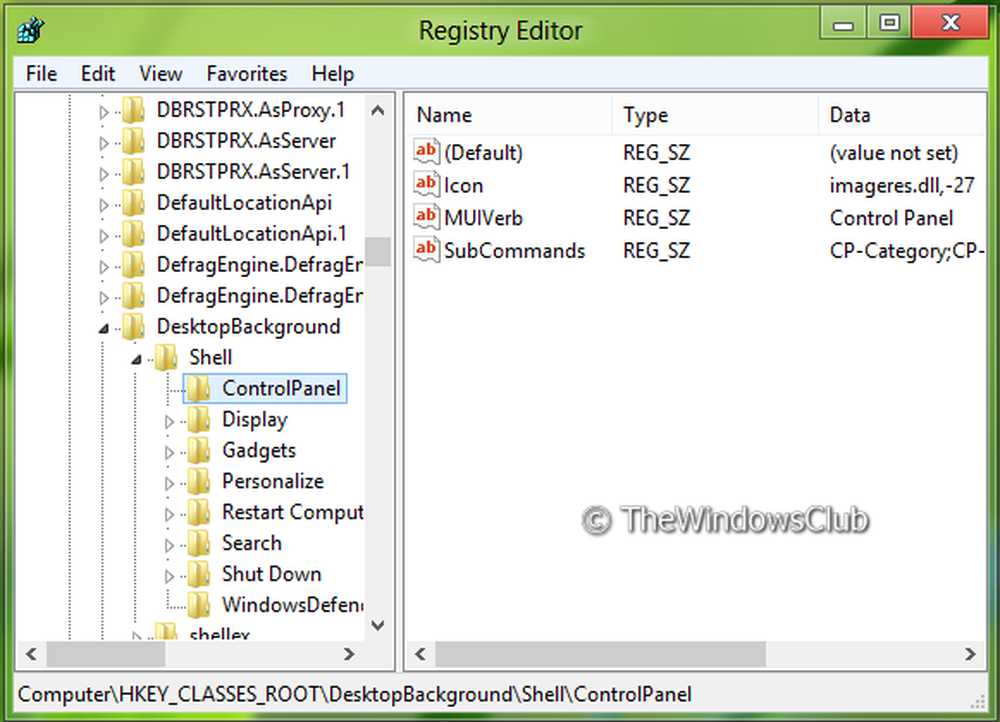
3. Gebruik in het linkerdeelvenster van deze locatie een subsleutel met Rechterklik -> Nieuw -> Sleutel. Noem het als Controlepaneel. Ga verder, maak in het rechterdeelvenster van deze nieuw gemaakte subsleutel drie strings met bijbehorende gegevens:
MUIVerb: Configuratiescherm
Subcommando's: CP-categorie; CP-pictogrammen; |; CP-AllSettings; CP-AllTasks
Icoon: imageres.dll, -27
Cascade-opties toevoegen
4. Ga nu naar de volgende locatie:
HKEY_LOCAL_MACHINE \ SOFTWARE \ Microsoft \ Windows \ CurrentVersion \ Explorer \ CommandStore \ shell
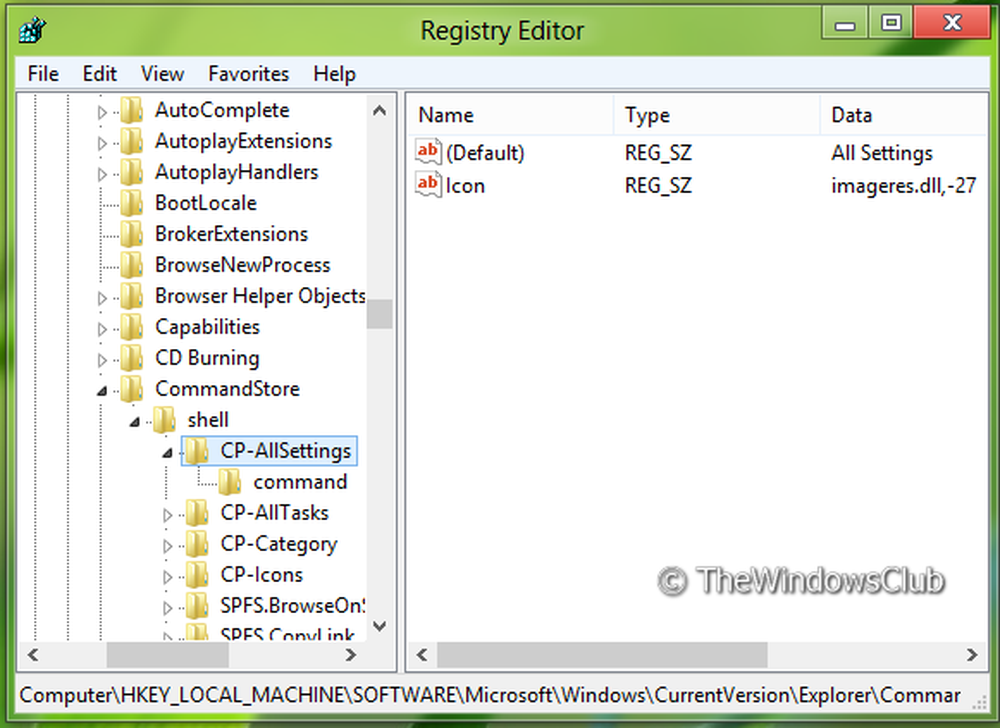
Volg deze procedure om nog drie subsleutels op dezelfde locatie te maken. Noem ze eerst als CP-iconen, CP-categorie, CP-AllTasks. (Zie Screenshot)
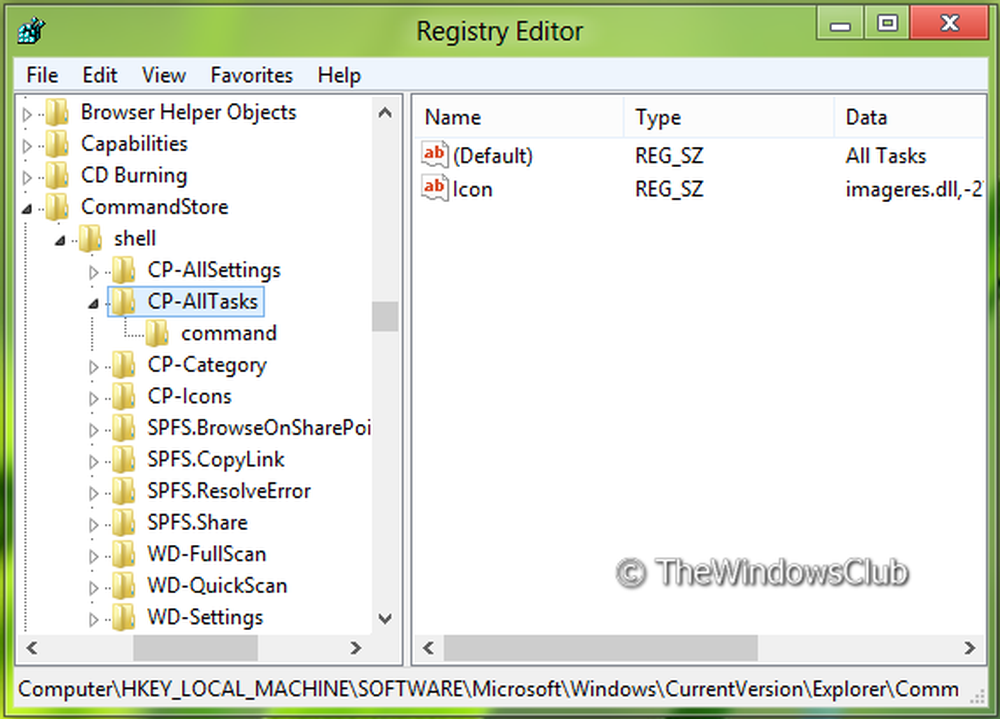
Nu wijzigen Standaard strings van deze zo gemaakte subsleutels door te volgen Waarde data:
CP-iconen : Icons View
CP-categorie : Categorieweergave
CP-AllTasks : Alle taken
Maak ten slotte een reeks Icoon met Waarde data zoals imageres.dll, -27 in het rechterdeelvenster van elke subsleutel afzonderlijk.
6. Maak vervolgens de subsleutel van de sleutel die is gemaakt in de stap 5 d.w.z. CP-AllSettings dezelfde procedure gebruiken. Noem het als commando. In het rechterdeelvenster van commando, bewerk de Waarde data van Standaard tekenreeks naar explorer.exe shell ::: F90C627B-7280-45DB-BC26-CCE7BDD620A4.
Maak op dezelfde manier subsleutels van de subsleutels aan stap 5, d.w.z. CP-iconen, CP-categorie, CP-AllTasks en noem ze als commando elk.
Gebruik de volgende gegevens in het rechterdeelvenster voor elke gemaakte opdrachtsubsleutel:
Voor de opdracht subsleutel van CP-iconen, bewerk de Standaard string in het rechterdeelvenster voor explorer.exe shell ::: 21EC2020-3AEA-1069-A2DD-08002B30309D.
Voor de opdracht subsleutel van CP-categorie, bewerk de Standaard string in het rechterdeelvenster voor explorer.exe shell ::: 26EE0668-A00A-44D7-9371-BEB064C98683.
Voor de opdracht subsleutel van CP-AllTasks, bewerk de Standaard string in het rechterdeelvenster voor explorer.exe shell ::: ED7BA470-8E54-465E-825C-99712043E01C.
Om uw tijd te besparen, hebben we een kant-en-klaar registerbestand gemaakt om de Configuratiescherm-optie in een paar klikken toe te voegen aan het contextmenu. Je kunt het downloaden HIER.
Dat is het. Druk nu op Windows Key + D om Desktop te openen en klik vervolgens met de rechtermuisknop en open Toegang tot het Configuratiescherm.