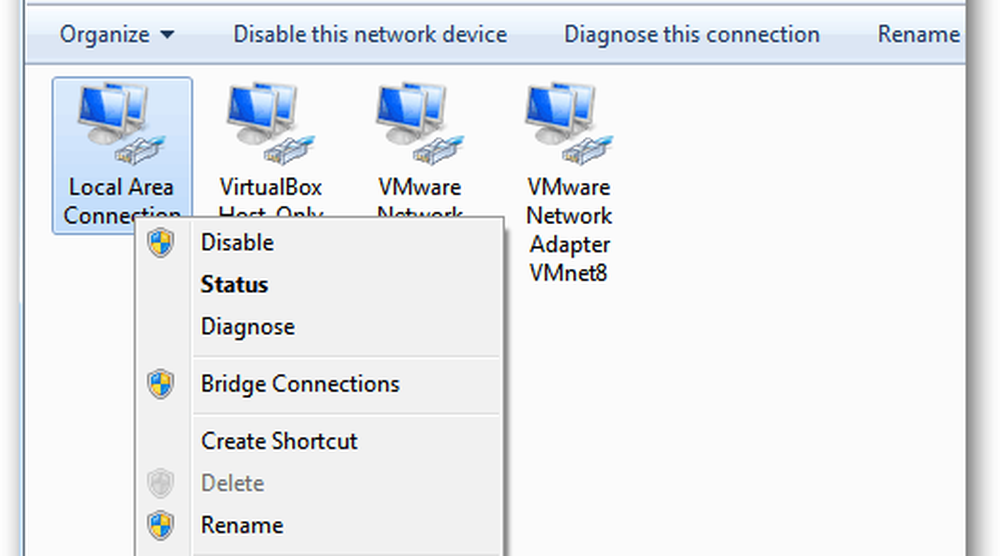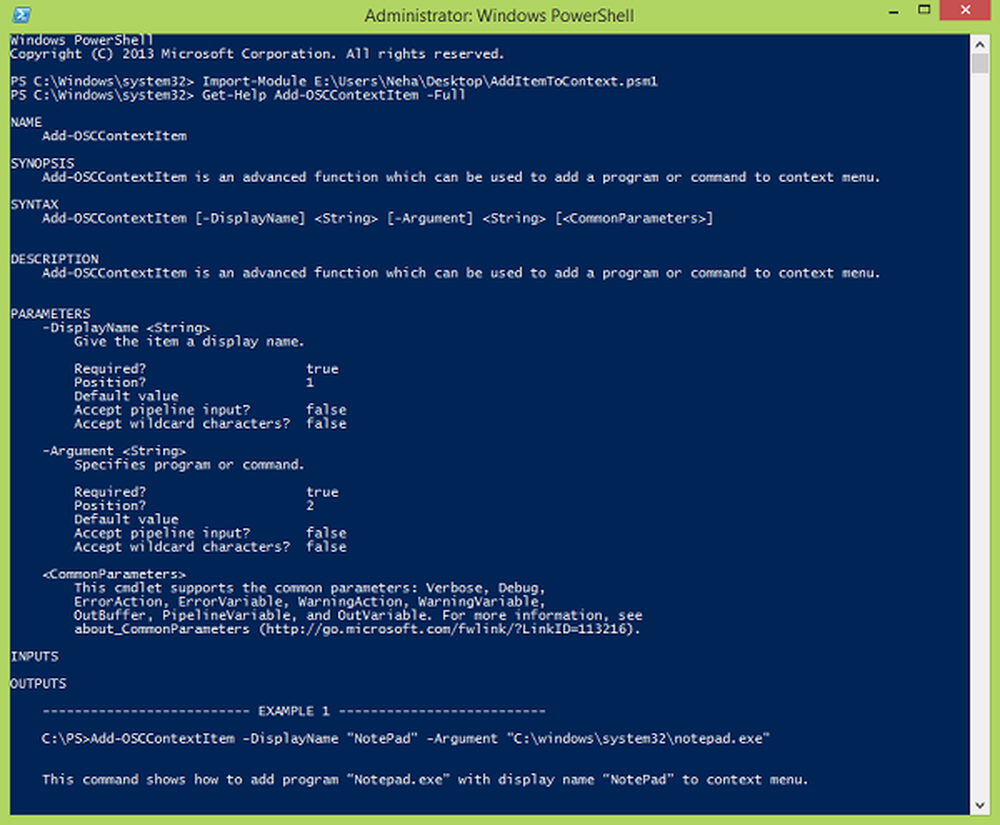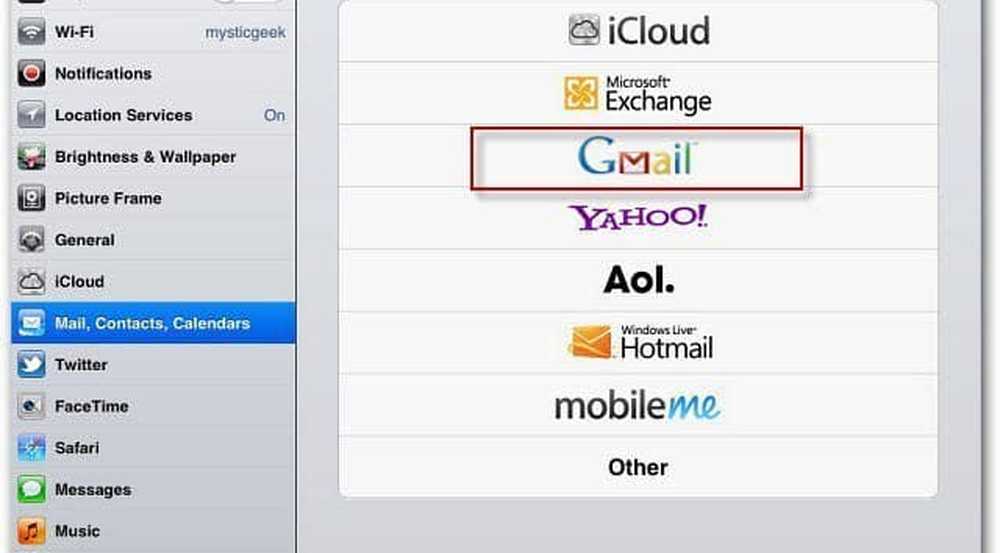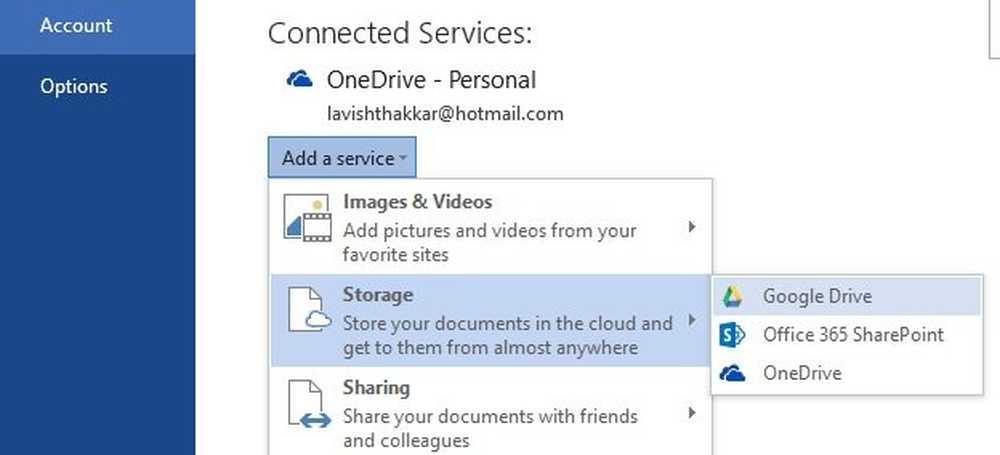Voeg Google Drive en Dropbox toe als Save Locations in Office 2016
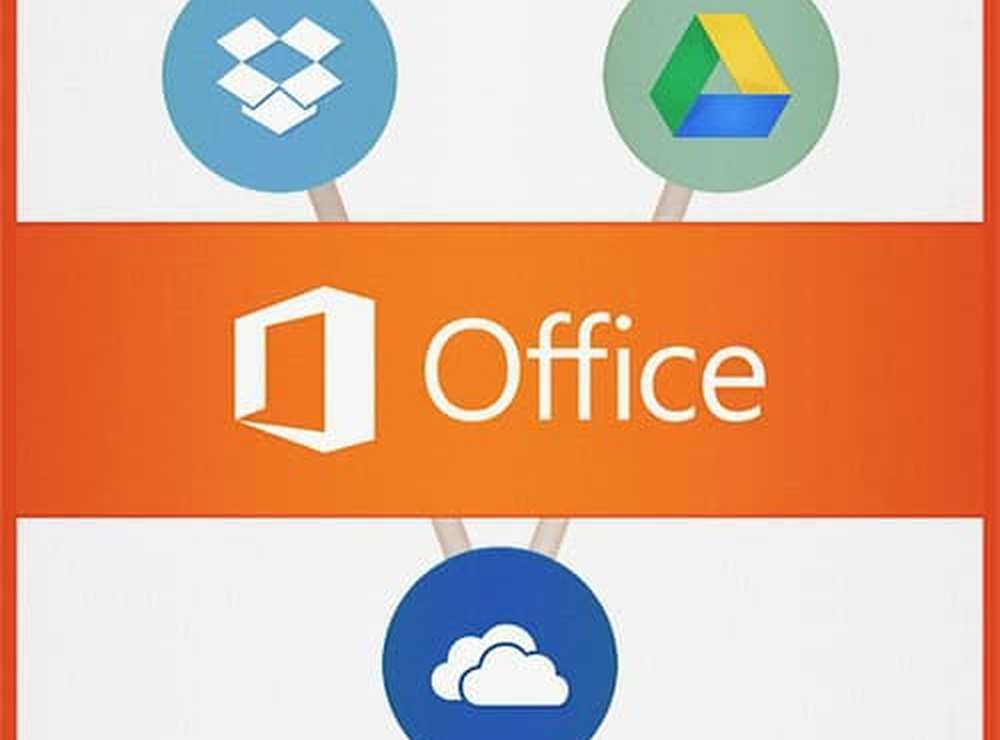
Hier leest u hoe u zowel Dropbox als Google Drive als opslaglokaties in Office 2016 kunt toevoegen.
Google Drive met Office 2016
Het eerste dat u hoeft te doen, is de gratis Google Drive-invoegtoepassing voor Microsoft Office downloaden.
Wacht terwijl het web-installatieprogramma is gestart en downloadt een klein setup-bestand automatisch naar uw harde schijf.
Dubbelklik vervolgens op de driveforoffice.exe en wacht terwijl het installeert.

Wanneer de installatie is voltooid, start u een van de Microsoft Office 2016-toepassingen. Er verschijnt een Google Drive voor Microsoft Office-installatiewizard. Klik op Aan de slag en log in op uw Google-account en voltooi de wizard.

Google Drive wordt vervolgens toegevoegd aan uw lijst met locaties opslaan in Backstage van Office.

Maak Dropbox een opslaglocatie
Helaas is er op dit moment geen officieel ondersteunde oplossing voor Dropbox als opslaglocatie op de desktop of 365-versies. Office 2016 is nog steeds in Voorvertoning, maar volgens gelekte documenten is het gepland om 22 september te lanceren. Scripts van derden ondersteunen alleen oudere versies van Office, zoals Office 2013. Dropbox heeft beloofd later dit jaar ondersteuning te bieden voor Office 2016 wanneer de nieuwe versie van de suite algemeen beschikbaar is.
Het is vermeldenswaard dat Office Online, dat de webversies van Word, Excel en PowerPoint omvat, native ondersteuning biedt voor Dropbox als een opslaglocatie. Start Office Online en selecteer in de rechterbenedenhoek onder Openen vanuit OneDrive Een plaats toevoegen en Dropbox wordt weergegeven.

Dus totdat de desktopversie Dropbox-ondersteuning krijgt, moet je Office-bestanden handmatig opslaan in je Dropbox-map door ernaar te bladeren of deze als standaardlocatie voor opslaan toe te voegen. Hier is hoe je dat doet.
Let op, je moet de Dropbox-client geïnstalleerd hebben, je kunt deze hier downloaden.
Start een Office-toepassing zoals Word en ga naar Bestand> Opties.

Ga vervolgens naar Opslaan en selecteer de knop Bladeren naast het veld Standaard lokale bestandslocatie.

Blader vervolgens naar je Dropbox en klik vervolgens op OK.

Bekijk ook ons artikel over het opslaan van Office-documenten rechtstreeks in Dropbox.
En jij? Waar bewaart u uw Office-documenten doorgaans in de cloud? Laat een reactie achter en laat het ons weten.