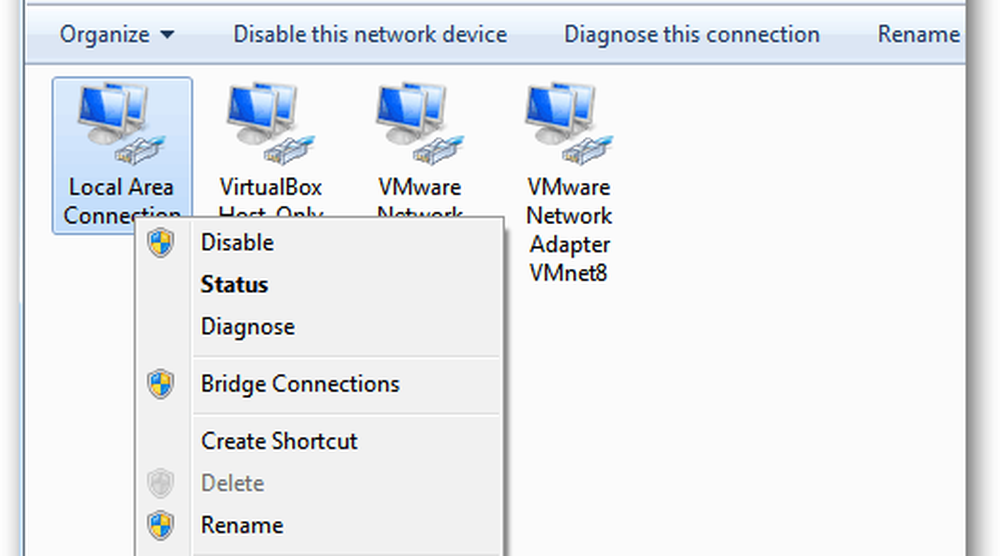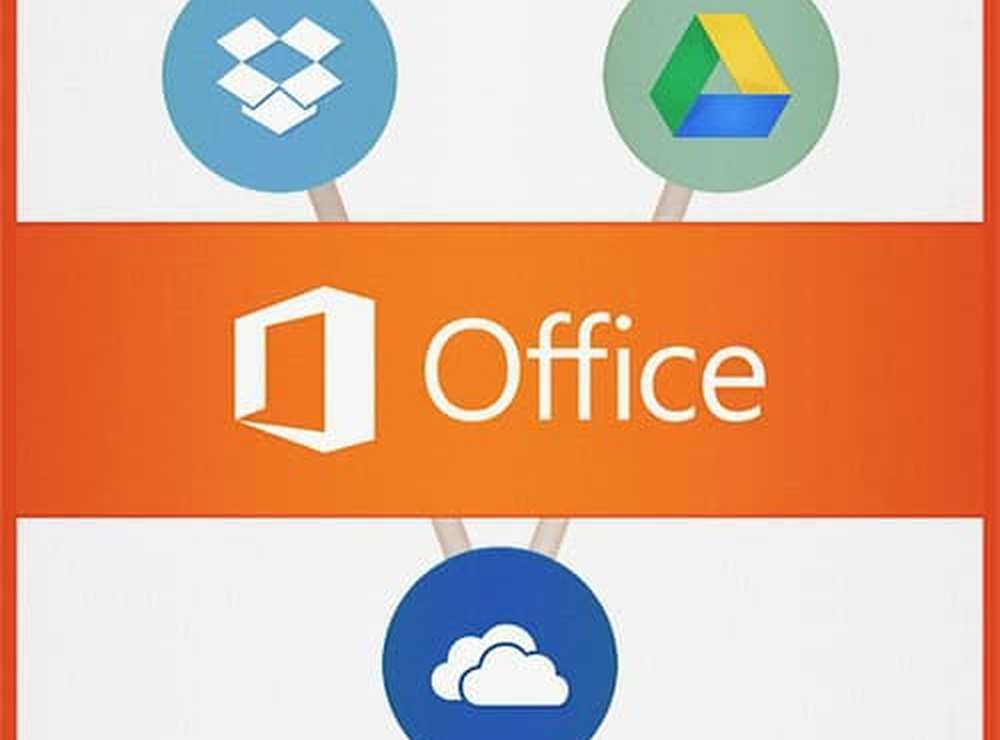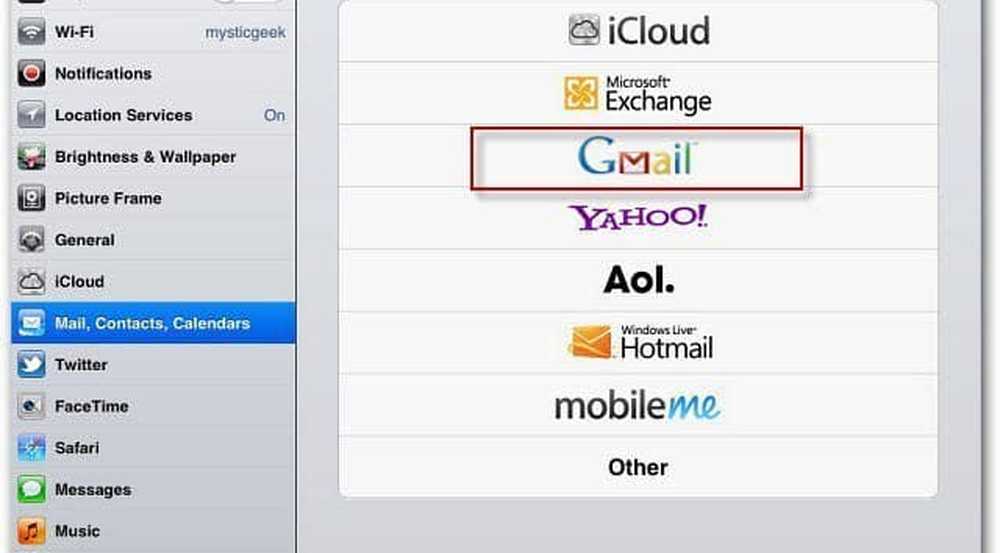Voeg Google Drive en Dropbox toe als locaties opslaan in Microsoft Office
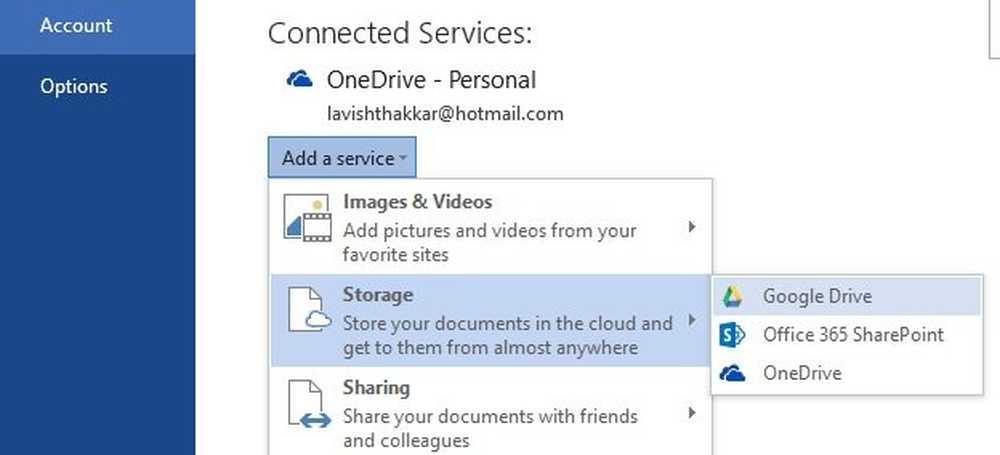
Tegenwoordig is cloud het meest geavanceerde platform voor het opslaan en delen van uw bestanden via internet. Een back-up van al uw belangrijke documenten in de cloud is ongetwijfeld een goede gewoonte. Praten over Microsoft Office, het ondersteunt het opslaan van bestanden naar de cloud en dat is met name het geval bij Microsoft Skydrive. Maar als je gebruikt Dropbox of Google Drive cloudservices dan zal deze tutorial je helpen bij het toevoegen van Google Drive en Dropbox als Bewaar locaties in Microsoft Office.
Hier is de stapsgewijze handleiding met schermafbeeldingen:
Stap 1: Open een willekeurig product vanuit Office en ga naar het dossier en dan Account en log in met uw Microsoft-account, sla deze stap over als u al bent ingelogd.

Stap 2: Download het SaveFolders-script van TechNet. Pak de inhoud van het zipbestand uit in een map.
Stap 3: Download en installeer Dropbox vanaf hier of Google Drive vanaf hier. Na installatie verkrijgt u het pad naar de Dropbox / Google Drive-map op uw computer.

Stap 4: Navigeer nu naar de map waar je het zip-bestand hebt gedownload dat je in stap 2 hebt gedownload. Klik met de rechtermuisknop op het bestand 'SaveFolders.ps1'en selecteer'Run met Powershell'. Wacht tot Powershell-venster verschijnt en begin met het uitvoeren van het script.


Stap 6: Start Office opnieuw op en ga naar 'Bestand' en vervolgens 'Account'. Klik op 'Een service toevoegen' en vervolgens op 'Opslag' en vervolgens op de cloudservice waarvoor u heeft gekozen.
In mijn geval is dit 'Google Drive', als je deze tutorial voor Dropbox hebt gevolgd, zie je de optie 'Dropbox' in plaats van Google Drive of als je het voor beide doet, dan zie je zowel Google Drive als Dropbox in de lijst.

Zoals u kunt zien, is het heel eenvoudig en gemakkelijk om Google Drive en Dropbox toe te voegen als locaties opslaan in Microsoft Office.
De volgende keer dat u naar het menu 'Opslaan als' gaat, ziet u een optie om uw bestand op te slaan in de cloudservice waarvoor u heeft gekozen.

Het toevoegen van deze mappen was alleen mogelijk vanwege het SaveFolders-script van Andreas Molin op TechNet.
Als u problemen ondervindt bij het begrijpen van een stap, kunt u uw vragen en vragen stellen in de sectie Opmerkingen hieronder.