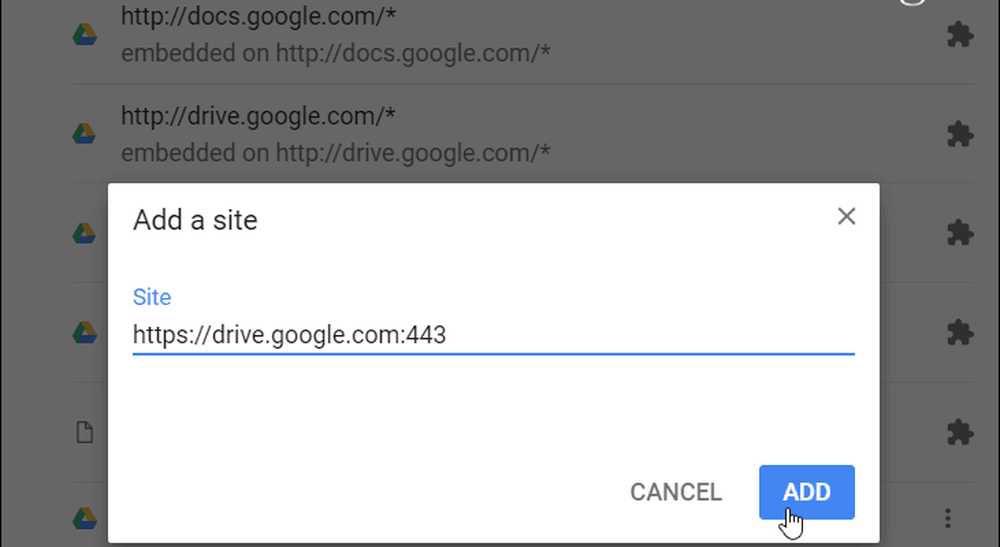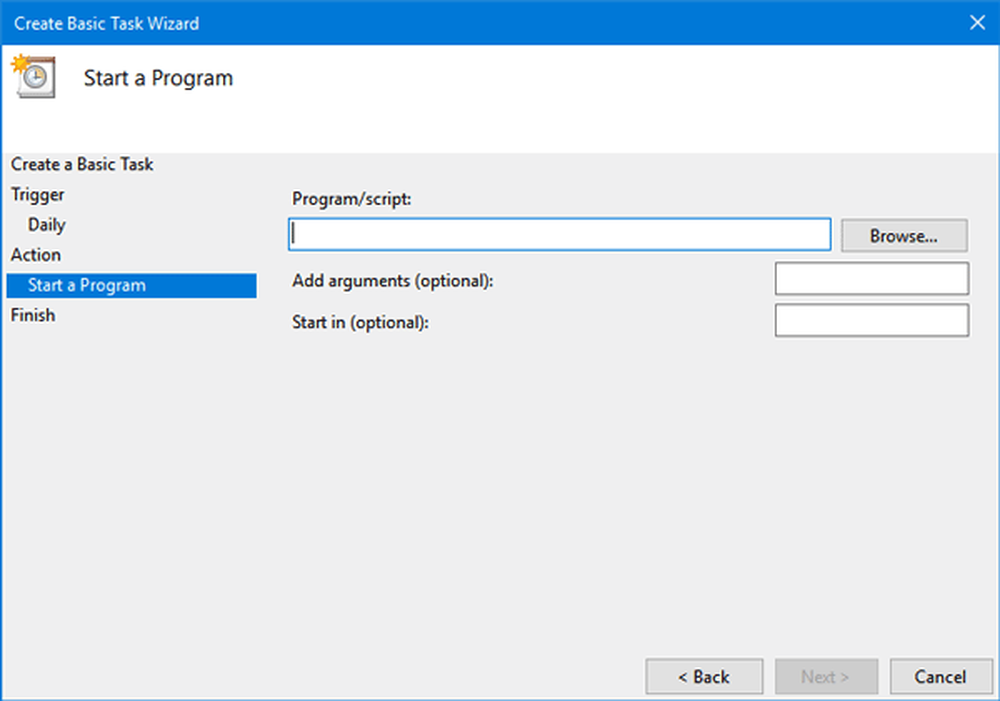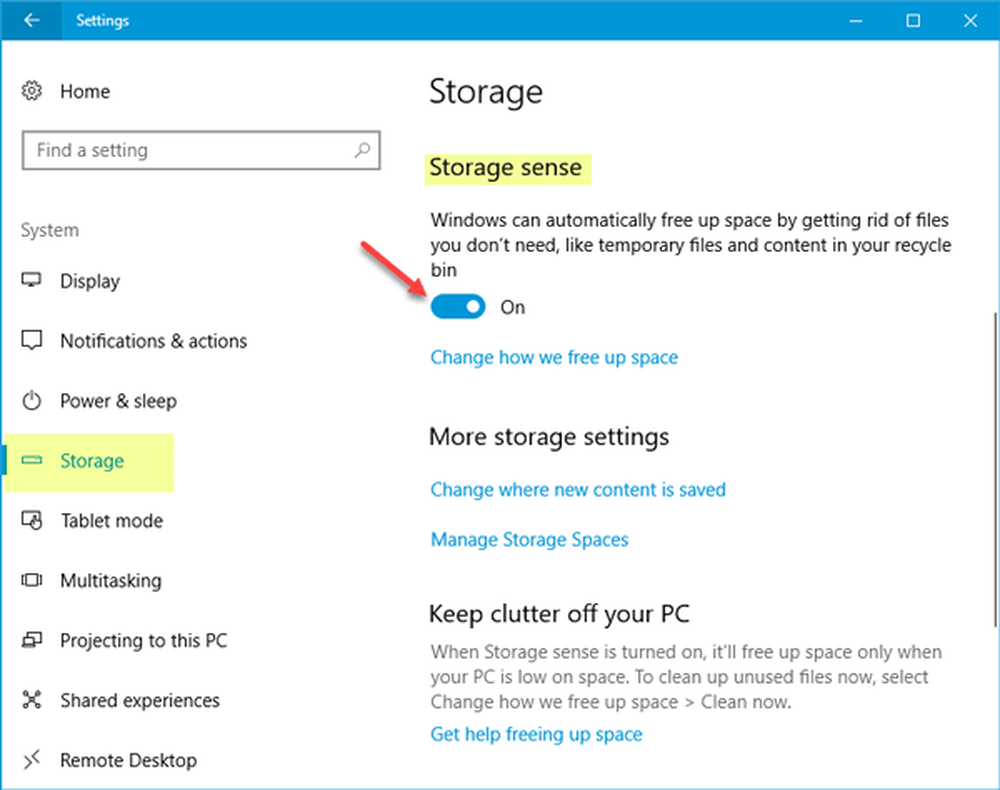Meldingsverzoeken voor websites automatisch uitschakelen in Chrome

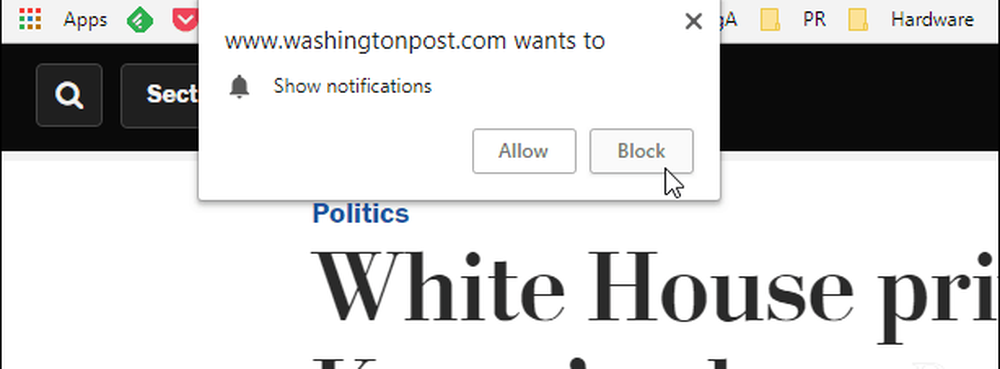
Hier is een voorbeeld van een aanvraag voor een websitemelding van de WashingtonPost.
Stop alle websitemeldingsverzoeken
Terwijl je een reeks menu's zou kunnen doorlopen, is dit de gemakkelijkste manier om de meldingsinstellingen te krijgen die je moet beheren.
Open Chrome en type: chrome: // settings / content / meldingen in de adresbalk en druk op Enter. Draai vervolgens de schakelaar "Vragen voor verzenden" uit en sluit Instellingen.
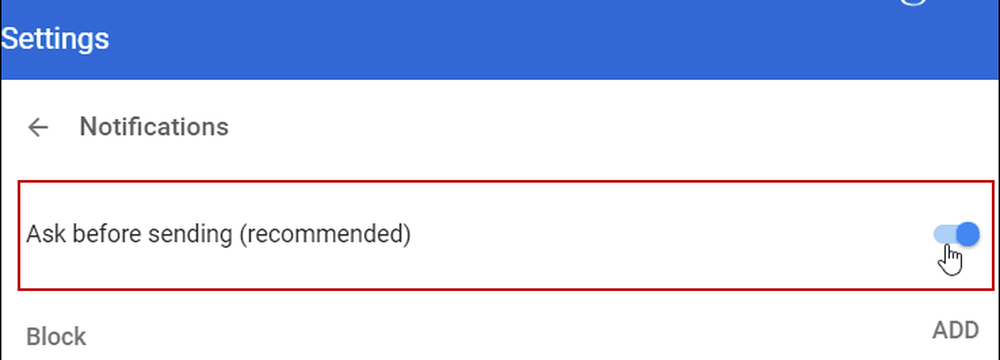
Dat is alles wat er is. Start de browser opnieuw, en nu, vooruit, wanneer u een pagina bezoekt die een notificatieverzoek wil tonen, wordt deze eenvoudigweg geweigerd en ziet u de pop helemaal niet.
Nu kan er een site of twee zijn waar je wilt de bureaubladmeldingen - Outlook.com, bijvoorbeeld. In ditzelfde gedeelte kunt u beheren hoe afzonderlijke sitemeldingsverzoeken zich gedragen.
Blader een beetje naar beneden en je ziet eerst een lijst met sites die je al hebt geblokkeerd. Klik op de ellips aan de rechterkant van elke site in de lijst en u kunt Toestaan, Bewerken of Verwijderen kiezen. Als u een site uit de lijst verwijdert, worden de machtigingen voor meldingen voor deze site opnieuw ingesteld. Dat betekent dat u mogelijk de melding kunt zien op een site die u eerder had geblokkeerd.
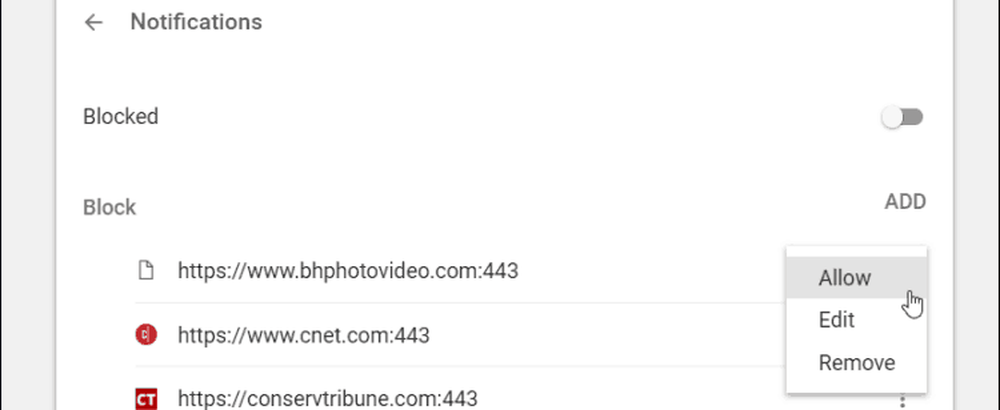
Schuif een stukje verder naar beneden en u ziet een lijst met toegestane sites. Voor elke site in deze lijst kunt u kiezen tussen Blokkeren, Bewerken of Verwijderen. En als je echt van precisieregeling houdt, kun je handmatig een specifieke site toevoegen aan de toegestane of geblokkeerde lijst. Met de optie Bewerken kunt u ook een specifieke URL typen.