Complete handleiding voor het maken van screenshots op pc, Mac en mobiele apparaten

Schermafbeeldingen maken van uw apparaten
ramen
Er zijn meerdere manieren om een schermafbeelding native in Windows te maken of met behulp van tools van derden. Ik gebruik een combinatie van native-functies in Windows en een app van derden.
Als u het actieve scherm in Windows wilt vastleggen, drukt u op Print Screen knop op uw toetsenbord. Als u alleen het actieve venster wilt vastleggen, drukt u op Alt + Afdrukken Scrn. Als u een laptop gebruikt, kunt u die opdracht misschien niet gebruiken, probeer het eens Fn + Prt Scn. Om het actieve venster vast te leggen, gebruikt u de Fn + Alt + Afdrukken Scrn.
Gemaakte screenshots worden opgeslagen op het Windows-klembord of in de map Screenshots onder Pictures in File Explorer. Je kunt de afbeelding ook in je favoriete programma's plakken. Een van de meest voorkomende is Microsoft Paint. Als u een artikel schrijft of een presentatie maakt, kunt u de afbeelding daar meteen plakken.
De Windows 10 Creators Update voegt een nieuwe opdracht toe om nog sneller schermafbeeldingen te maken. Gelijk aan de macOS opdracht + shift + 3, Windows 10-gebruikers kunnen op drukken Windows-toets + Shift + S, maak vervolgens een selectie. Screenshot selecties worden opgeslagen op het klembord; je moet een programma zoals Paint 3D of iets dergelijks openen en het daar dan plakken.
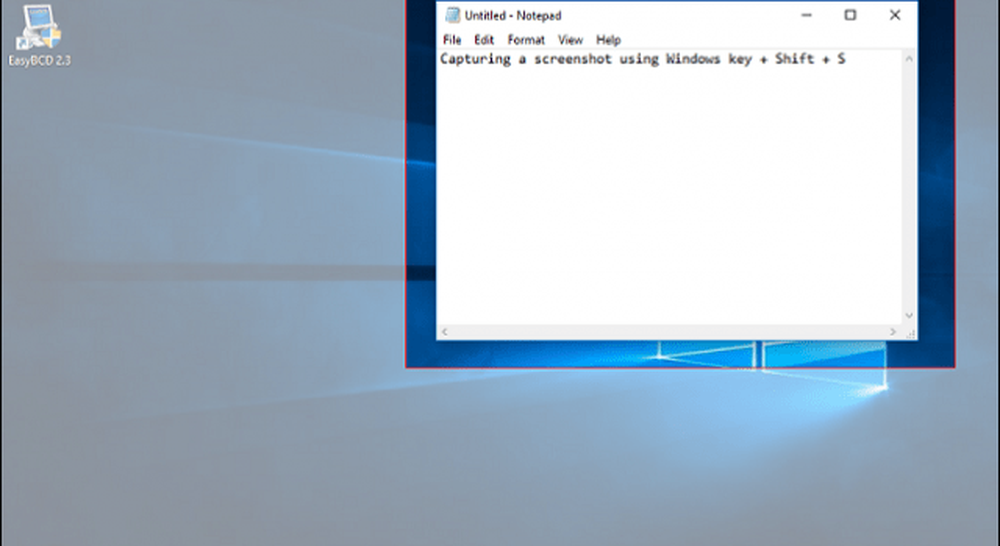
Hoe een screenshot van Office maken en deze in een document invoegen
Sinds de release van Windows Vista heeft Microsoft een schermopname-programma genaamd Snipping Tool. Je kunt het gebruiken om delen van het scherm of een venster vast te leggen. Klik op Start, type: knipprogramma druk dan op Enter.
Om een screenshot te maken, klik op de knop Nieuw, dit zal het scherm vervagen. Sleep vervolgens met de muis over wat u wilt fotograferen.
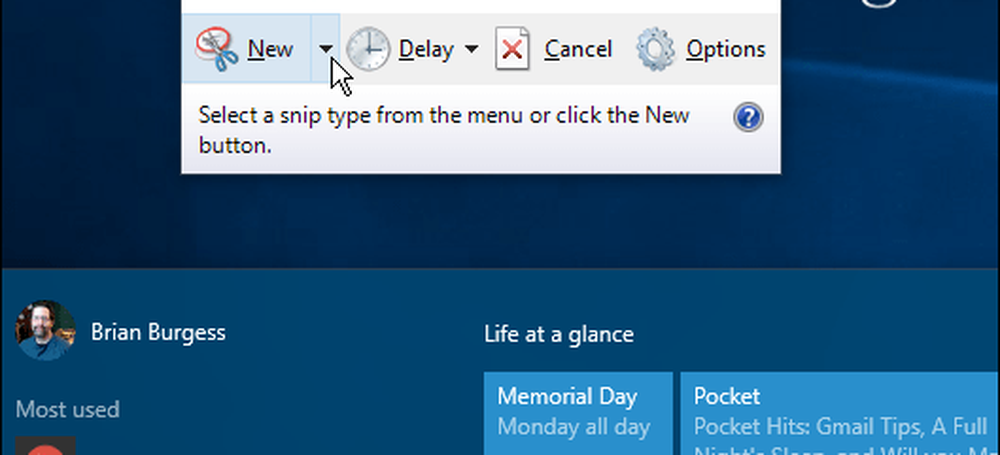
Als u een screenshot van een bepaald deel van het scherm wilt vastleggen, zoals een venster of het volledige scherm, klikt u op het submenu naast de nieuwe knop en kiest u vervolgens een van de beschikbare opties.
De gemaakte schermafbeelding verschijnt in het volledige programma Snipping Tool. U kunt doorgaan met het opslaan van de afbeelding, kopiëren voor gebruik in een andere applicatie, e-mailen of de foto bewerken.
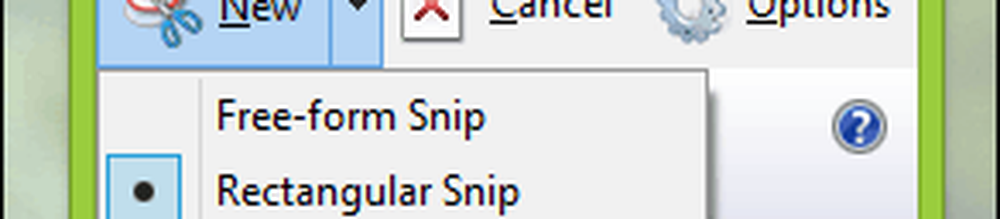
Een ander hulpmiddel dat ik de laatste tijd veel heb gebruikt om schermafbeeldingen te maken, is de Snip-app die is ontworpen voor Windows 10, wanneer deze is ingeschakeld, koppelt Snip It standaard afdrukschermopdrachten. U kunt het gebruiken om schermafbeeldingen veel gemakkelijker vast te leggen, met name voor elementen op het scherm zoals contextmenu's of een actief venster.
Bijwerken: Ik heb onlangs een aantal problemen met de Snip-app op Windows 10 opgemerkt. De app heeft de neiging grote logbestanden te maken; snel ruimte op de schijf opslokken. Als u problemen ondervindt met de app, raadpleegt u onze instructies voor het vinden en verwijderen van die logbestanden.
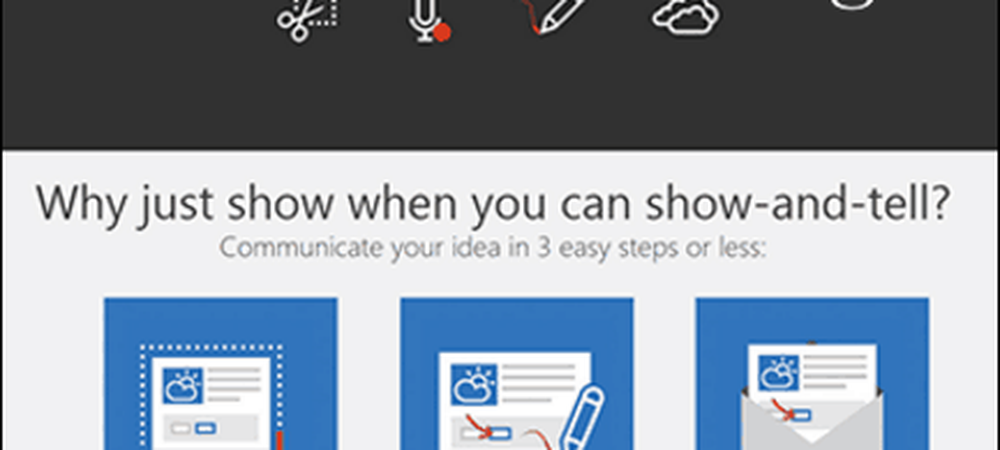
Microsoft Surface
Als u een Microsoft Surface gebruikt, kunnen schermafbeeldingen op verschillende manieren worden vastgelegd. Als u het volledige scherm of actieve venster wilt vastleggen, houdt u de Windows-knop aan de voorzijde van de tablet ingedrukt en drukt u vervolgens op de knop Volume omlaag aan de linkerkant van het apparaat. Het scherm dimt een seconde. Je kunt je screenshot vinden in de map Screenshots in je map Afbeeldingen.
Sommige typen omslagen bevatten geen speciale toets Print Screen. Dus in plaats daarvan kunt u de Fn + Windows-toets + spatiebalk sleutel. Druk op om een schermafbeelding van het actieve venster te maken Alt + Fn + Spatie.
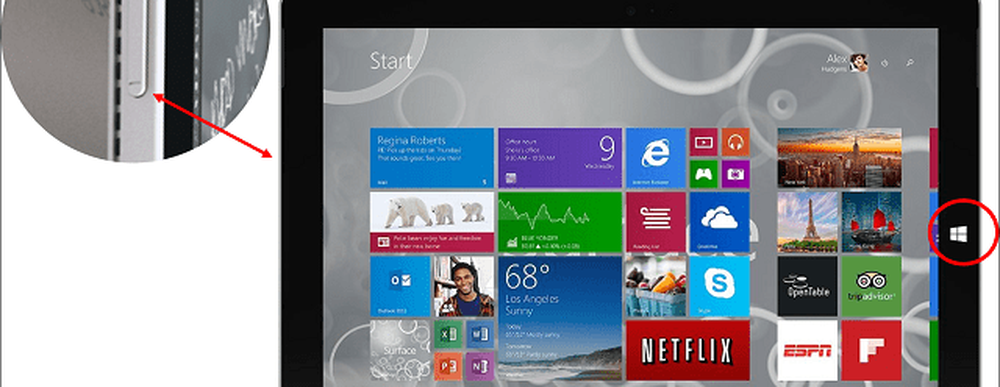
Windows telefoon
Druk tegelijkertijd op de knop Volume omhoog en Camera om een screenshot te maken. Je kunt je schermafbeeldingen vinden in de app Foto's.
macOS of OS X
Er zijn verschillende geweldige producten beschikbaar op OS X om schermafbeeldingen te maken. Snagit en Skitch zijn twee van onze favorieten. OS X bevat ook krachtige native-methoden voor het maken van screenshots, maar het is erg centraal op het toetsenbord. Het geweldige dat ik heb geleerd is hoe snel en gemakkelijk het is als je eenmaal deze commando's onthoudt.
Druk op als u een actief venster wilt vastleggen Command + Shift + 4 en dande spatiebalk; dit activeert een camerapictogram, dat je kunt gebruiken om te selecteren en vervolgens op een venster klikt om het vast te leggen.
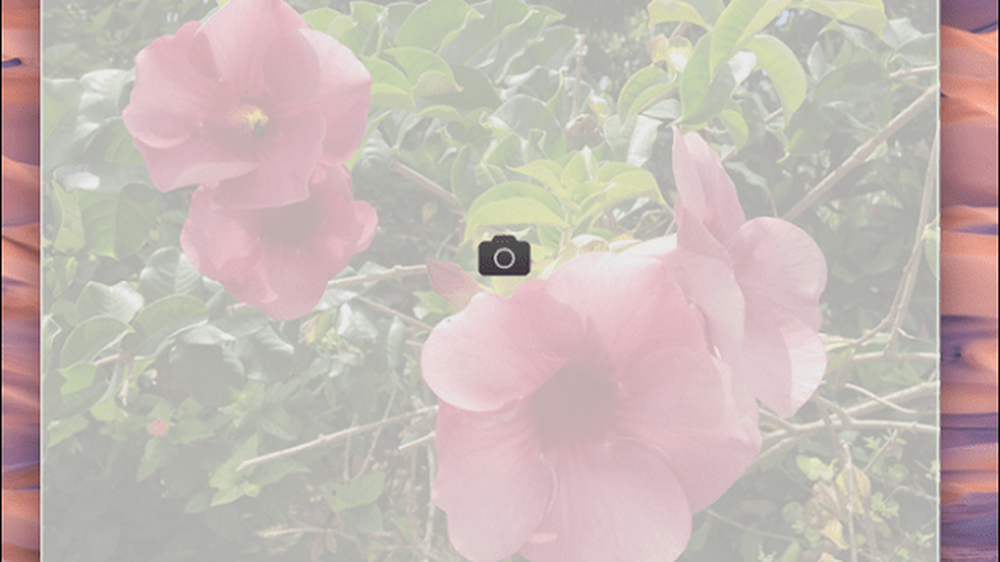
Als u alleen een gedeelte van het scherm wilt vastleggen, drukt u op Command + Shift + 3 gebruik dan uw muis om over een deel van het scherm of venster te slepen. Het werkt op dezelfde manier als het knipprogramma in Windows. Schermafdrukken in OS X opslaan op het bureaublad

iOS
U kunt schermafbeeldingen maken op Apple-apparaten zoals de iPhone, iPad of iPod Touch door tegelijkertijd op de Home- en Power-knop te drukken. Je kunt je schermafbeeldingen vinden in de app Foto's in het album Screenshots.
Apple Watch
Houd de zijknop op de Apple Watch ingedrukt en druk onmiddellijk op de Digital Crown en laat hem los. Je kunt het vinden in de app Foto's op je iPhone.
Android
Vanwege de verscheidenheid aan Android-apparaten is deze sectie mogelijk niet volledig. Voor de meest populaire apparaten, zoals de Samsung Galaxy, kunt u schermafbeeldingen maken door tegelijkertijd de Home- en Power-knop ingedrukt te houden. Op een Google-apparaat met een pure Android-ervaring, zoals de Nexus 6P of de Nexus 7-tablet, houdt u de aan / uit-knop en de tuimelschakelaar ingedrukt. Screenshots opslaan naar de Picture Gallery-app in het album Screenshots.
Op een Android-smartphone met een lokale carrier-merknaam kon ik een screenshot maken door tegelijkertijd op de Home-knop en de Volume Up-knop te drukken.
Linux
Bij een wijdverspreide distributie zoals Ubuntu, kunt u schermafbeeldingen maken met dezelfde Windows-opdracht Alt + Afdrukken Scrn om het actieve venster of scherm vast te leggen. Ubuntu Linux bevat ook een schermafdruktoepassing die beschikbaar is in het menu Toepassingen, accessoires.
Uw schermafbeeldingen bewerken
Als u uw schermafbeeldingen snel wilt bewerken, zijn er verschillende opties, afhankelijk van het apparaat.
- U kunt Microsoft Paint gebruiken om verdere bewerkingen uit te voeren, zoals bijsnijden of vergroten of verkleinen om de grootte van de afbeelding te verkleinen. De Snip-app bevat ook tools die u kunt gebruiken om uw afbeelding snel te bewerken en te delen.
- De app Foto's in Windows Phone OS kan standaardbewerkingen uitvoeren, zoals bijsnijden. Tik gewoon op de foto om de verborgen tools te activeren. Foto's in Windows 10 kunnen ook worden gebruikt om uw schermafbeeldingen te bewerken.
- De Image viewer-app in OS X is vrij krachtig; opties omvatten bijsnijden en vergroten / verkleinen samen met batchbewerking.
- Met foto's in iOS kunt u ook snel bewerkingen uitvoeren. Je kunt met je afbeeldingen spelen, zoals de kleurtemperatuur aanpassen, van kleur veranderen in zwart en wit en bijsnijden.
- Vergelijkbare opties zijn beschikbaar op Android met behulp van de app Galerij. Tik op de foto om verborgen gereedschappen te activeren, die u kunt gebruiken om effecten toe te voegen, te draaien of bij te snijden.
Apps zoals Microsoft Edge bevatten ingebouwde hulpprogramma's voor het vastleggen van schermen, bekijk ons vorige artikel voor instructies over hoe u ze kunt activeren en gebruiken. De Windows 10-jubileumupdate voegt een nieuwe functie toe met de naam Ink Work Space met creatieve hulpmiddelen voor het vastleggen en bewerken van schermafbeeldingen. Het beheren van screenshots is een belangrijk onderdeel van het verkrijgen ervan. Gelukkig herkennen besturingssystemen zoals Windows en iOS dit. U kunt bijvoorbeeld automatisch uw schermafbeeldingen laten back-uppen naar OneDrive. Apps zoals Dropbox bevatten ook ondersteuning voor het uploaden van je schermafbeeldingen.
Middelen: Hoe de Windows 10 Screenshot Counter te resetten



