Volledige handleiding voor het beheren van gebruikersaccounts in Windows 10

Wilt u een nieuw gebruikersaccount maken op uw Windows 10-pc? Alles beheren over een account? Een pincode instellen in plaats van een lang wachtwoord? Welkom bij onze Windows 10 Gebruikersaccountgids 101! In deze post onderzoek ik alle mogelijke opties rond een gebruikersaccount en hoe deze kan worden beheerd. Het is handig voor diegenen die nieuw zijn of zelfs als je een expert bent, je kunt dingen vinden die je helpen bij het opzetten van een ander account op je pc en het in elk aspect beheren.
Gebruikersaccounts beheren in Windows 10
Windows 10-instellingen bieden een centrale plaats onder Accountinstellingen om alle gebruikersaccounts te beheren, waar u alles kunt configureren behalve enkele instellingen, die we u zullen vertellen als we verder gaan.
Microsoft-account of lokale account gebruiken?
Bij het installeren van Windows 10 vraagt het installatieproces om een Microsoft-account of kunt u een lokaal beheerdersaccount maken. Als u niet meer weet wat u tijdens de installatie hebt gedaan, is het tijd om alles over uw account te weten te komen, vooral als u nog steeds een lokaal account gebruikt.

Ga naar Instellingen> Accounts. Hier kunt u details van uw account bekijken, waaronder Microsoft Account-koppeling, Beheerder of lokaal account, profielfoto, enzovoort. Je hebt hier 6 secties:
- Jouw info
- E-mail- en app-accounts
- Aanmeldopties
- Toegang tot werk of school
- Familie en andere mensen
- Synchroniseer uw instellingen.
Als uw account een Microsoft-account is (controleer of er een Outlook of een Hotmail of een Live ID is), dan zijn er al veel dingen gesorteerd, maar als het een Lokale account, je zou het aan een Microsoft-account moeten linken. Je kunt het on-the-fly creëren als je er helemaal geen hebt. Er zijn veel redenen die je zou moeten doen, en we zullen er meer over leren als we verder gaan.
Link Local Windows 10-account met Microsoft-account
Dus als er onder uw gebruikersnaam "Lokale account" staat, zoek dan naar een link die zegt Meld u in plaats daarvan aan met een Microsoft-account. Vermelding dat je je e-mailadres en wachtwoord kunt invoeren om deze pc en account te koppelen aan je MSA. Het is mogelijk dat Microsoft uw account, nieuw of oud, verifieert met uw telefoonnummer om functies zoals Sync en Bestandsinstellingen op verschillende apparaten in te schakelen.
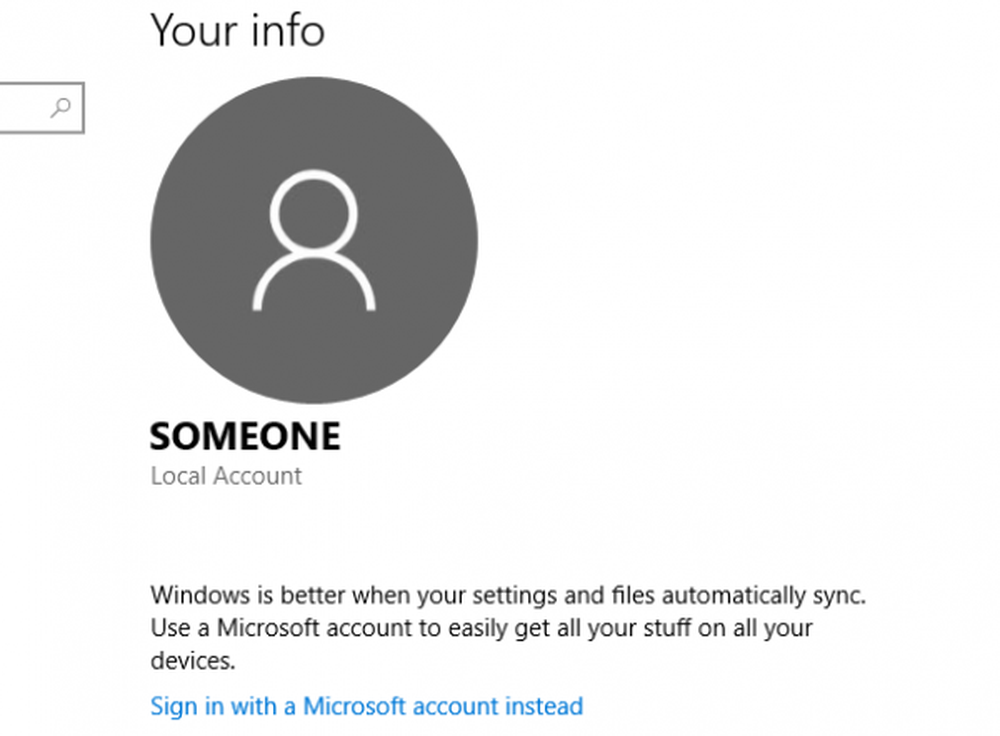
Het koppelen van uw lokale Windows 10-account met Microsoft-account (MSA) heeft veel voordelen. Een van de belangrijkste voordelen is dat het uw Windows 10-licentiecode zal koppelen aan uw account. Dus de volgende keer dat u Windows 10 installeert en zich aanmeldt met uw MSA-account, wordt u niet gevraagd Windows te activeren. Afgezien hiervan hebt u ook een MSA-account nodig voor het downloaden van apps uit de Store.
Als u wilt, kunt u altijd teruggaan van het gebruik van een Microsoft-account naar een lokaal account.
Sommige van uw apps gebruiken een ander e-mailaccount?
Het is mogelijk dat u voor sommige van de apps of zelfs voor de Microsoft Store een ander e-mailaccount hebt gebruikt. Hoewel het eenvoudig is om voor alles hetzelfde account te gebruiken - maar als u zelf een ander account voor Store en andere apps wilt, kunt u dit toevoegen zonder een tweede account te maken.
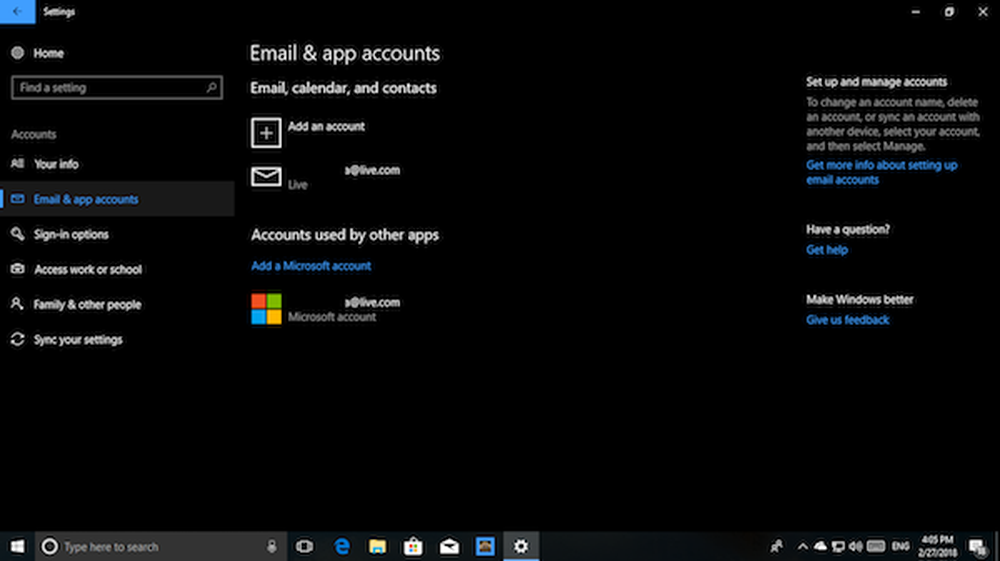
Onder Instellingen> E-mail- en app-accounts, u kunt dat account toevoegen aan Accounts gebruikt door andere apps. Dit zorgt ervoor dat het niet verbonden is met Outlook, Agenda en Contacten. U moet uw account op de gebruikelijke manier verifiëren, inclusief telefoonnummerverificatie. Als u klaar bent, als uw app vraagt welk account u moet kiezen, kunt u deze kiezen.
Meerdere manieren om in te loggen op uw Windows 10-pc's
Hoewel de meest veilige manier om in te loggen op uw Windows 10-pc is om het complexe wachtwoord te gebruiken dat is gekoppeld aan uw Microsoft-account, is het ook vervelend, vooral wanneer u uw pc meerdere keren vergrendelt en ontgrendelt.
Windows 10 Aanmeldopties pagina biedt u de mogelijkheid om het Windows Hello-, PIN- of Picture-wachtwoord en zelfs Dynamic Lock-opties te gebruiken. De laatste optie is mijn favoriet. Ik heb het geconfigureerd met mijn Fitbit Ionic en elke keer als ik mijn pc verlaat, wordt het automatisch vergrendeld. U kunt ook verbinding maken met uw Bluetooth-hoofdtelefoon of zelfs uw luidspreker.
- EEN PIN is een 4-cijferig wachtwoord dat alleen voor het apparaat is dat u hebt ingesteld. U kunt voor elk Windows 10-apparaat een andere pincode hebben.
- Beeld wachtwoord kunt u een afbeelding selecteren en drie soorten bewegingen op de afbeelding tekenen. Deze gebaren worden je wachtwoord, maar pas op dat je onthoud waar je de gebaren tekent.
- Windows Hallo heeft speciale webcams nodig.
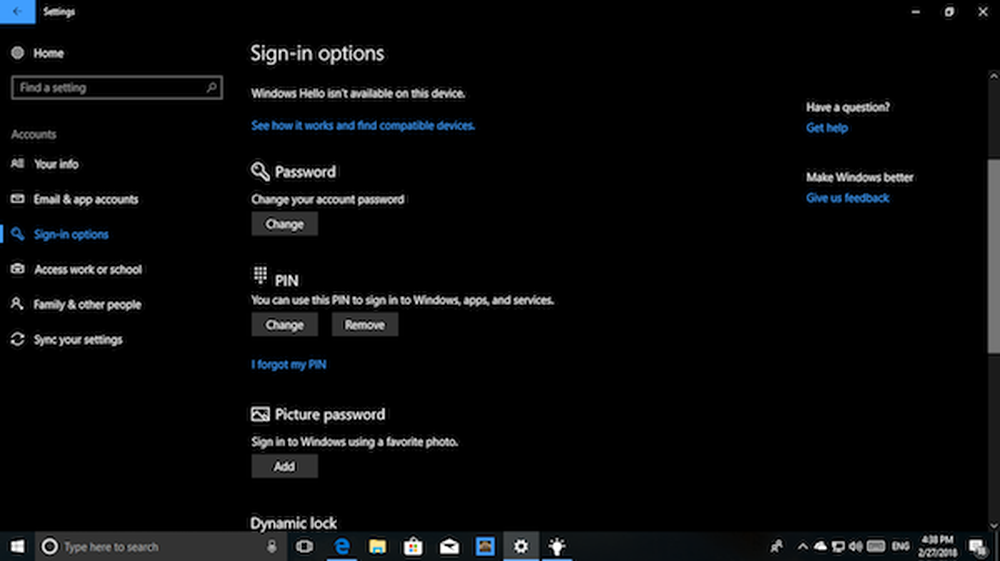
In dit gedeelte kunt u ook uw wachtwoord wijzigen, maar onthoud dat dit uw wachtwoord voor uw Microsoft-account verandert. Dit betekent dat als u het overal met Microsoft Services gebruikt, u het nieuwe wachtwoord moet gebruiken als u verandert.
Lezen: Hoe lijst, instellingen en details van alle gebruikersaccounts verkrijgen via de opdrachtregel.
Aanmelden en privacy vereisen
Nu uw wachtwoord volledig is ingesteld, is het tijd om de beveiliging wat aan te scherpen. Windows 10-aanmeldingsopties bieden u een optie waarbij u opnieuw een wachtwoord of pin moet invoeren, voor het geval uw pc slaapt. Dit zorgt ervoor dat uw pc niet direct toegankelijk is wanneer hij wakker wordt.
Ga naar Instellingen> Aanmeldopties> Selecteren Wanneer de pc uit de slaapstand ontwaakt.
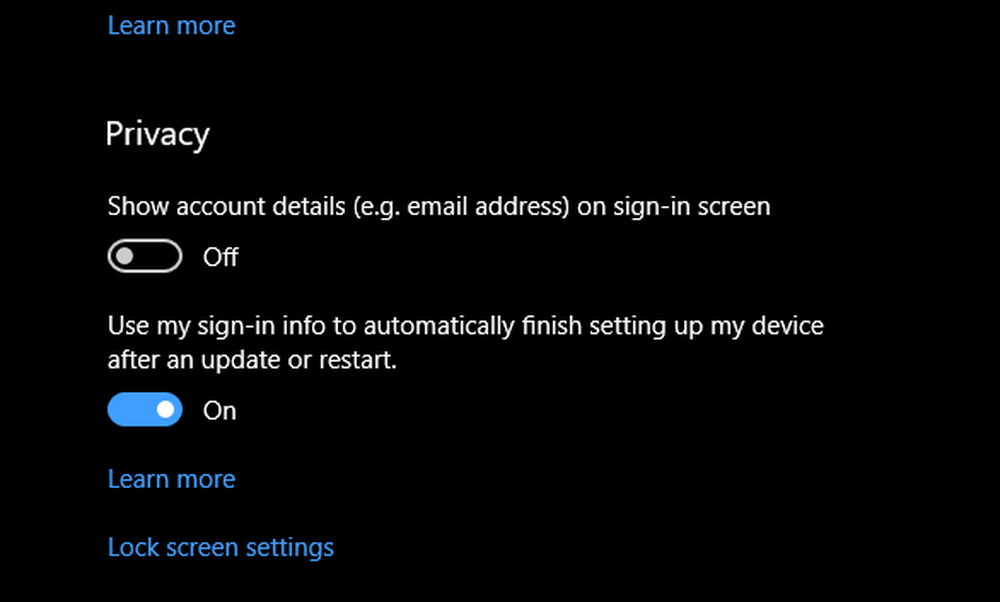
Onder Privacy, je kunt ervoor kiezen om je e-mailadres te verbergen op het inlogscherm en laat Windows 10 uw wachtwoord onthouden voor een ononderbroken update. De laatste is een zeer nuttige functie als u uw pc 's nachts moet upgraden. Op deze manier bespaart u veel tijd wanneer zijn tijd in de ochtend werkt.
Werk- of schoolaccount gebruiken op persoonlijke pc
Vaak wilt u verbinding maken met uw werk of school met een toegewijde account die aan u is toegewezen. Windows 10 heeft een speciale instelling voor "Work Access" waarmee u vanuit huis verbinding kunt maken met de bronnen van de organisatie. U moet met uw netwerkbeheerder praten om de app School-pc's te gebruiken.
Family & Guest Account beheren
We hebben een uitgebreid gedetailleerd bericht over hoe u uw Family Accounts op een pc kunt beheren, er zijn enkele dingen die u moet weten wanneer u een tweede Windows 10-pc installeert.
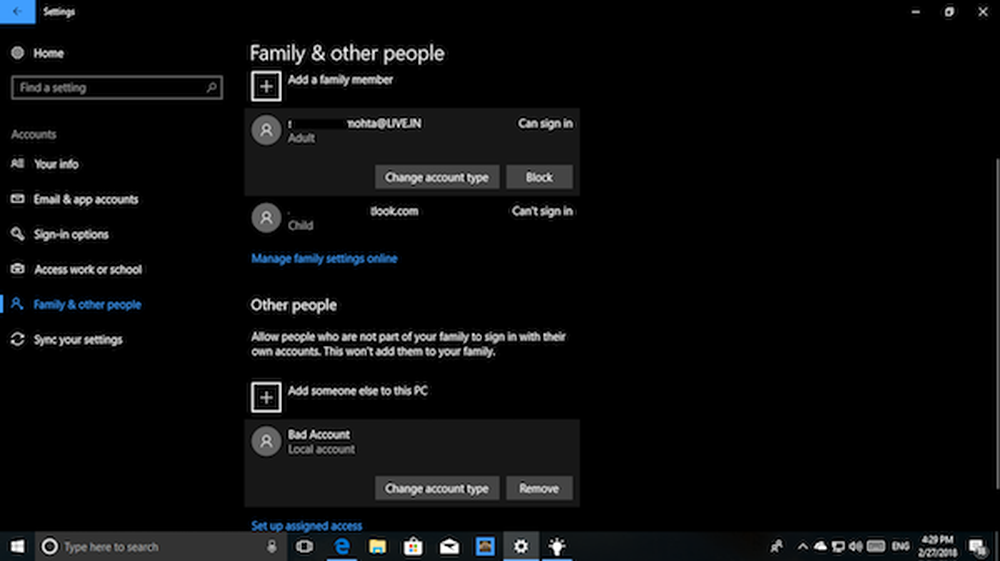
- Voor elke Windows 10-pc moet u de toegang inschakelen door naar Instellingen> Familie en anderen te gaan.
- Dit zorgt ervoor dat al uw instellingen en gedeelde bronnen onder Microsoft Family worden gehonoreerd.
- Het kinderaccount is net als een standaardgebruikersaccount met meer beperkingen als het gaat om het downloaden van games en apps.
- Het wordt ten zeerste aanbevolen om uw echtgenoot geen beheerder te maken tenzij u er zeker van bent dat hij of zij in staat zal zijn om dingen aan te pakken.
De mogelijkheid om gastaccount toe te voegen is verwijderd in Windows 10. Windows 10, v1607 introduceerde Shared of Guest PC-modus. Hiermee worden in bepaalde scenario's Windows 10 Pro, Pro Education, Education en Enterprise voor beperkt gebruik ingesteld.
Een niet-gezinslid toevoegen
Als u iemand toegang wilt geven tot uw pc, is het altijd een goed idee om Windows 10 Guest Account te gebruiken, maar als de persoon langere tijd toegang nodig heeft, is het het beste om zijn e-mail-id aan uw pc toe te voegen. Op deze manier krijgt hij een standaardaccount met beperkingen.g .:
- Open Instellingen> Accounts> Familie en andere personen> Voeg iemand anders toe aan deze pc.
- Vraag de persoon om in te loggen met zijn MSA-account en hij zal helemaal klaar zijn.
- U kunt ook een nieuw MSA-account maken als dit vanuit hetzelfde scherm nodig is.
Een account verwijderen en uitschakelen
Onder het gedeelte Familie en andere mensen kun je een account selecteren dat je wilt verwijderen en op de knop Verwijderen drukken. Als u een familielid wilt verwijderen, krijgt u een optie om de persoon te blokkeren bij Aanmelden. Dit bericht laat zien hoe u een gebruikersaccount kunt in- of uitschakelen.
Synchroniseer uw instellingen
Als u dezelfde soort thema's, taalvoorkeuren en andere dingen op alle Windows 10-apparaten wilt hebben, schakelt u dit in Synchronisatie-instellingen.
Als je dit leest tot hier, en alle berichten die we hier hebben gekoppeld, weet je nu alles over Windows 10 Gebruikersaccountbeheer. Als je nog een vraag hebt, laat het ons dan weten in de comments.


