Maak een virtuele machine met Hyper-V in Windows 8
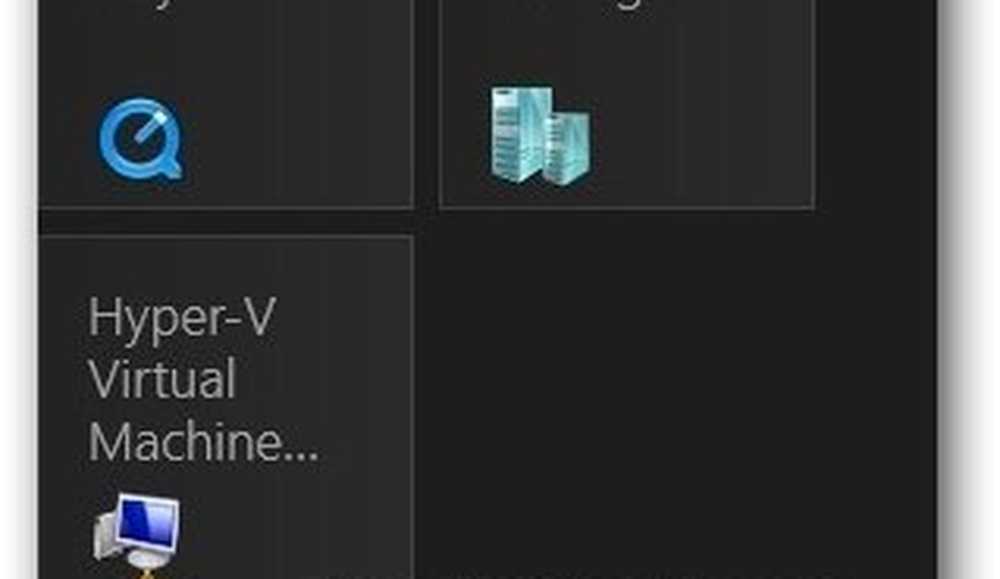
Het eerste dat u hoeft te doen, is controleren of uw hardware in staat is om Hyper-V uit te voeren. De CPU van je computer moet SLAT ondersteunen.
De beste tool om te testen of je AMD of Intel CPU SLAT ondersteunt is CoreInfo van Mark Russinovich.

Vervolgens moet u Hyper-V inschakelen in Windows 8, dat niet standaard is ingeschakeld.

Nu Hyper-V is ingeschakeld, start u Hyper-V Virtual Machine. U kunt er vanuit het Metro-startscherm naartoe gaan door te zoeken naar Hyper-V en op het pictogram Hyper-V Manager te klikken.

Om gemakkelijker toegang te krijgen, raad ik aan Administratieve Hulpmiddelen te tonen op het Metro Start-scherm om toegang te krijgen tot de Hyper-V-tegels. Selecteer Hyper-V Manager.

Maak een nieuwe virtuele machine
De Hyper-V Manager wordt op het bureaublad geopend. Net als met Taakplanner in Windows ziet het er ontmoedigend uit, maar is het echt niet.

Het eerste wat ik wil doen is een virtuele switch maken - dit is je virtuele Ethernet-adapter die je hostcomputerkaart zal gebruiken.
Klik in het deelvenster Acties aan de linkerkant op Virtuele switchbeheer.

Zorg er nu voor dat het op External staat, dus het gebruikt uw NIC. Klik eenvoudig op Virtuele schakelaar maken.

Geef de virtuele schakelaar dan een naam ... alles dat je helpt herinneren waar het voor is. Vervolgens wordt het verbindingstype standaard ingesteld op de netwerkadapter die ik op deze machine heb geïnstalleerd.

Selecteer de naam van uw hostcomputer (de computer met Hyper-V). Klik vervolgens onder het deelvenster Acties op Nieuwe >> Virtuele machine.

De wizard Nieuwe virtuele machine wordt gestart naar een bericht Voordat u begint. Als u het niet elke keer wilt zien wanneer u een nieuwe VM maakt, vinkt u Do not Show this page Again aan. Klik volgende.

Ga door met lezen - Windows 8 Hyper-V VM maken
Pagina's: 1 2




