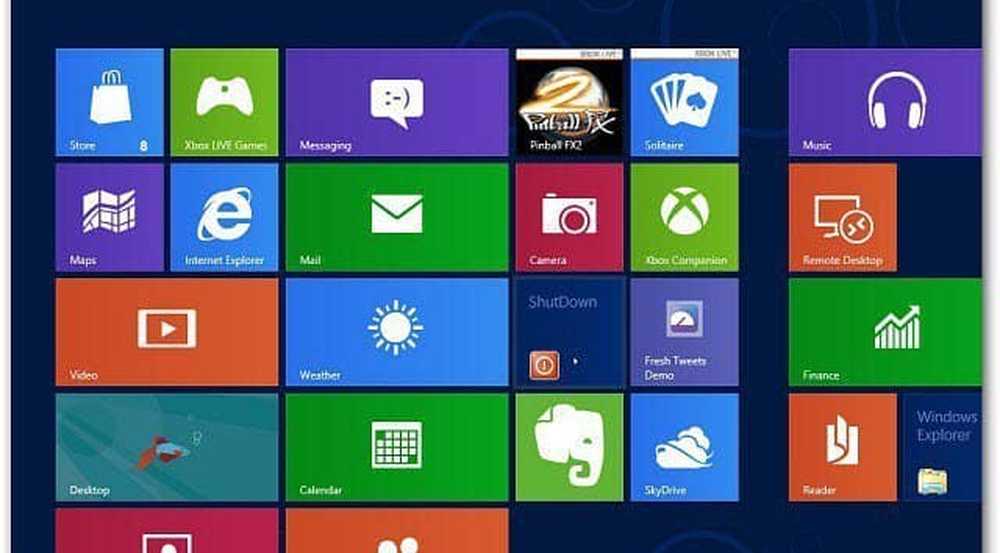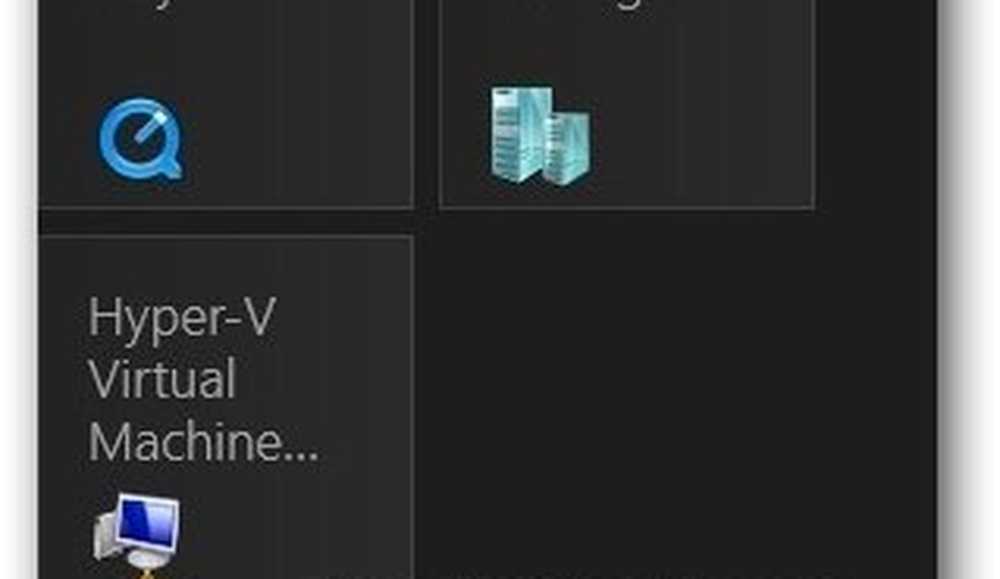Maak een systeemimage van Windows 10 met de beste gratis alternatieven

Ik heb mijn weddenschappen geplaatst op twee bekende aanbiedingen van derden: Macrium Reflect en EaseUS ToDo Backup. Beide zijn beschikbaar in gratis versies met nog meer opties dan wat Microsoft in de loop der jaren heeft aangeboden. In dit artikel wordt uitgelegd hoe u deze kunt downloaden en instellen.
Gratis alternatieve alternatieven van derden voor systeemkopie gebruiken voor back-up in Windows 10 - Macrium Reflect en EaseUS ToDo
Als u afhankelijk bent van de systeeminstallatiekopie, bestandsgeschiedenis of back-up- en herstelprogramma's van Microsoft, moet u dit opnieuw overwegen, aangezien Microsoft ze in een toekomstige versie van Windows 10 zal verwijderen. Je kunt ze voorlopig blijven gebruiken, maar je hebt een noodplan nodig als het zover is. Ik heb besloten om naar Macrium Reflect te verhuizen, persoonlijk omdat ik zulke goede recensies heb gelezen. EaseUS ToDo Backup is een andere optie die net zo goed werkt. Omdat ik een cheapskate ben, heb ik besloten om met de gratis versies te werken.
Opmerking van de uitgever: Andre is misschien een zelfverklaarde goedkope schaatser, maar merk op dat een grote gamechanger voor hem het feit is dat hij midden in het niets leeft en al zijn internet ontvangt via mobiele data, wat kostbaar en traag is. Dit maakt online oplossingen, zoals Backblaze en CrashPlan, onhoudbare oplossingen voor hem. Maar als u een goed internetplan hebt en op zoek bent naar een service om meerdere versies van uw persoonlijke bestanden veilig te houden, zijn online back-upoplossingen nog steeds uw beste keuze.
Macrium Reflect - Installatie
Laten we beginnen met Macrium Reflect (gratis). Macrium geeft een kleine klik om het installatieprogramma uit te voeren, maar ik koos voor het offline installatieprogramma, dat het vinden van de downloadagent vereiste; dit downloadt het volledige installatieprogramma op ongeveer 800 MBs. Inbegrepen zijn een verzameling van vooraf geïnstalleerde omgevingstools op basis van Microsoft's Windows Image-implementatieoplossingen.

De installatie was snel en eenvoudig, maar moest opnieuw worden gestart om de wijzigingen aan het systeem te voltooien.

De Macrium Reflect-interface is wat meer vervuild dan wat je normaal zou vinden in Windows 10. Maar dit is een krachtig alternatief dat een reeks opties biedt voor het maken en beheren van back-ups. Macrium integreert zwaar met Windows-voorbeelden zijn onder meer ondersteuning voor het toevoegen en bladeren van back-ups; boot image-back-ups in Hyper-V; het genereren van PowerShell-scripts om back-ups te automatiseren; het maken van batchbestanden en natuurlijk het plannen van back-ups. U kunt ook handige opties vinden, zoals klonen en standaardbestand- en mapback-up.
Voor dit artikel gaan we ons richten op beeldback-ups. Net als bij de functie Systeemkopieback-up in Windows 10 en eerdere versies, kunt u hiermee een replica van uw huidige installatiestatus maken. U kunt granulair zijn met uw back-ups door alleen de partities te kiezen die u wilt opslaan als onderdeel van uw afbeelding.
Klik op het menu om uw eerste afbeelding te maken Maak een afbeelding van de partitie (s) opnieuwqnodig om een back-up te maken en Windows te herstellen.

Onder Bestemming, Klik op de Blader knop, wijs vervolgens naar uw externe schijf waar u de back-up wilt opslaan, maak een nieuwe map, selecteer deze en klik vervolgens op OK. Klik volgende doorgaan.

Met deze fase van de wizard kunt u een back-upplan maken als u dat wilt. Het is optioneel, maar u kunt verschillende back-upmethoden kiezen die volledig, incrementeel en differentieel zijn. Voor nu ga ik een schema kiezen om het eenvoudig te maken. Ik raad u aan de bewaarregels te bekijken om op schijfruimte te besparen. Gebruikers kunnen een aantal back-ups behouden met behulp van elke methode; dit kan snel schijfruimte opslokken na verloop van tijd, dus ik zal het aantal voor elke tot ongeveer twee verminderen. Klik volgende doorgaan.

Een volledige back-up geeft u een back-upbestand dat uw volledige systeem tot op dat moment herstelt. Volledige back-ups zijn een uitgebreide manier om te gaan, maar ze maken veel tijd om te maken en als u meerdere back-upafbeeldingen hebt, kopieert u veel van dezelfde gegevens. Incrementele en differentiële back-ups zijn twee manieren om deze inefficiëntie aan te pakken.
Incrementele back-up - Dit onderhoudt een normale back-up in aanvulling op wijzigingen die zijn aangebracht sinds de laatste volledige of incrementele back-up. Incrementele back-ups hebben vaak de voorkeur omdat ze minder schijfruimte gebruiken; niet te vergeten, ze zijn ook sneller. Dus als u nieuwe Word-documenten hebt gemaakt sinds uw laatste back-up, worden deze toegevoegd aan de back-up.
Dus laten we zeggen dat Backup A een volledige back-up is die je maandag hebt gemaakt. Op woensdag kunt u een incrementele Backup B maken die alleen de nieuwe gegevens bevat sinds Backup A. Op vrijdag kunt u Backup C maken, die alleen de nieuwe gegevens bevat sinds Backup B. Op deze manier slaat u geen dubbele gegevens op. Het nadeel is dat als je je afbeelding wilt herstellen, je alle drie back-upbestanden moet gebruiken: Backup A, Backup B en Backup C.
Differentiële back-up - Hierdoor wordt een back-up gemaakt van de verschillen die zijn gemaakt sinds de laatste volledige back-up. Dus als u wijzigingen aanbrengt in een paar Microsoft Word-documenten, worden die wijzigingen toegepast op de back-up. Een nadeel is dat differentiële back-ups meer ruimte gebruiken, omdat u naast wijzigingen een volledige back-up moet behouden sinds u uw laatste back-up hebt gemaakt.
Hoe is dat anders dan een incrementele back-up? Laten we zeggen dat u op maandag een volledige back-up A maakt. Op woensdag bevat Backup B de verschillen sinds Backup A is gemaakt. Op vrijdag bevat Backup C de verschillen sinds Backup A. Op deze manier hebt u, als u een herstelbewerking wilt uitvoeren, slechts twee bestanden nodig: de laatste volledige back-up en de laatste differentiële back-up. Dit betekent dat u slechts twee bestanden nodig heeft in vergelijking met de incrementele back-upmethode. Het nadeel is dat, zoals u zich kunt voorstellen, uw differentiële backupimagebestand groter en groter wordt naarmate de tijd sinds uw laatste volledige back-up toeneemt. En na een tijdje krijg je uiteindelijk nogal wat gedupliceerde gegevens over je verschillende differentiële back-ups.
Dus, wat zou u moeten gebruiken? Beide opties zijn goed. Het hangt allemaal af van hoeveel opslagruimte en tijd je hebt. Incrementele back-ups zijn sneller en nemen minder ruimte in beslag tijdens de back-upfase. Differentiële back-ups nemen meer tijd en ruimte in beslag tijdens de back-upfase, maar zijn eenvoudiger tijdens de herstelfase.
Bekijk de samenvatting van de afbeelding om ervoor te zorgen dat u de juiste opties kiest. Als u een dual boot-configuratie onderhoudt, moet u controleren of elke partitie is ingeschakeld als onderdeel van uw back-up. Klik Af hebben om de back-up te starten.

Klik OK om de back-up onmiddellijk te starten.

Zoals bij alle beeldback-ups zal het enige tijd duren, dus leun achterover en ontspan terwijl uw afbeelding wordt opgeslagen. Klik Dichtbij nadat uw afbeelding is gemaakt.

Uw Macrium-afbeelding herstellen
Er zijn meerdere manieren om een back-up te herstellen. U kunt het herstelproces starten vanuit een actieve installatie van Windows 10 met Macrium al geïnstalleerd. Maar in de meeste gevallen zou het herstellen van een afbeelding plaatsvinden na het opstarten van een herstelomgeving vergelijkbaar met System Image in Windows 10.
Maak reddingsmedia
Een belangrijke taak die u moet voltooien nadat u uw afbeelding hebt gemaakt, is om reddingsmedia te maken, die het herstellen van de afbeelding zullen vergemakkelijken. Dit is perfect voor scenario's waarbij uw computer niet zal opstarten of u een nieuwe lege harde schijf hebt geïnstalleerd. Klik op de Andere taken menu en klik vervolgens op Rescue Media maken.

Hiermee start de maak opstartbare reddingsmedia wizard. Vergeet niet dat Macrium, zoals we eerder vermeldden, een volledig installatieprogramma bij ongeveer 800 MB downloadt. Hier worden de pre-installatieomgevingstools gebruikt die zijn gebaseerd op de Windows Image-implementatieoplossingen van Microsoft. Macrium voegt zijn eigen herstelhulpmiddelen toe om het herstellen van de afbeelding te vergemakkelijken wanneer u opstart. Klik volgende.

U kunt van tevoren stuurprogramma's toevoegen voor hardware die mogelijk niet wordt ondersteund door de herstelde afbeelding. Klik op de Stuurprogramma bijwerken om dit te doen, wijs dan naar de bron. Dit kan de kans verkleinen dat Windows 10 niet op nieuwe hardware opstart; vooral als je van moederborden verandert.

Afhankelijk van de architectuur van uw Windows 10-afbeelding, kunt u een 32- of 64-bits herstelafbeelding kiezen. In dit geval herstel ik een 64-bits Windows 10-installatie, dus ik kies dat. Klik volgende om de creatie te beginnen.

Opstartmedia kunnen worden voorbereid met behulp van een lege dvd of usb-schijf of u kunt in plaats daarvan een opstartbare ISO-afbeelding maken. Kies de gewenste methode en klik vervolgens op Af hebben.

Afbeelding herstellen - Macrium Reflect
Configureer uw computer om op te starten vanaf de installatiemedia op de doelcomputer. Sluit uw externe schijf aan waar de afbeelding is opgeslagen en schakel deze in.

Klik op het tabblad Herstellen in Macrium op het menu, Blader naar een afbeelding of back-upbestand om te herstellen.

Blader naar het afbeeldingsbestand, selecteer het en klik vervolgens op Open.

Klik Selecteer een schijf om te herstellen naar ... klik vervolgens op de geselecteerde afbeelding die verschijnt. Klik volgende om met de restauratie te beginnen.

Nadat de afbeelding is hersteld, klikt u op het dossier > Sluit af om opnieuw op te starten.

Dat is vrijwel alles wat te maken heeft met het voorbereiden van een systeemimage van je Windows 10-installatie met Macrium Reflect. Macrium voelt in het begin een beetje ingewikkeld en overweldigend, maar als je er eenmaal vertrouwd mee bent, zou je je comfortabel moeten voelen als je het in een mum van tijd gebruikt. Als u nog steeds iets meer gebruiksvriendelijk wilt, kijk dan eens naar EaseUS Todo Backup Free.
Hoe EaseUS Todo Backup gratis te gebruiken
EaseUS Todo Backup Free biedt vergelijkbare back-upopties. Ik waardeerde de eenvoud op een aantal gebieden: gemakkelijk te vinden en downloaden, eenvoudige installatiewizard en snelle installatie. Hoewel EaseUS Todo Backup niet zo veel functies en functionaliteit biedt als die in Macrium Reflect, vind ik het voldoende voor basale backup en herstel.

Start na het voltooien van de installatie EaseUS Todo Backup; u wordt gevraagd om naar de Home-versie te gaan met extra functies. Om eerlijk te zijn heb ik geen enkele van de aangeboden functies nodig zoals Outlook e-mail back-up, e-mailmeldingen en geplande back-ups. EaseUS Todo Backup omvat klonen, waarmee u uw installatie naar een nieuwe harde schijf of SSD of een nieuwe computer kunt overbrengen.

EaseUS Todo Backup bevat ook back-ups op basis van bestanden en mappen. Voor onze specifieke behoeften willen we een systeembackup uitvoeren, die een afbeelding van uw Windows 10-installatie maakt. Klik om te beginnen op Systeemback-up knop. Blader naar de plaats waar u de afbeelding wilt opslaan (externe schijf). Maak een nieuwe map en labeer het, selecteer het en klik vervolgens op OK.

EaseUS Todo Backup bevat ook retentieopties, waarmee gebruikers kunnen beheren hoeveel ruimte wordt gebruikt door back-ups. Klik op de Beeldreserveringsstrategie menu, kies vervolgens uw opties voor wanneer u back-ups wilt maken en hoe ze worden bewaard en verwijderd.

Klik Doorgaan om de back-up te starten. Volgens EaseUS Todo zijn back-ups met de gratis versie iets langzamer, maar ik denk niet dat het een grote afschrikkende werking heeft. Met behulp van een externe USB 3.0-schijf is de back-up van een 68 GB-partitie binnen ongeveer 10 minuten voltooid. De tijd hangt dus af van de grootte van uw installatie. Leun achterover, ontspan en geef het wat tijd om te voltooien.

Creëer noodschijf
Nadat uw back-up is gemaakt, gaat u verder met het maken van een herstelschijf, die u kunt gebruiken om uw afbeelding te herstellen. Net als Macrium is de reddingsmedia van EaseUS Todo gebaseerd op Microsoft's Windows Imaging Format. Wanneer je opstart, zul je merken dat het dezelfde Windows 10 pre-boot-omgeving gebruikt om zijn eigen recovery-applicatie te laden.

Klik op de Hulpmiddelen menu en klik vervolgens op Creëer noodschijf. De wizard Noodschijf biedt verschillende opties, waaronder het maken van een noodschijf op basis van WinPE of Linux. Opstartmedia kunnen ook de vorm hebben van een USB-stick, een DVD / CD of een ISO-image.

Afbeelding herstellen - EaseUS Todo
Wanneer u klaar bent om een afbeelding te herstellen, configureert u uw computer om op te starten vanaf de installatiemedia. Zorg ervoor dat uw externe schijf is aangesloten en ingeschakeld. Ik heb gemerkt dat als je verbinding maakt na het opstarten van de herstelomgeving, EaseUS de schijf niet detecteert.

Zodra u bent opgestart in de herstelomgeving voor EaseUS Todo, klikt u op Blader naar Herstellen knop.

Blader door de map op uw externe schijf met het imagebestand van de systeemback-up, klik OK.

Klik volgende.

Kies het lokale station waar u de afbeelding wilt laten herstellen en klik vervolgens op Doorgaan. Wanneer het herstel is voltooid, sluit u de EaseUS-hersteltoepassing. Uw Windows 10-installatie zou moeten werken.

Conclusie
Dat is een blik op twee solide opties voor gebruikers die willen migreren vanuit de Systeemimage van Windows 10. Natuurlijk werken ze anders, maar u zult enkele van de voordelen van zowel klonen, gemakkelijker migratie van het ene systeem naar het andere en geautomatiseerde en granulaire opties voor back-up op prijs stellen.
Macrium is het krachtigste van de twee, met veel meer opties, waarvan sommige iets te geavanceerd zijn voor de gemiddelde gebruiker. Maar als u wilt groeien met uw back-upoplossing, is het daar als u het nodig hebt. EaseUS Todo Backup is gewoon, maar daar maakt iets het gevoel dat het lichter en toegankelijker is. Tegelijkertijd kan het iets intelligenter zijn, maar wat verwacht u? Welke oplossing u ook kiest, u zult er geen spijt van krijgen.
Gebruikt u al Macrium of EaseUS Todo Backup of een andere oplossing? Laat ons weten wat je denkt in de reacties.