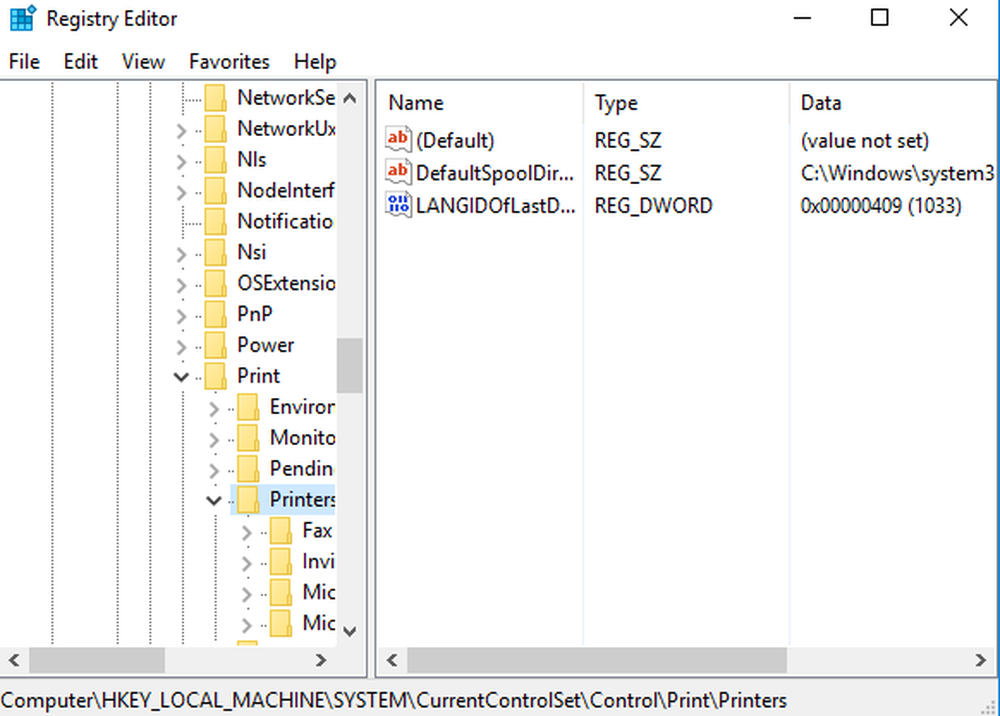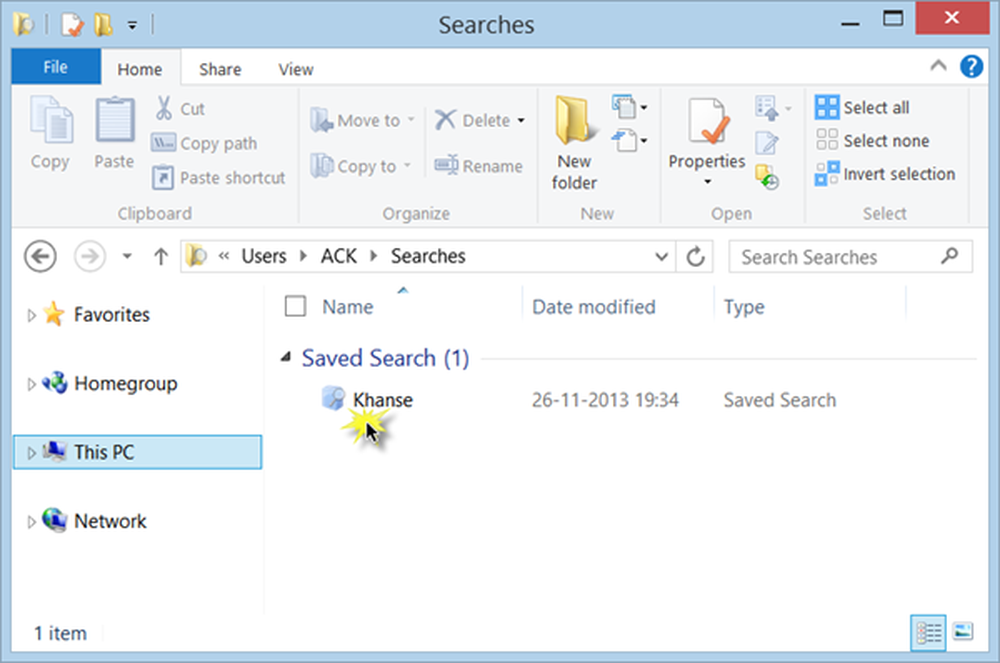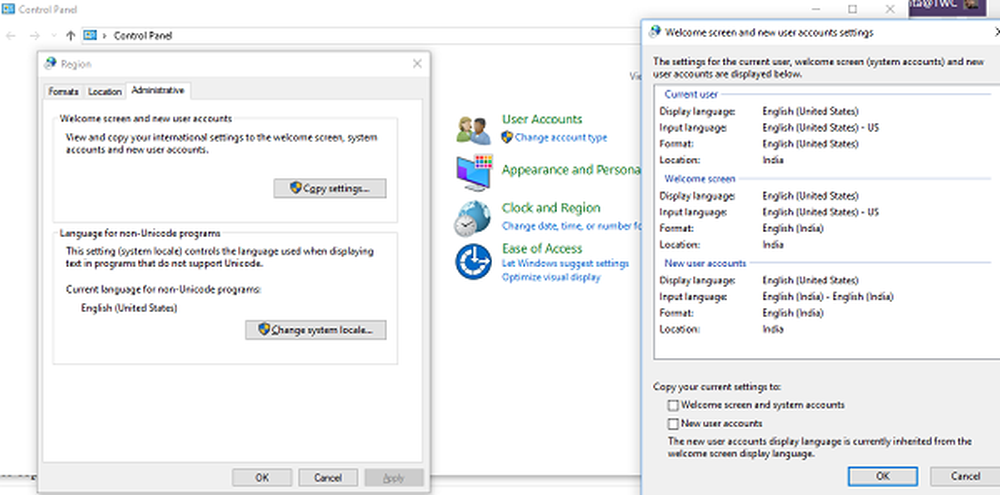Verwijder uw stemopnamen van Alexa, Google Assistent, Cortana en Siri

Verwijder Alexa Voice Recordings
Hier gebruik ik de app op mijn Android-telefoon, maar je kunt ook de Alexa-site gebruiken. Start de Alexa-app op uw mobiele apparaat en tik op Instellingen, ga vervolgens naar beneden en tik op Geschiedenis. Van daaruit kunt u afzonderlijke opnamen verwijderen. Als je ze echter allemaal wilt verwijderen, moet je je aanmelden bij je Amazon-account op de site, je Alexa-apparaat kiezen en alle opnames verwijderen. Lees voor meer informatie: Hoe verwijder je alle Alexa Voice Recording History.
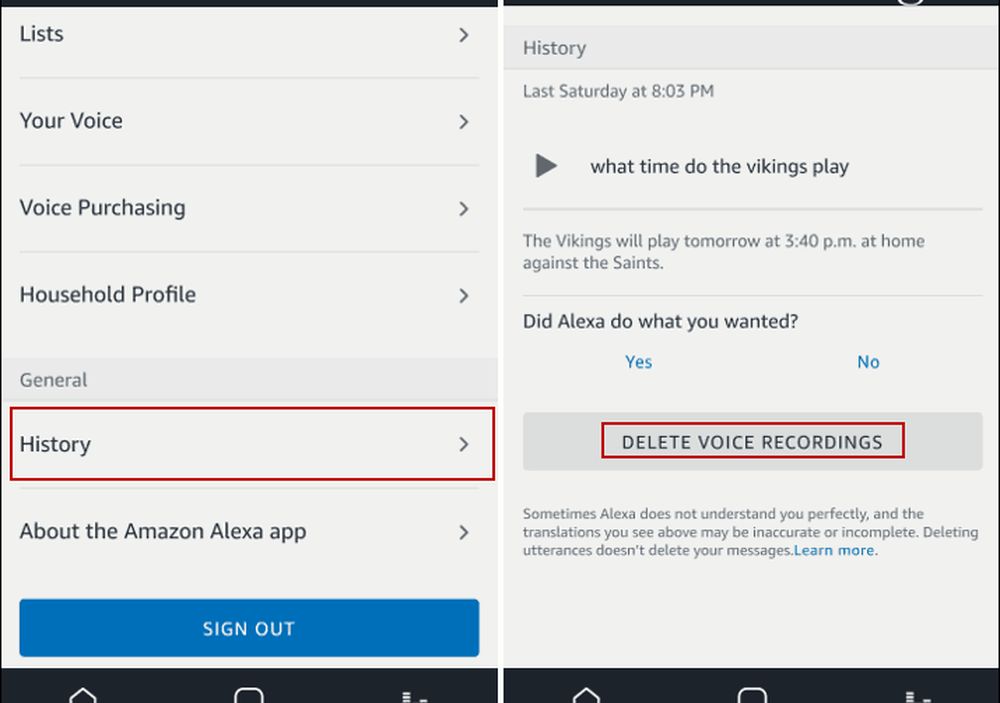
Je kunt opnames vinden van al je steminteractie met Alexa in de app.
Het is ook vermeldenswaard dat als je een Fire TV hebt en de Alexa-afstandsbediening gebruikt om gesproken zoekopdrachten te doen, je die ook kunt verwijderen. Volledige details zijn te vinden in ons artikel: Hoe Amazon Fire TV Remote Voice Recordings verwijderen

Verwijder Google Assistant Voice Recordings
Als u zich wilt ontdoen van de spraakopnamen die u met uw Google Home spreekt, gaat u naar de pagina Google Voice Activity op uw pc of telefoon. Daar vind je een lijst met alles waar je de Google Assistent voor hebt gebruikt - inclusief de luidspreker en je telefoon. Hier kun je ze afspelen net als met Alexa of ze een voor een verwijderen of allemaal in één klap. Lees ons artikel: Hoe u uw Google Voice-geschiedenis kunt verwijderen voor meer informatie.

Cortana Voice Recordings verwijderen
Ga voor de spraakhistorie van Cortana naar het gedeelte Microsoft Privacy Dashboard Voice History en log in als u dat nog niet bent. Daar vindt u een lijst met uw spraakopnamen. Ik heb ontdekt dat dit de meest interessante is, omdat Cortana op de Harman Kardon Invoke veel eerder weggaat dan alle andere sprekers. Met Cortana op Windows 10 kunt u ook andere zoekitems verwijderen en beperken hoeveel informatie wordt verzameld. Lees hier meer over ons artikel: Wis uw zoekcontent van Cortana uit Windows 10.

Apple's Siri Voice Recordings
Siri verwerkt uw spraakinteractiegeschiedenis op een veel minder gebruiksvriendelijke manier in vergelijking met de andere assistenten. Er is geen manier om uw spraakopnamen te bekijken en terug te luisteren of afzonderlijke te verwijderen. U moet Siri uitschakelen om actief te kunnen luisteren. Als u de geschiedenis van spraakinteractie van de Apple-servers wilt verwijderen, moet u ook Voice Dictation uitschakelen. Ga hiervoor naar Instellingen> Algemeen> Toetsenbord en veeg omlaag en schakel de schakelaar "Activeren dictaat" uit.

Hoewel deze apparaten alleen moeten opnemen wat u zegt nadat u het weksignaal activeert, is dat niet altijd het geval. Zoals je weet, als een slimme luidspreker zich op een luisterafstand van je tv of andere audiobronnen (inclusief een persoon) bevindt, worden ze wakker en beginnen ze met opnemen, zelfs als je dat niet wilt. Toen ik mijn archief met opnamen doornam, vond ik een paar interessante dingen. Soms was de opname tot 30 seconden audio van een film of podcast. Ook als andere mensen in de kamer zijn en een spreker wordt geactiveerd, zal het opnemen wat iedereen zegt. Toen ik met Alexa telefoneerde, werden de dingen die aan mijn kant werden gezegd opgenomen. Je kunt waarschijnlijk concluderen wat de privacykwestie hier is.
Er kunnen momenten zijn dat u niet wilt dat de assistenten aan de luidsprekers altijd naar het wake-word luisteren. Het goede nieuws is dat je die functie ook kunt uitschakelen. Lees ons artikel voor een volledig overzicht van hoe je dit moet doen: hoe je actief luisteren kunt stoppen via Google Assistent, Cortana, Siri en Alexa.
Aangezien Amazon de eerste was die op dit soort markt kwam, zou je misschien nog een paar tips willen lezen om te voorkomen dat het wakker wordt door het wake-word te veranderen en onbedoelde aankopen te voorkomen..
Wat vindt u van deze slimme apparaten die opnames maken van wat u tegen hen zegt? Laat uw mening hierover achter in de commentaarsectie hieronder. En ik zal enkele van uw opmerkingen gebruiken in een toekomstig artikel over de privacykwestie.