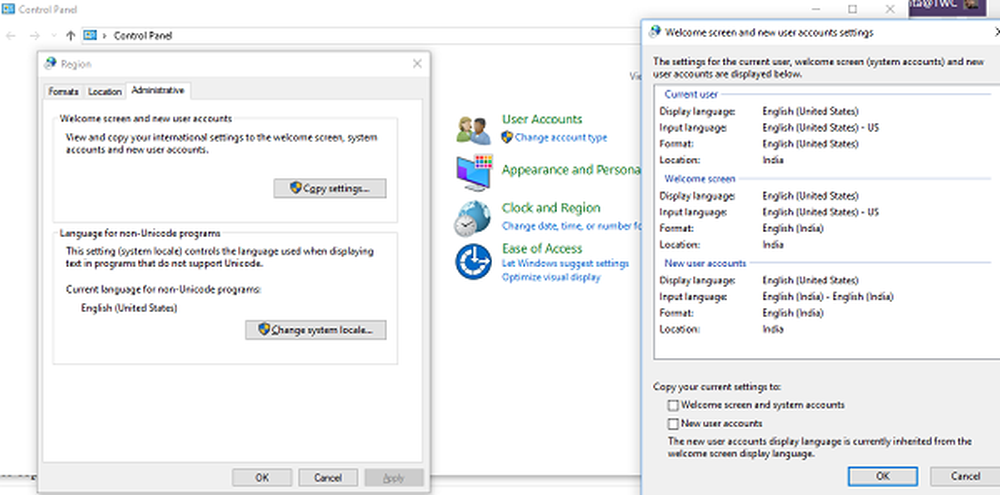Verwijderde printer blijft terugkomen in Windows 10/8/7
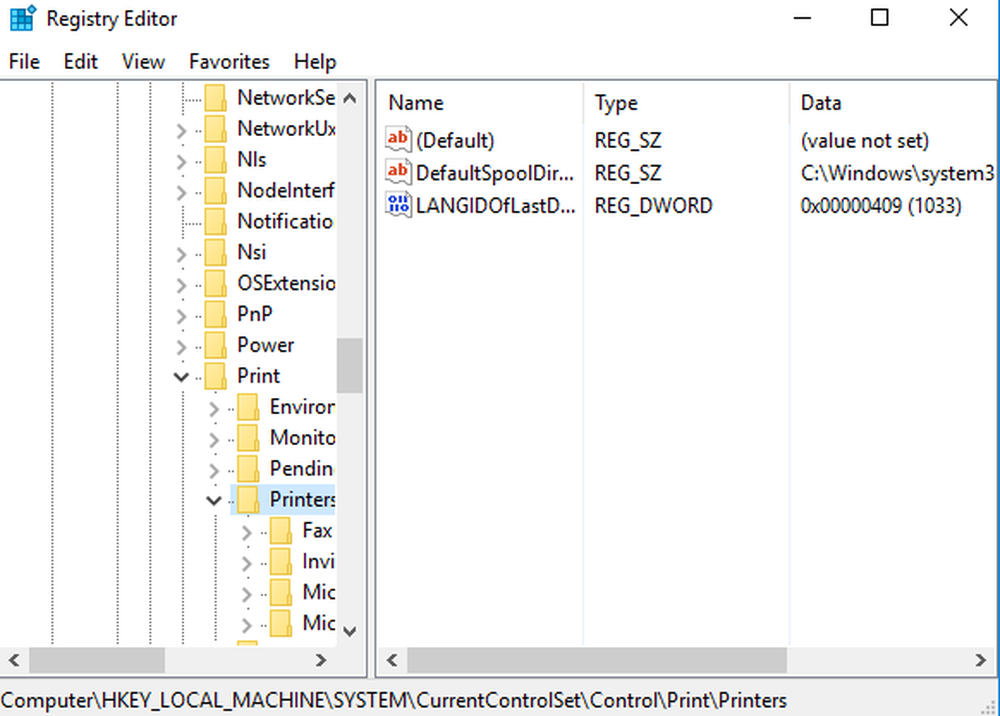
Als uw verwijderde printer steeds weer op uw Windows-systeem verschijnt, vooral wanneer u iets probeert af te drukken, staat u niet alleen. Verschillende gebruikers hebben over hetzelfde probleem geklaagd. Vaker wel dan niet, wanneer de printer steeds weer verschijnt, heeft deze een onafgewerkte afdruktaak, die door het systeem is uitgevoerd, maar nooit volledig is verwerkt. Als u klikt om te controleren wat er wordt afgedrukt, ziet u dat er documenten zijn die u probeert af te drukken. Dit kan een reden zijn dat u de printer blijft zien, zelfs nadat u deze hebt verwijderd.
Verwijderde printer blijft verschijnen en komt terug
Dit probleem is een veel voorkomend probleem op een werkplek, waar meerdere printers worden gebruikt en verschillende mensen op afzonderlijke printers werken. Als uw verwijderde printer mogelijk opnieuw verschijnt en terugkeert in Windows 10/8/7, probeert u deze suggesties en kijkt u of ze het probleem voor u oplossen.
1] Het probleem kan zijn in de eigenschappen van de afdrukserver

- Mogelijk is het probleem mogelijk met de eigenschappen van de afdrukserver. Het kan echter worden gerectificeerd.
- kiezen 'Win + S ' en ga dan naar printers.
- Selecteer uit het menu Apparaten en printers.
- Kies een printer door er eenmaal op te klikken en kies Print Server-eigenschappen.
- Hierop vind je de drivers tab en kies de printer die u uit het systeem wilt verwijderen. Klik met de rechtermuisknop en selecteer Verwijderen.
- Kiezen Van toepassing zijn en OK om de zojuist gemaakte wijzigingen op te slaan.
Je moet dan naar de instellingen app en klik met de rechtermuisknop op Systeem. Kies dan Apps en functies, zoek de printerdriver en kies ervoor om deze uit het systeem te verwijderen.
2] Mogelijk een probleem met het register
Zelfs na het verwijderen van de printer vanuit de app Instellingen en het Configuratiescherm, verandert de configuratie van het register niet en moet u het bewerken. Dit is wat u moet doen om het register te configureren.
Selecteer 'Win + R ' op je toetsenbord en schrijf regedit in Run, wanneer het verschijnt. Dit opent de Register-editor en klik vervolgens op OK.Ga in de Register-editor naar de volgende sleutel-
HKEY_LOCAL_MACHINE \ SYSTEM \ CurrentControlSet \ Control \ Print \ Printers

Vervolgens moet u het printers toets en zoek de printer die u moet verwijderen. Klik er met de rechtermuisknop op en klik op Verwijderen. Start nu uw pc opnieuw op en ga naar Apparaten en printers nogmaals om te zien of de printer is verwijderd.
3] Log uit als elke gebruiker
Kantoorcomputers hebben meestal meerdere gebruikers, die mogelijk tegelijkertijd zijn aangemeld bij de printer die u wilt verwijderen. U moet uit elk account loggen en de printer en het stuurprogrammapakket verwijderen.
4] Gebruik een Deleter-tool
De Kyocera Deleter-tool verwijdert bijvoorbeeld de printer als u deze uitvoert als beheerder. Deze tool is hier beschikbaar. Maak eerst een systeemherstelpunt voordat u het gebruikt.
5] Gebruik Apparaatbeheer
Ga naar de Apparaat beheerder en ga naar Bekijken en kies vervolgens Toon verborgen apparaten. Vouw de groep Software-apparaten uit, waar u alle printerapparaten vindt. Je kunt het daar verwijderen.
6] Gebruik Afdrukbeheer
Als u de app Afdrukbeheer gebruikt, is dit wellicht een goed hulpmiddel om zonder veel moeite de Ghost-printer te verwijderen.
- kiezen Windows Key + S vanaf je toetsenbord en ga dan naar Afdrukbeheer desktop-app.
- Kies Aangepaste filters en ga naar Alle printers.
- Dit zal u helpen om de printer te vinden die u wilt verwijderen. Klik er met de rechtermuisknop op en selecteer vervolgens Verwijderen.
Ik hoop dat hier iets helpt.
Lees de volgende: Vastgelopen of vastgelopen afdruktaak wachtrij wissen.