Een zakelijk account toevoegen Windows 10 OneDrive en Mobile
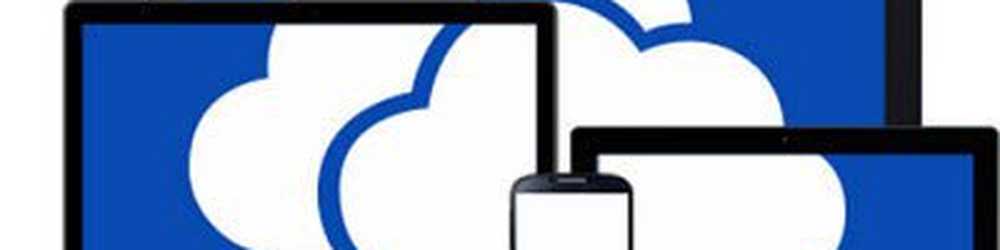
Als u niet op de hoogte was, is deze mogelijkheid al beschikbaar aan de mobiele kant van de dingen. Laten we dus eens kijken hoe u een account kunt instellen op Windows, iOS, Android en op een Mac.
Voeg een zakelijke account toe aan OneDrive Sync Client
Windows 10
Klik met de rechtermuisknop op het pictogram van de OneDrive in het systeemvak en klik vervolgens op Instellingen.
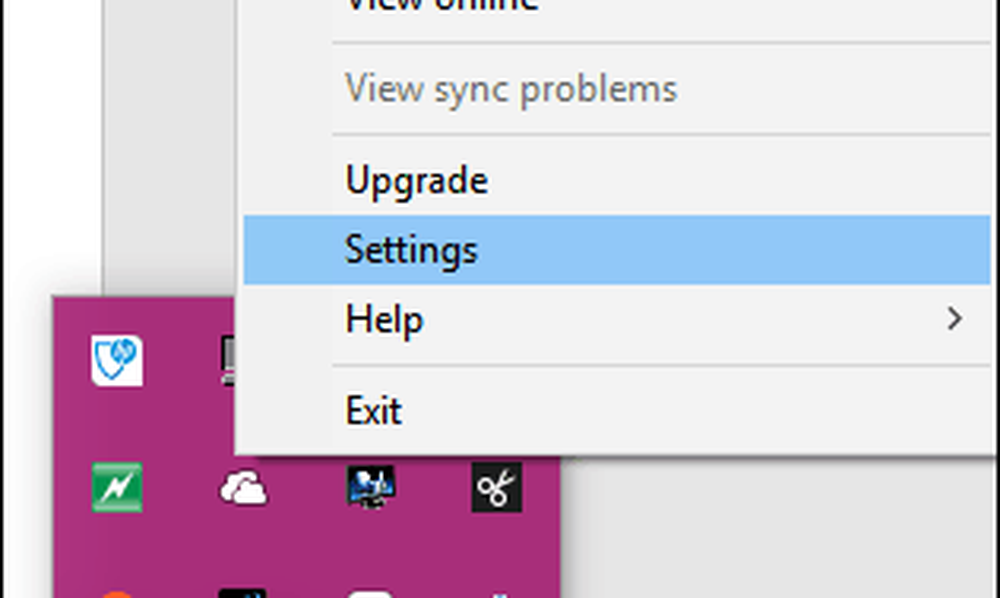
Selecteer het tabblad "Account" en klik vervolgens op Voeg een zakelijk account toe.
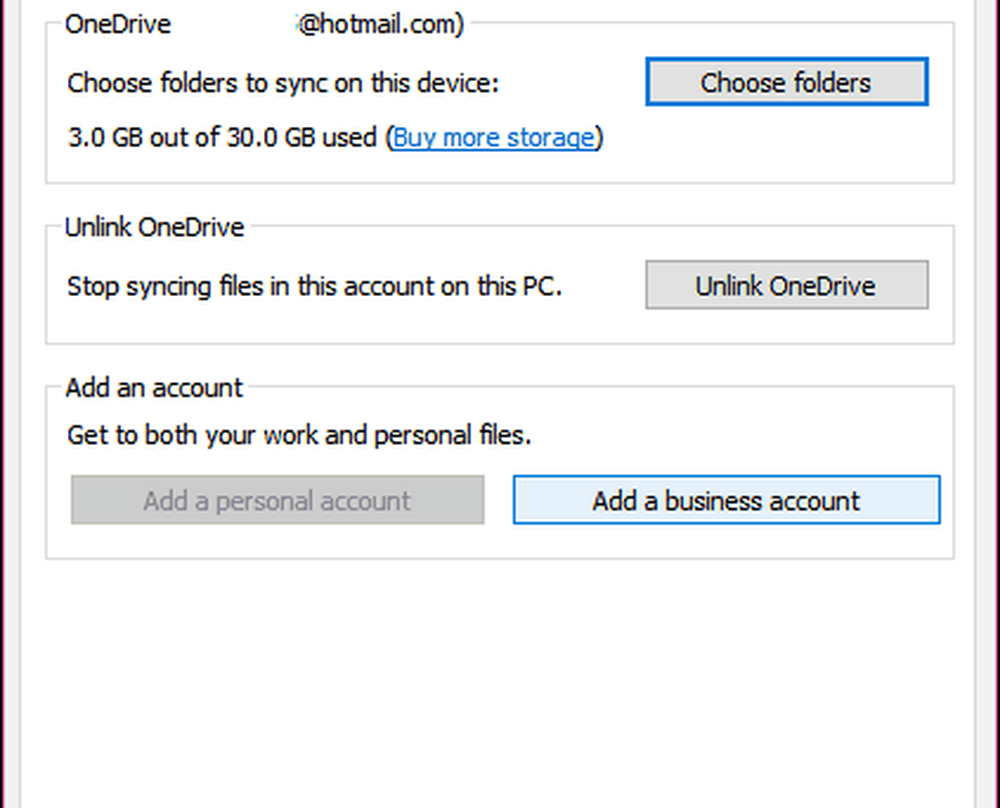
Vervolgens wordt u gevraagd om u aan te melden met uw Office 365 Business-inloggegevens.
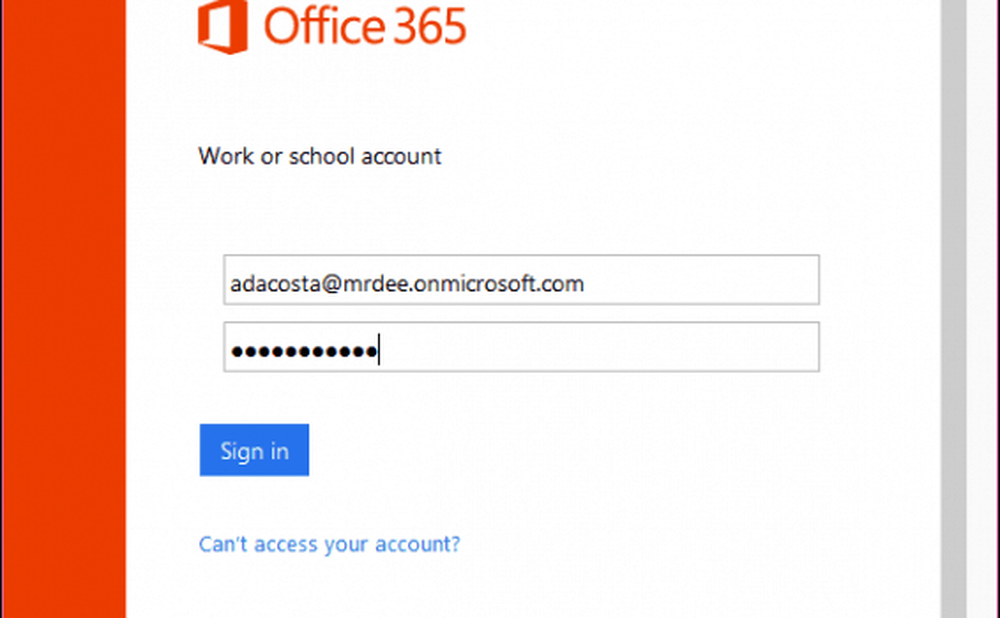
Klik op Volgende om uw OneDrive-mappen te configureren. U kunt een andere locatie kiezen, zoals een station of partitie of met de standaardinstelling blijven. Selecteer vervolgens de mappen die u wilt synchroniseren.
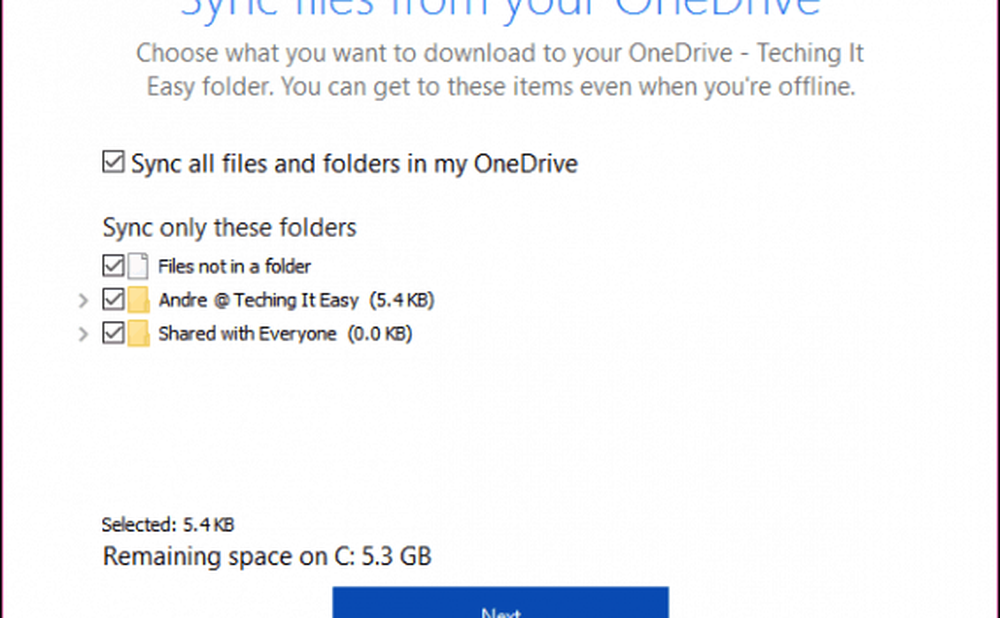
Er wordt een afzonderlijke OneDrive voor Bedrijven-client aan uw meldingsgebied toegevoegd.
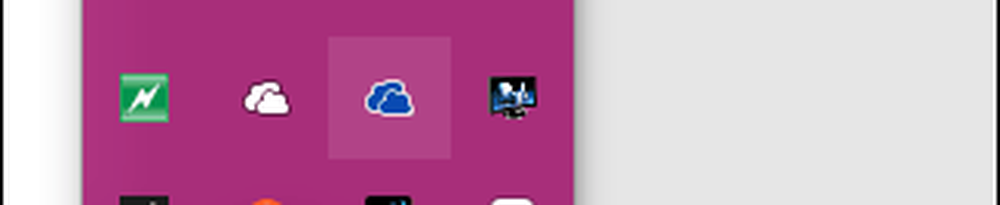
U kunt het ook openen vanuit Bestandsverkenner.
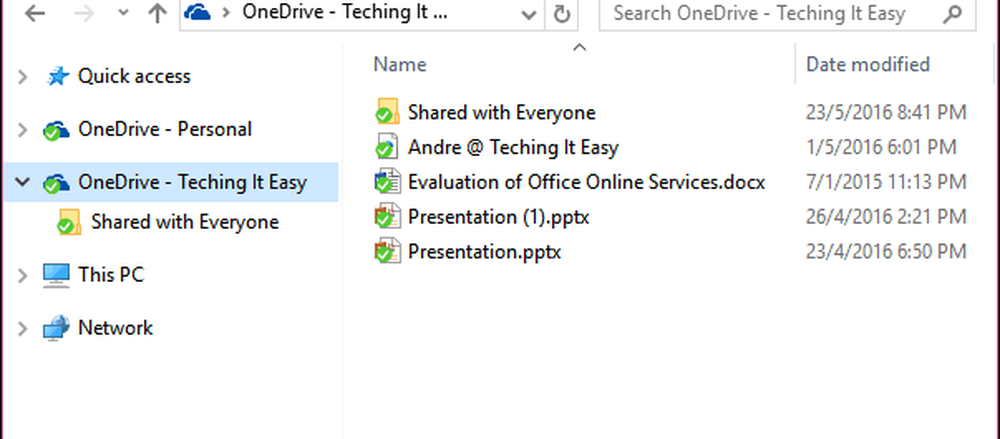
OneDrive Universal App voor Windows 10
Als u de nieuwe OneDrive Universal Windows-app gebruikt, kunt u een zakelijk account toevoegen vanuit het hamburgermenu en kiest u 'Accountinstellingen'.
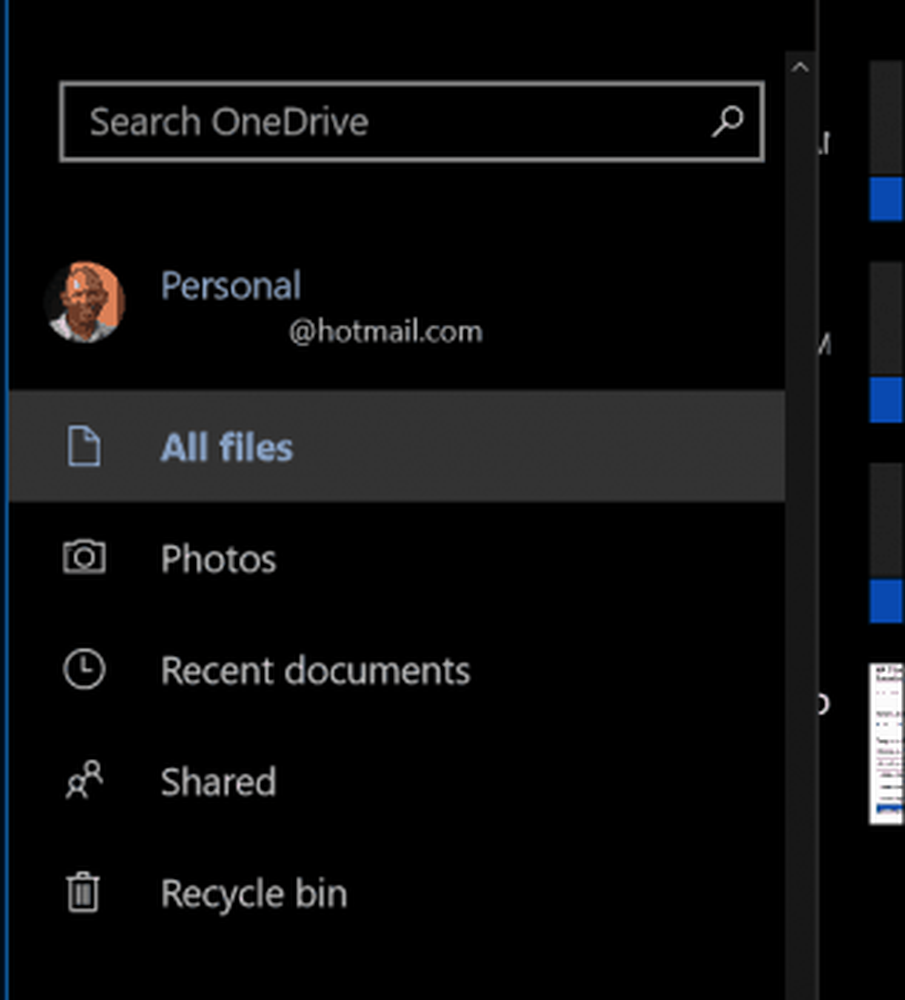
Klik Account toevoegen, en log in met uw Office 365-inloggegevens.
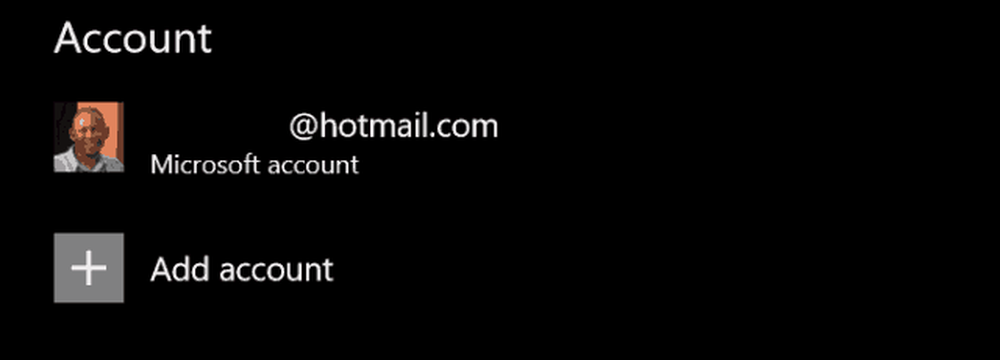
iOS en OS X
Als u OneDrive op iOS en OS X gebruikt, kunt u daar ook uw zakelijke account instellen. Tik op iOS op het accountpictogram, klik op Bedrijfsaccount toevoegen en log in.
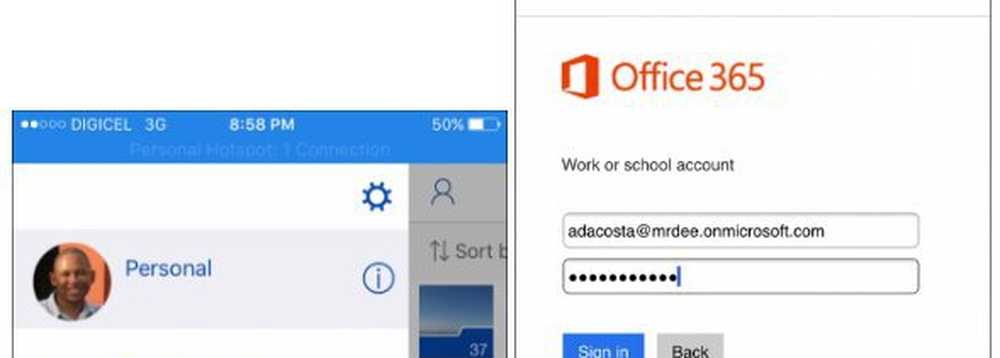
Klik op het accountpictogram om direct te schakelen tussen persoonlijke en zakelijke accounts.
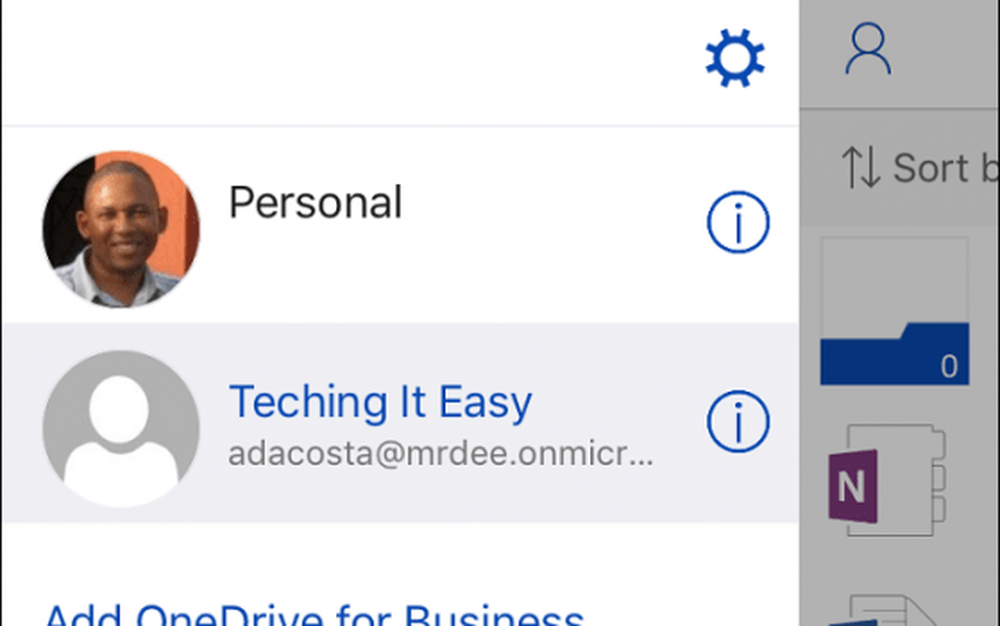
Op OS X start u de OneDrive-app, kiest u het OneDrive-pictogram in de menubalk en klikt u vervolgens op Voorkeuren.
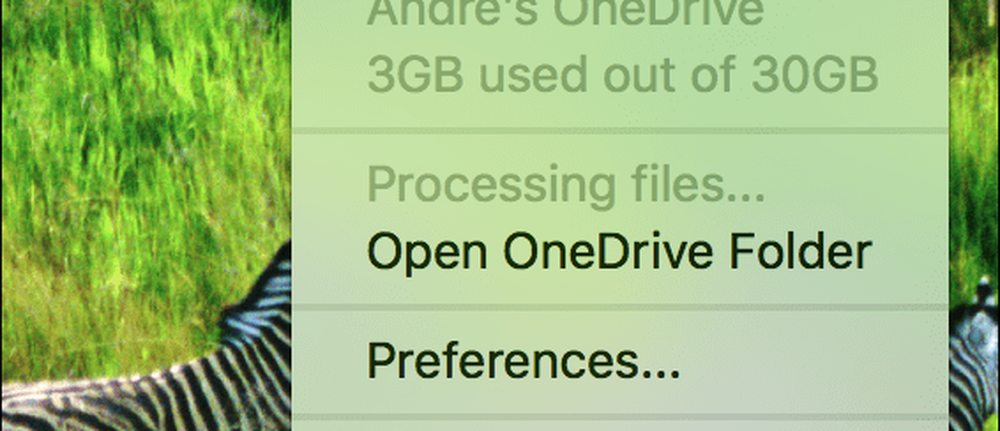
Selecteer vervolgens het tabblad Account en klik vervolgens op Voeg een zakelijke account toe. Volg de instructies op het scherm om u aan te melden.
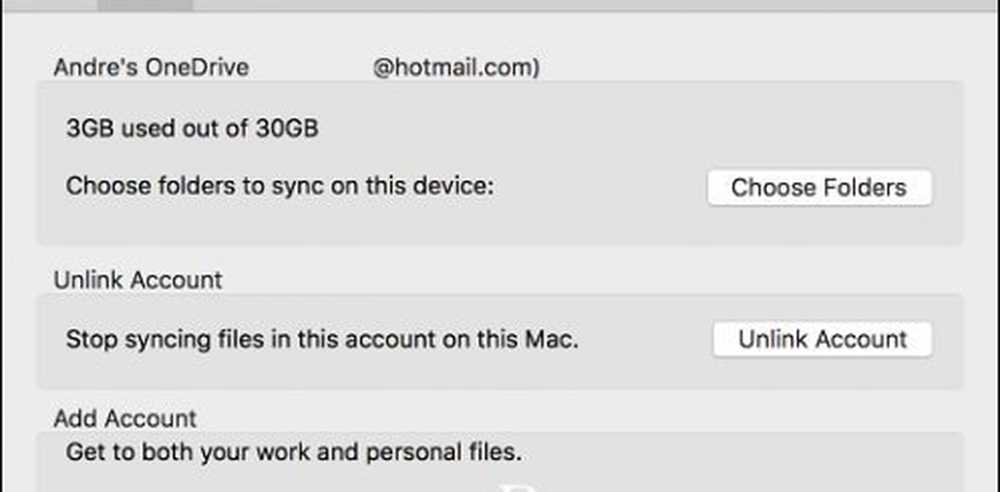
Ga verder met het configureren van OneDrive om uw mappen te synchroniseren, net als in Windows. Net als in Windows is een OneDrive-pictogram toegevoegd aan de menubalk voor snelle toegang om uw OneDrive Business-instellingen te beheren.
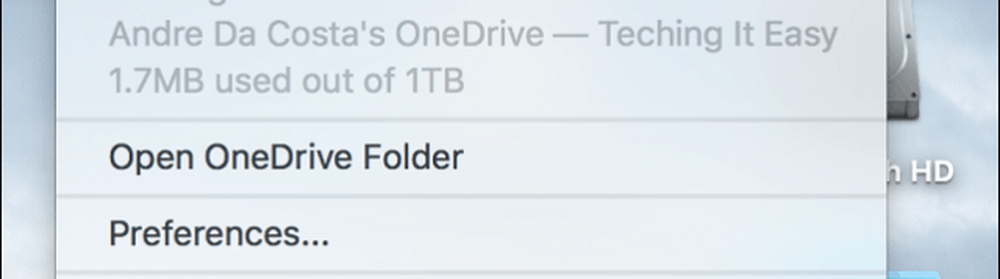
Android
Het proces is ook vergelijkbaar op Android. Start de OneDrive-app, tik op het hamburgermenu, tik op Voeg OneDrive voor bedrijven toe, en log in.
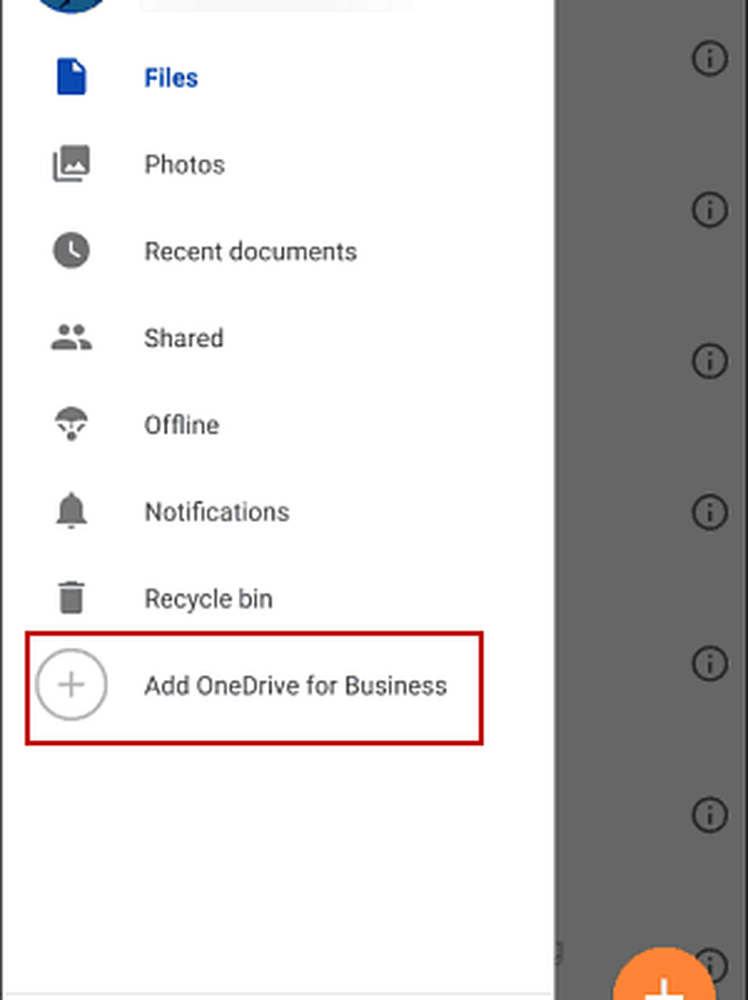
Microsoft pusht ook een nieuwe functie voor de OneDrive-desktopclient, waarmee je handmatig upload- en downloadsnelheden kunt instellen.



