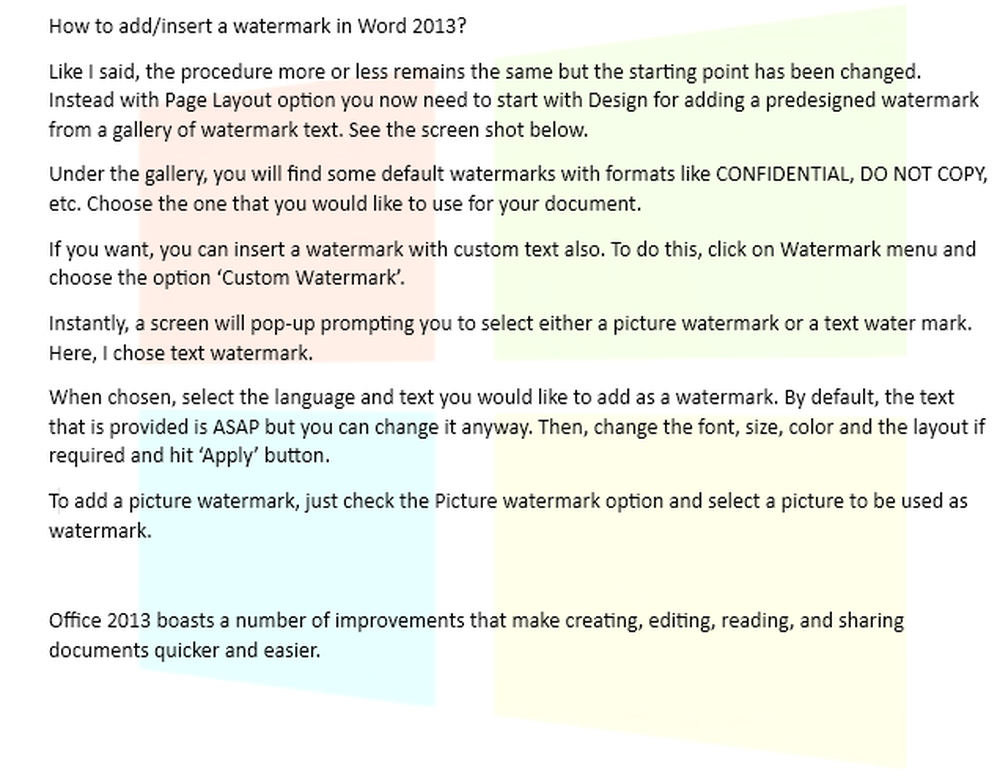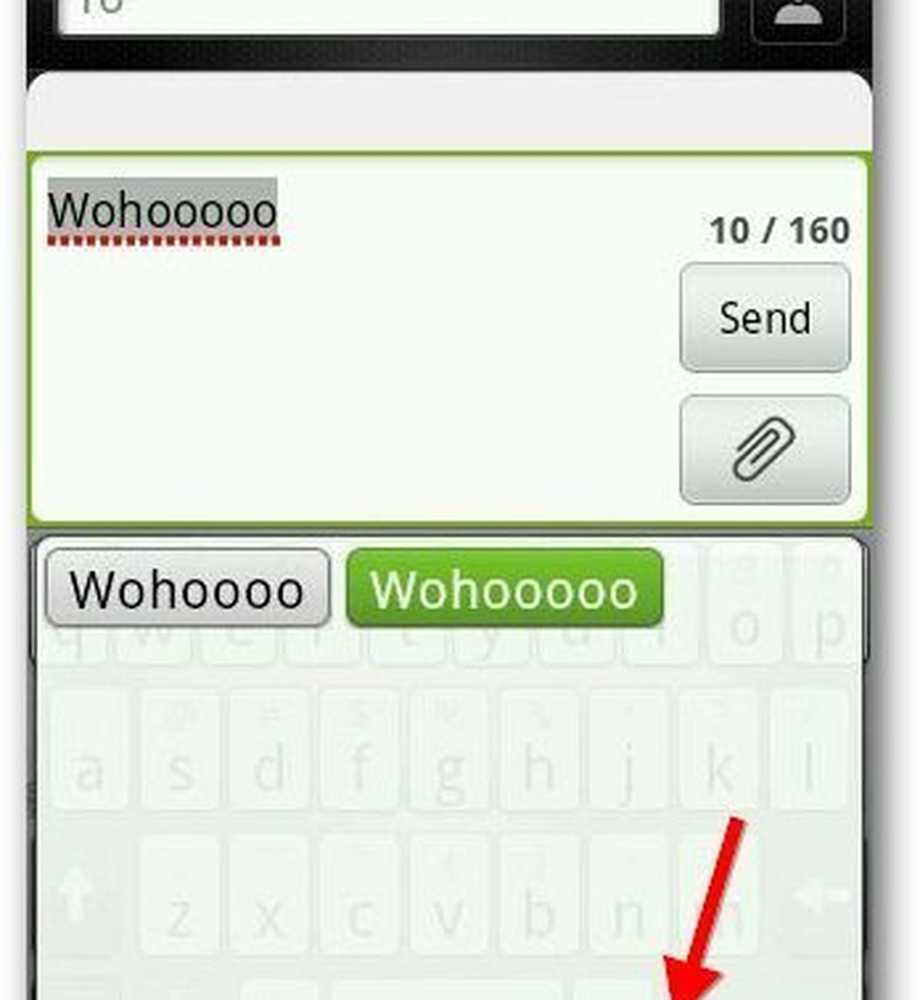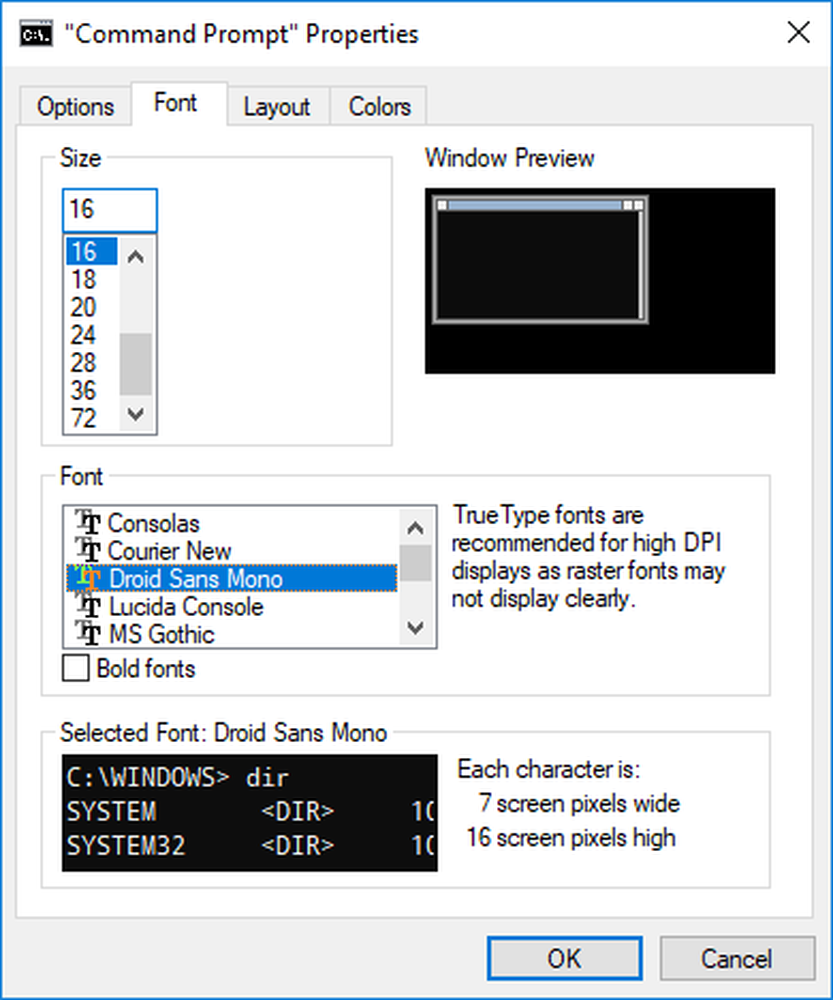Aangepaste lettertypen toevoegen aan Windows 7
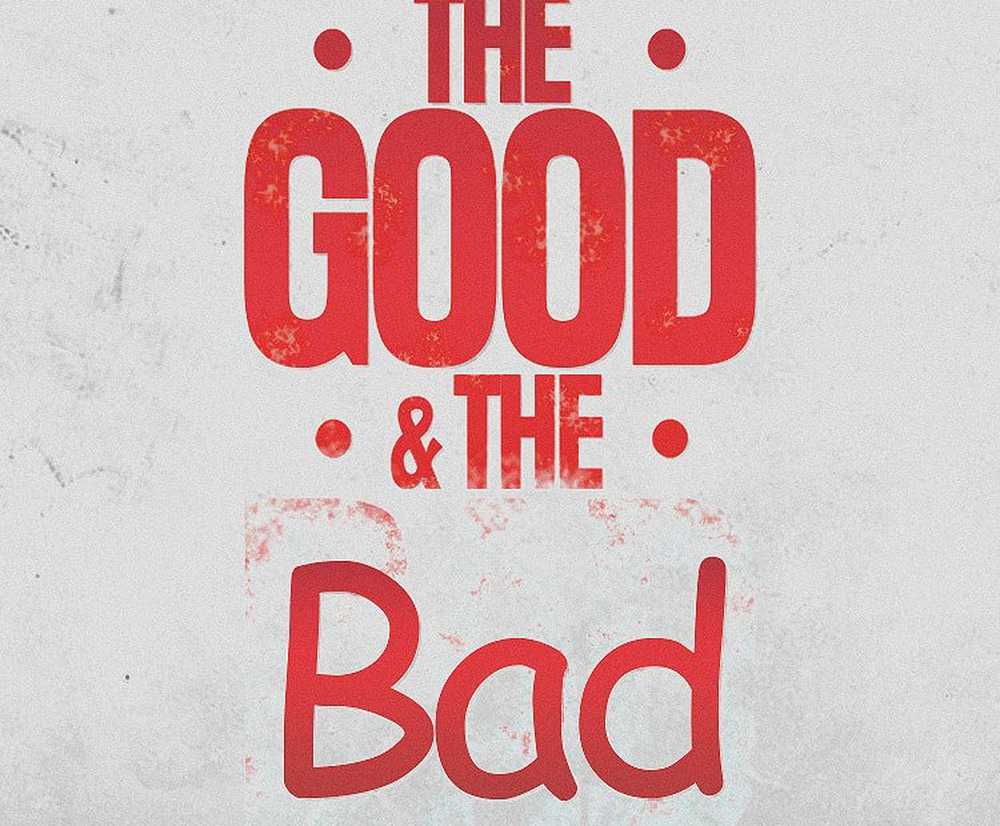
 Wanneer u aan een project werkt en u wilt het een origineel gevoel geven, kan een aangepast lettertype handig zijn. In Windows 7 heeft Microsoft een eenvoudig te gebruiken gebruikersinterface toegevoegd voor het installeren en beheren van lettertypen, wat een mooie upgrade is ten opzichte van de vorige slepen-en-neerzetten-methode die we hadden in Windows Vista en XP.
Wanneer u aan een project werkt en u wilt het een origineel gevoel geven, kan een aangepast lettertype handig zijn. In Windows 7 heeft Microsoft een eenvoudig te gebruiken gebruikersinterface toegevoegd voor het installeren en beheren van lettertypen, wat een mooie upgrade is ten opzichte van de vorige slepen-en-neerzetten-methode die we hadden in Windows Vista en XP.Het downloaden van een aangepast lettertype is eenvoudig en verschillende websites bieden ze gratis aan. Er zijn ook enkele sites met betaalde lettertypen, maar gratis is de groovende prijs die moet worden betaald.
Hier zijn slechts enkele gratis lettertype-sites ter referentie.
- http://www.1001freefonts.com
- http://www.dafont.com
- http://www.urbanfonts.com
- http://www.fontspace.com
- http://www.free-fonts.com
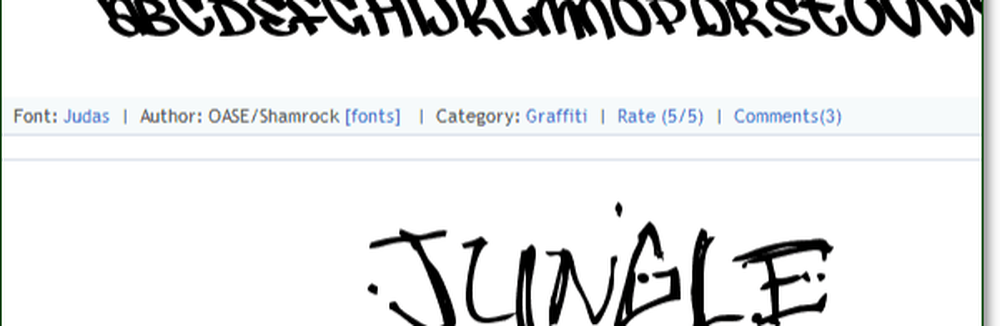
Zodra u een lettertype gevonden heeft dat u bevalt, kunt u het downloaden. Zorg ervoor dat je de Windows-versie haalt, want sommige zijn apart geformatteerd voor Mac. Het lettertypebestand zou een .ttf moeten zijn, maar waarschijnlijk hebben ze het in een ZIP-bestand gecomprimeerd om ruimte te besparen, dus raak niet in paniek als je niet direct een .ttf ziet.
Als je problemen hebt met het zien van bestandsextensies (zoals .ttf of .zip aan het einde van de bestandsnaam) lees dan dit artikel voor een oplossing!
Installeer aangepaste lettertypen in Windows 7
1. Zodra u een lettertype heeft gedownload dat u bevalt, moet u dit doen Dubbelklik de .ttf-bestand. Als de download in een ZIP-indeling is, moet u deze eerst extraheren.
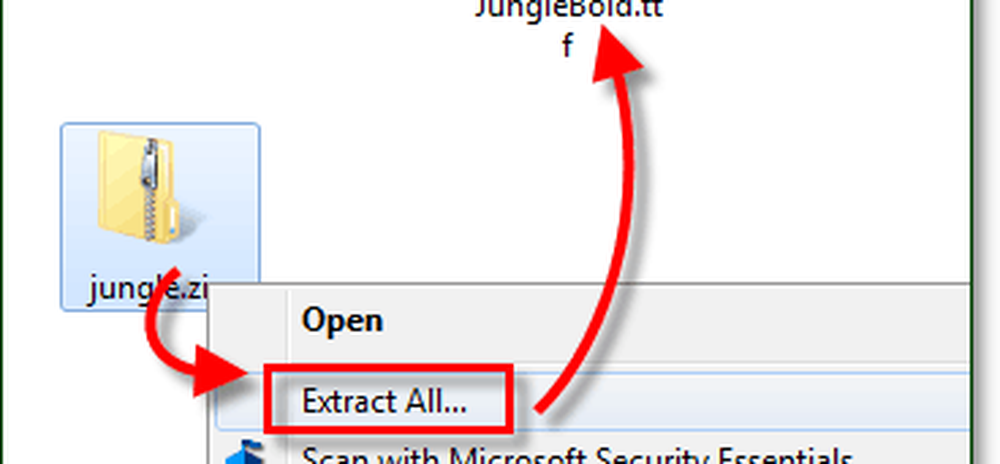
2. De font-previewer zou moeten openen; Kijk eens naar je lettertype en dan Klik Installeren.
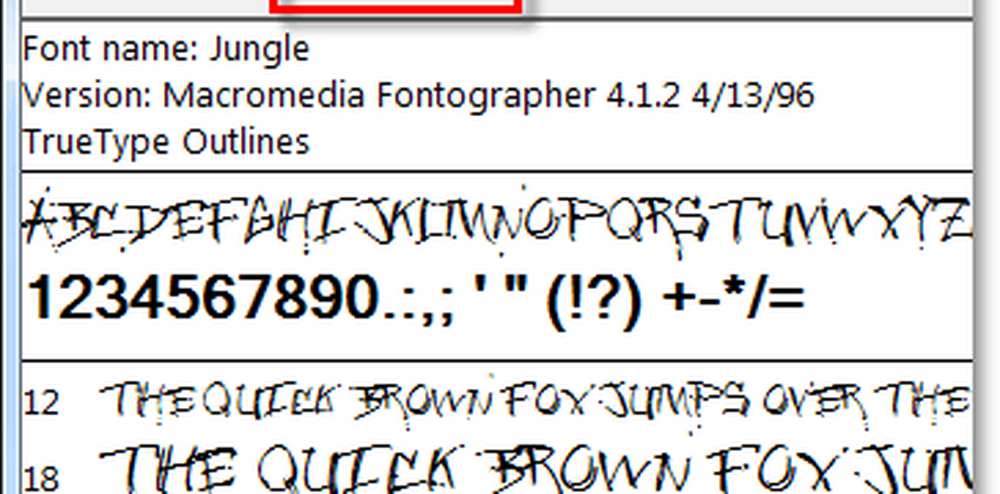
2.b alternatief als je de previewer wilt overslaan, kun je gewoon Klik met de rechtermuisknop het lettertype .ttf-bestand en kiezen Installeren.
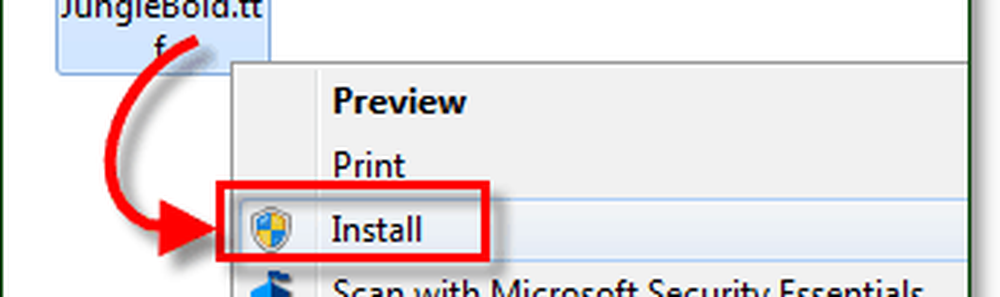
Nu zal Windows het lettertype installeren! Het is zo makkelijk! Op dit punt zijn we klaar. Maar als u wilt controleren en bevestigen dat uw installatie correct is verlopen, hoeft u alleen maar het lettertypebedieningspaneel te openen. We kunnen lettertypen ook van het lettertypecontrolepaneel verwijderen, dus het is de moeite waard om te controleren, zodat u weet waar het is.
3. Klik de Start Menu Orb en dan Type in fonts en druk op invoeren.
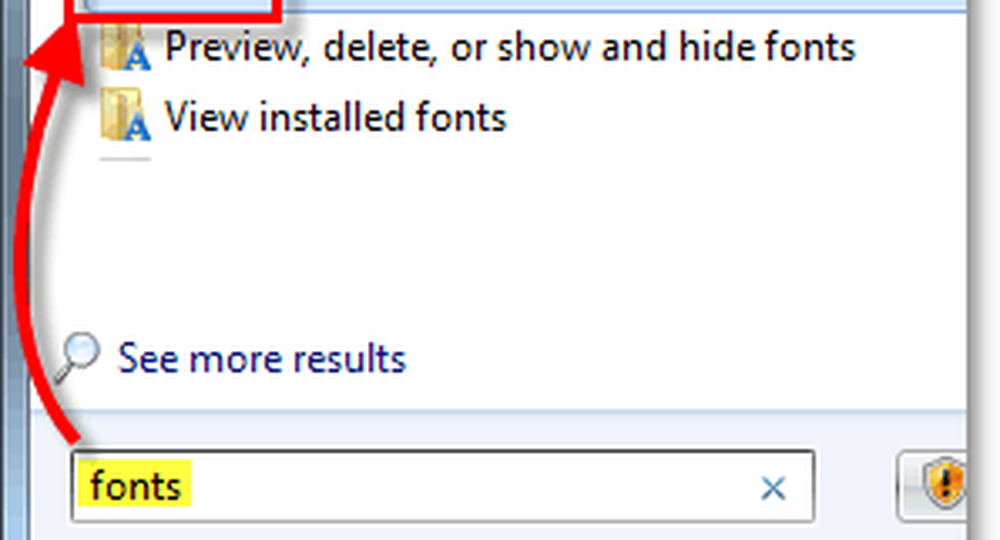
4. Het lettertypecontrolepaneel zou moeten openen. Hier kunt u alle momenteel geïnstalleerde lettertypen bekijken. Sommige lijken grijs omdat ze voor vreemde talen zijn. Rol naar beneden in het venster om het lettertype te vinden dat u zojuist hebt geïnstalleerd en om te bevestigen dat het correct werkt.
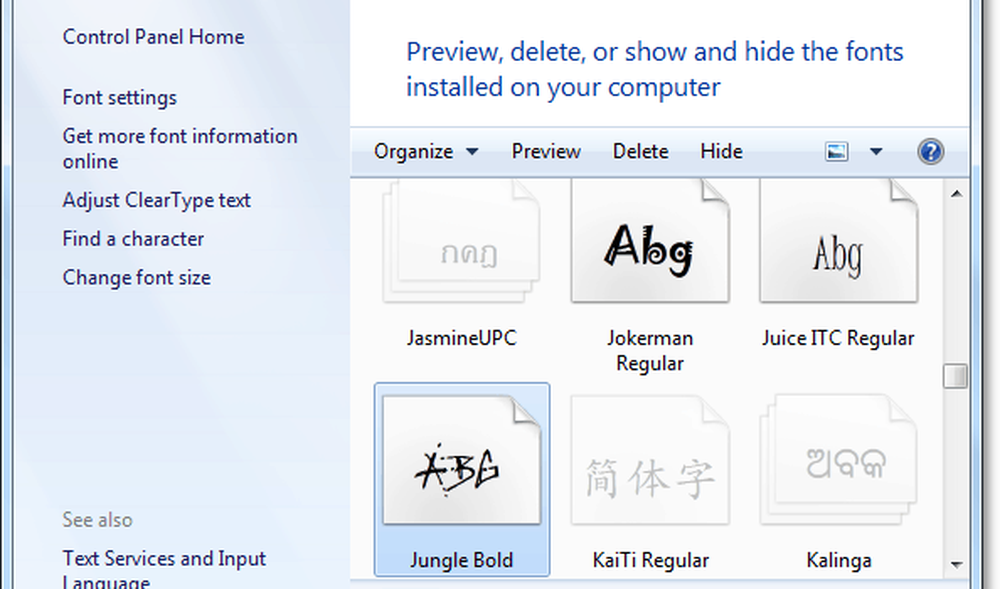
Op dit punt is uw lettertype geïnstalleerd! U kunt nu het gedownloade .tff- en / of .zip-bestand verwijderen, omdat Windows 7 het naar de map Windows / Fonts heeft gekopieerd.
Hoe verwijder je een Windows 7-lettertype
Als u een lettertype wilt verwijderen, moet u dit doen via het regelpaneel Lettertype.
5. Om elk lettertype te verwijderen, gewoon Klik met de rechtermuisknop de doopvont en kiezen Verwijder.
Het is belangrijk om te onthouden dat wanneer u een lettertype uit Windows 7 verwijdert, dit het geval is blijvend verwijderd. U kunt dit proces niet ongedaan maken of het lettertype herstellen, tenzij u een afzonderlijke kopie van het .ttf-bestand voor het lettertype hebt.
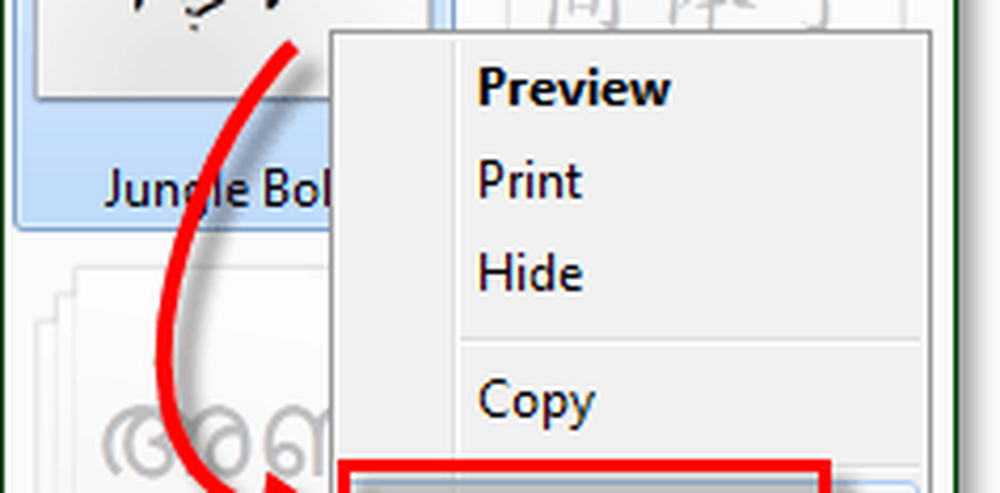
Extra ruimtebesparende opties
Hoewel een enorme bibliotheek met lettertypen handig kan zijn, kan deze ook veel opslagruimte op uw Windows-installatie-station in beslag nemen. Hieronder laat ik u zien hoe u een functie inschakelt waarmee u uw lettertypen op een externe locatie kunt opslaan. U kunt ze zelfs op het netwerk opslaan! Deze optie is perfect voor u creatieve krachtgebruikers die elk lettertype willen installeren dat de mens kent. Het is ook handig voor het snel back-uppen en opslaan van lettertypen zonder dat u zich zorgen hoeft te maken over het maken van dubbele bestanden op uw systeem.
6. Klik Lettertype-instellingen van het configuratiescherm van Fonts.
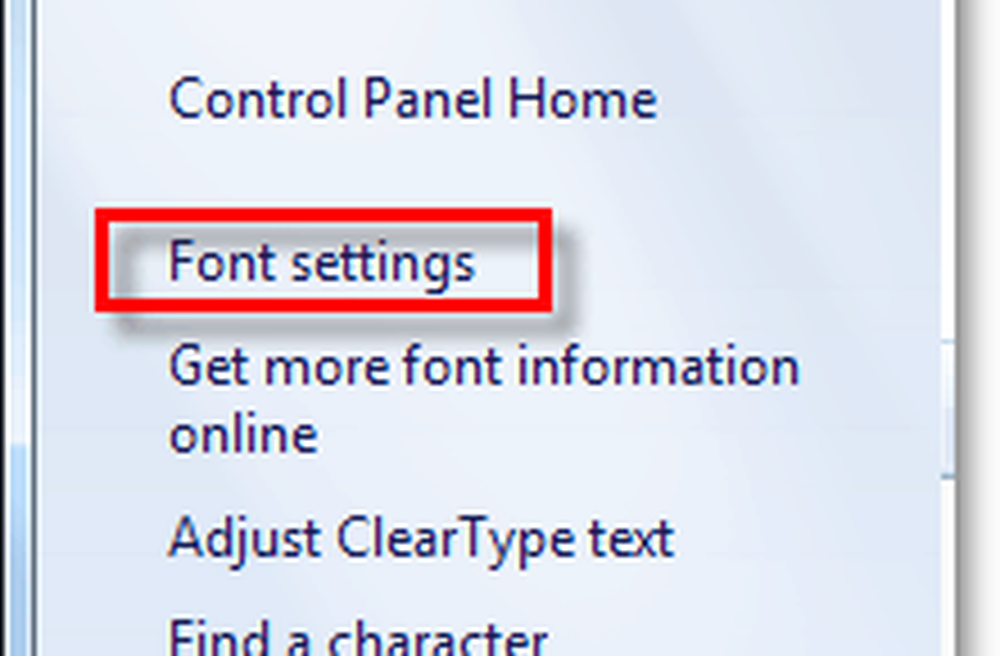
7. Klik het selectievakje voor Toestaan dat lettertypen worden geïnstalleerd met behulp van een snelkoppeling (geavanceerd.). Zorg dat je Klik OK om wijzigingen op te slaan.
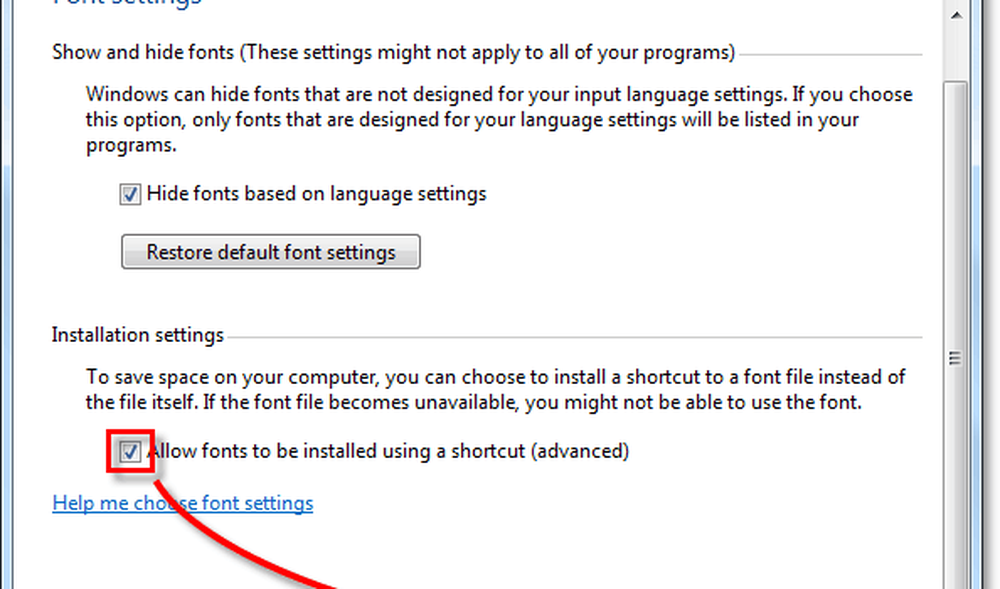
8. Nu, wanneer u Klik met de rechtermuisknop de lettertype .tff-bestand je ziet een nieuwe optie voor kiezen riep Installeer als snelkoppeling.
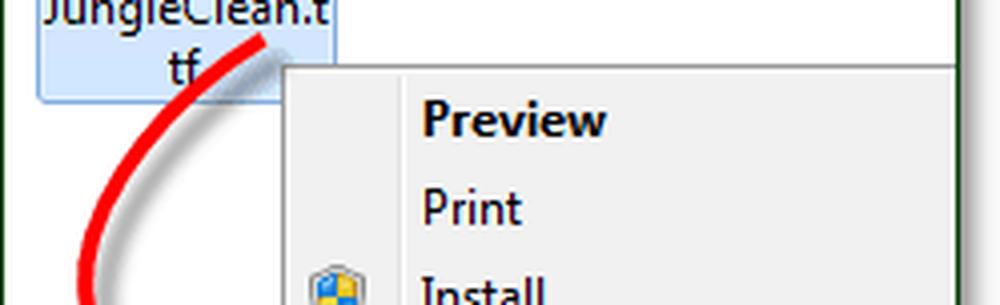
Wanneer u een nieuwe snelkoppeling wilt toevoegen, kunt u deze eenvoudig als een snelkoppeling installeren in plaats van uw lettertype naar de map Windows te kopiëren. In plaats daarvan wijst het alleen Windows 7 naar het lettertype op de huidige opslaglocatie.
Als u in uw map met lettertypen kijkt, wordt in het nieuw geïnstalleerde lettertype een snelkoppelingspictogram voor de miniatuur weergegeven, zodat u weet dat dit de externe opslaglocatie is.