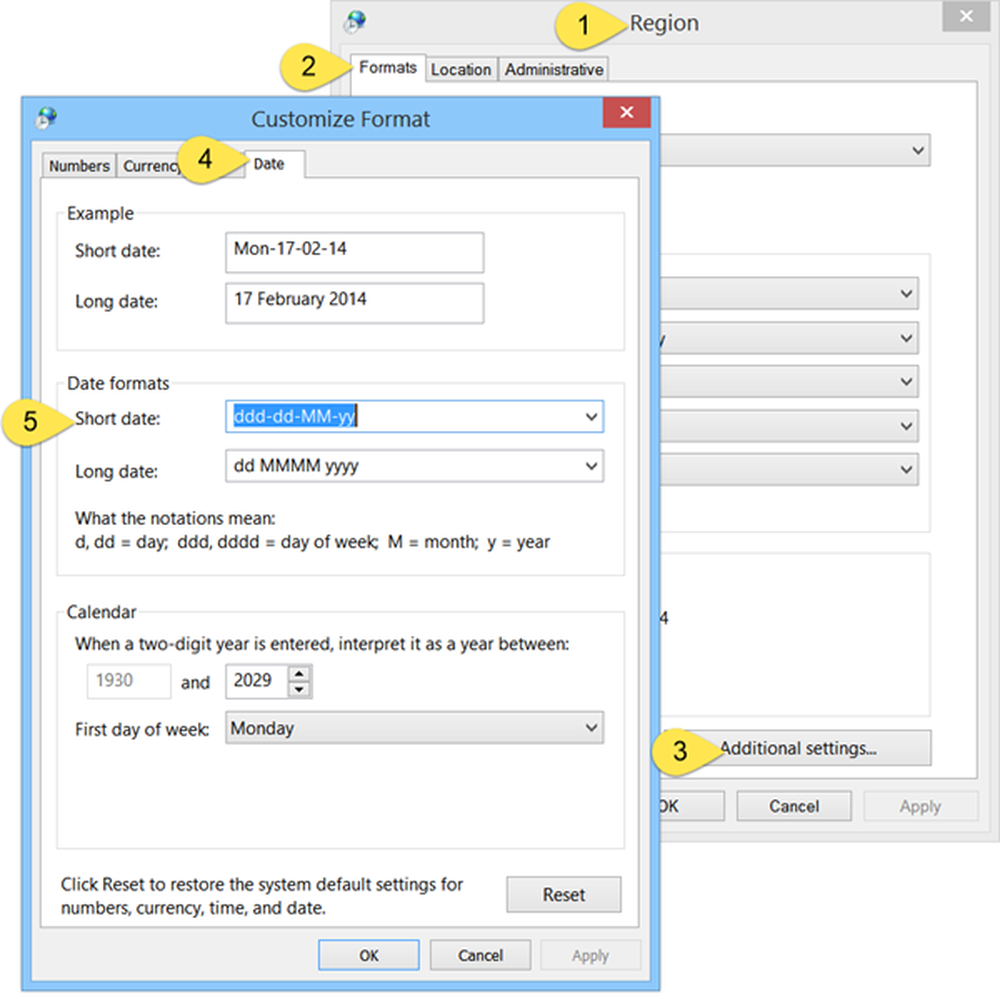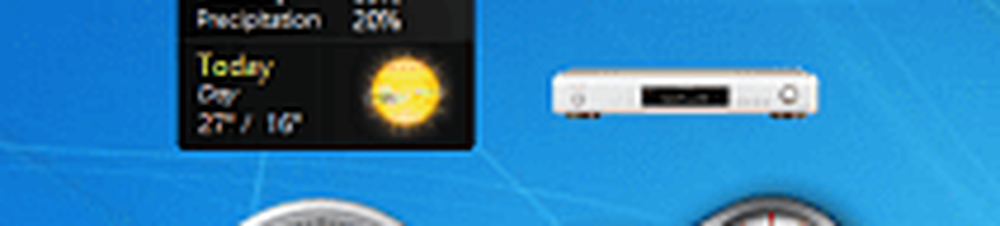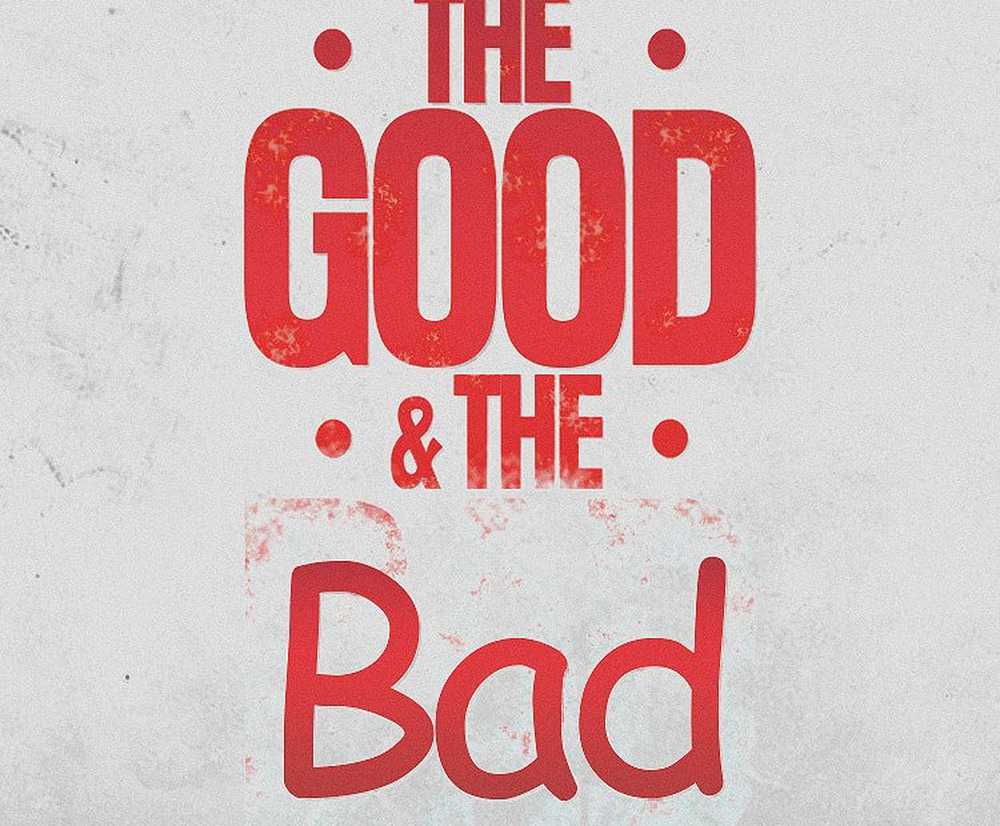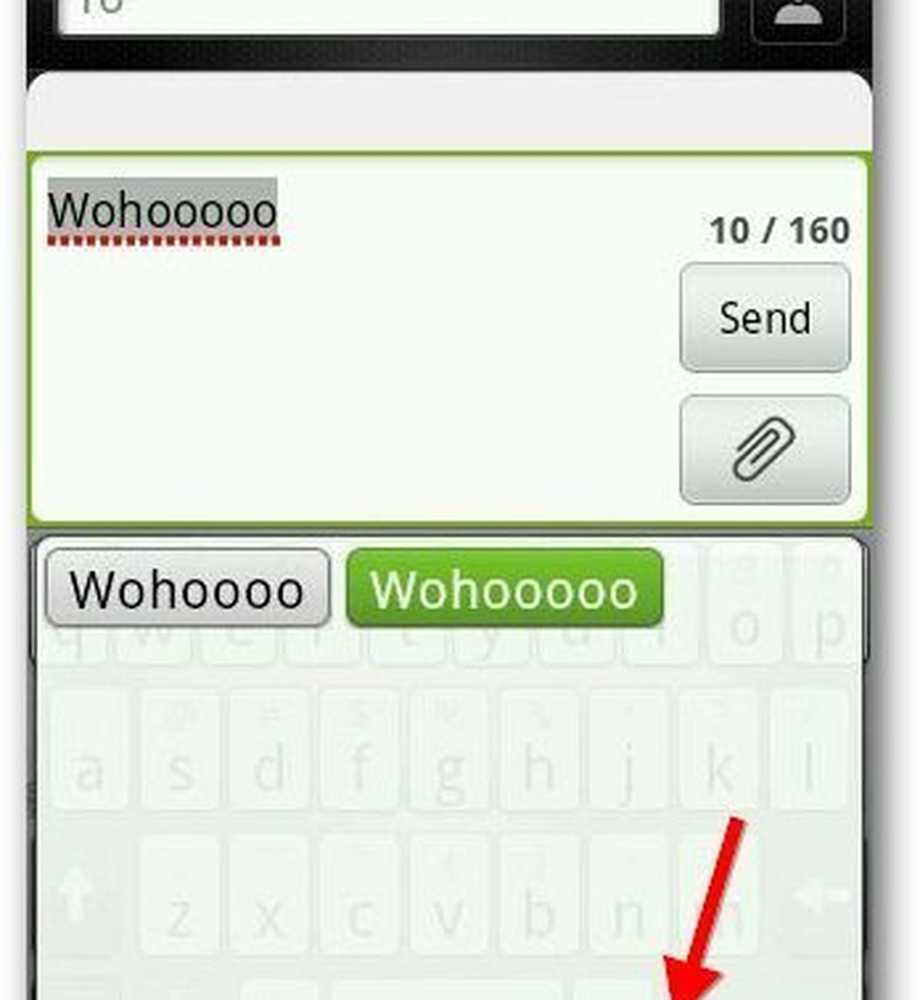Aangepast tekst- of beeldwatermerk toevoegen aan Word-documenten
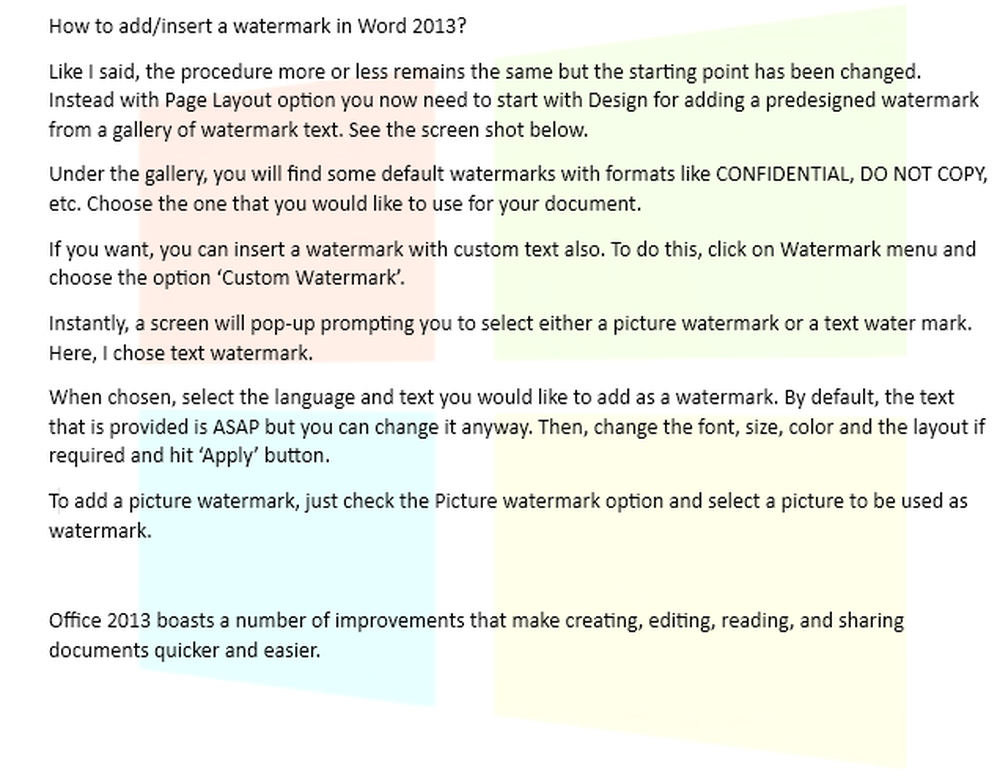
De meeste veranderingen in het nieuwe tekstverwerkingsprogramma van Microsoft, Microsoft Word zal niet zichtbaar voor je zijn totdat je ze test. Dat komt omdat de eerste indruk van Word 2013 niet heel anders lijkt dan in Word 2010. Het is de lay-out die schoner is gemaakt en het delen dat mogelijk is gemaakt met de eigen cloudopslagdienst van SkyDrive. Er zijn ook enkele verbeteringen aangebracht om het maken, bewerken, lezen en delen van documenten tot een probleemloze ervaring te maken.
We weten hoe we een watermerk kunnen toevoegen in Word 2010, maar het beginpunt van dezelfde procedure is enigszins gewijzigd in Word 2016/2013. Laten we dit onderwerp dus in detail bespreken.
Voeg watermerk toe in Word
Zoals ik al zei, de procedure blijft min of meer hetzelfde, maar het uitgangspunt is veranderd. In plaats daarvan moet u nu met de optie Pagina-indeling beginnen Ontwerp voor het toevoegen van een vooraf ontworpen watermerk uit een galerij met watermerktekst. Zie onderstaande screenshot.
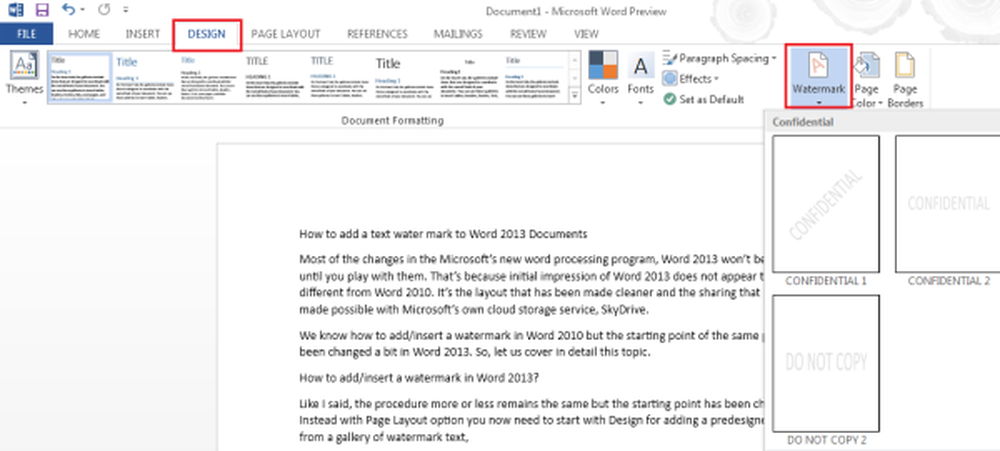
Onder de galerij vindt u enkele standaard watermerken met formaten zoals VERTROUWELIJK, NIET KOPIËREN, enz. Kies degene die u wilt gebruiken voor uw document.
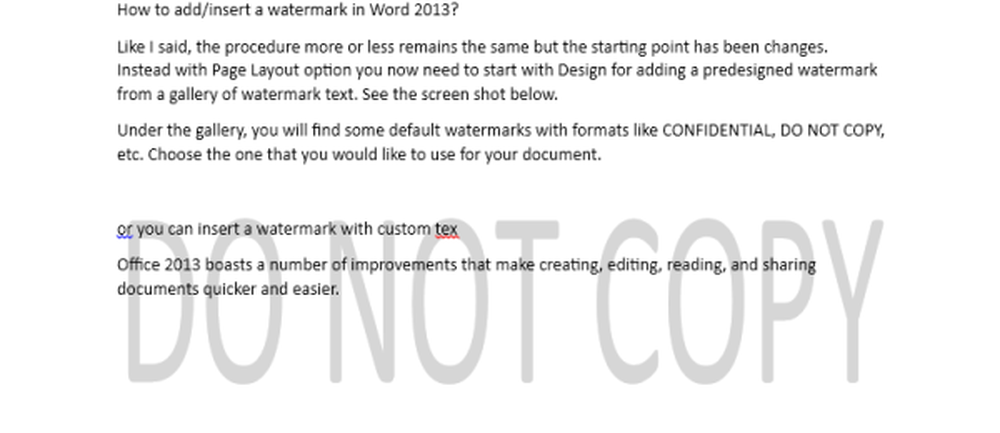
Als je wilt, kun je een watermerk invoegen met aangepaste tekst ook. Om dit te doen, klikt u op het menu Watermerk en kiest u de optie 'Aangepast watermerk'.
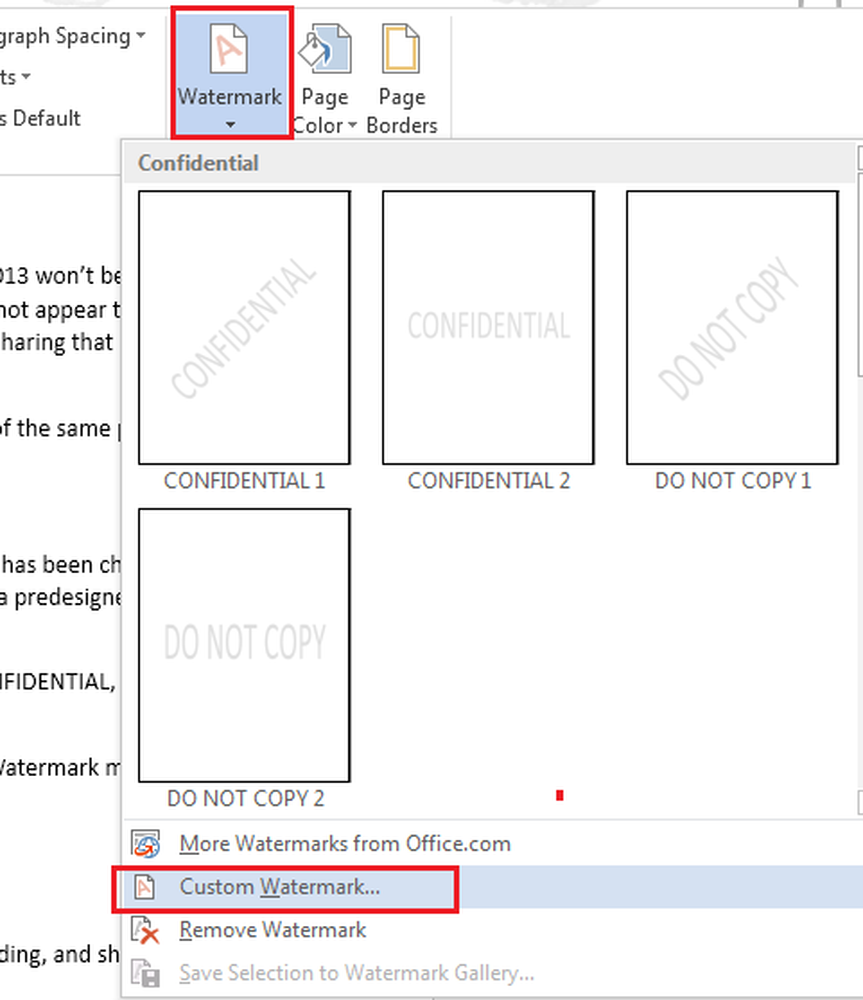
Direct verschijnt een scherm waarin u wordt gevraagd om een watermerk of een watermerk te selecteren tekstwatermerk. Hier koos ik voor tekstwatermerk.
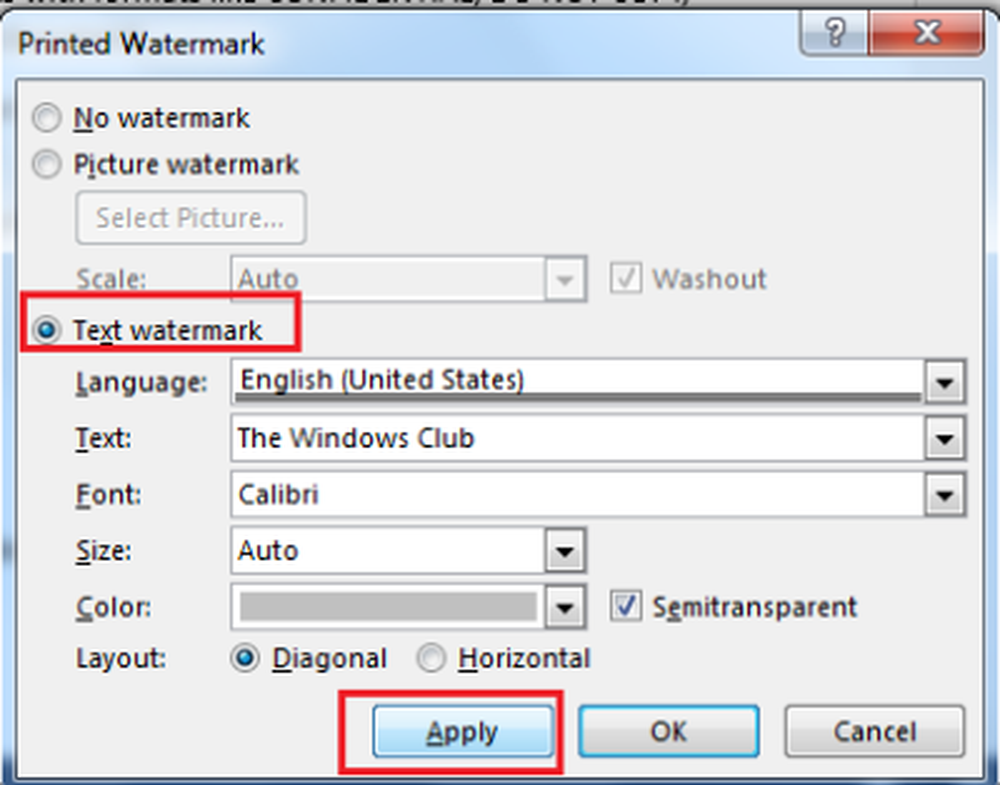
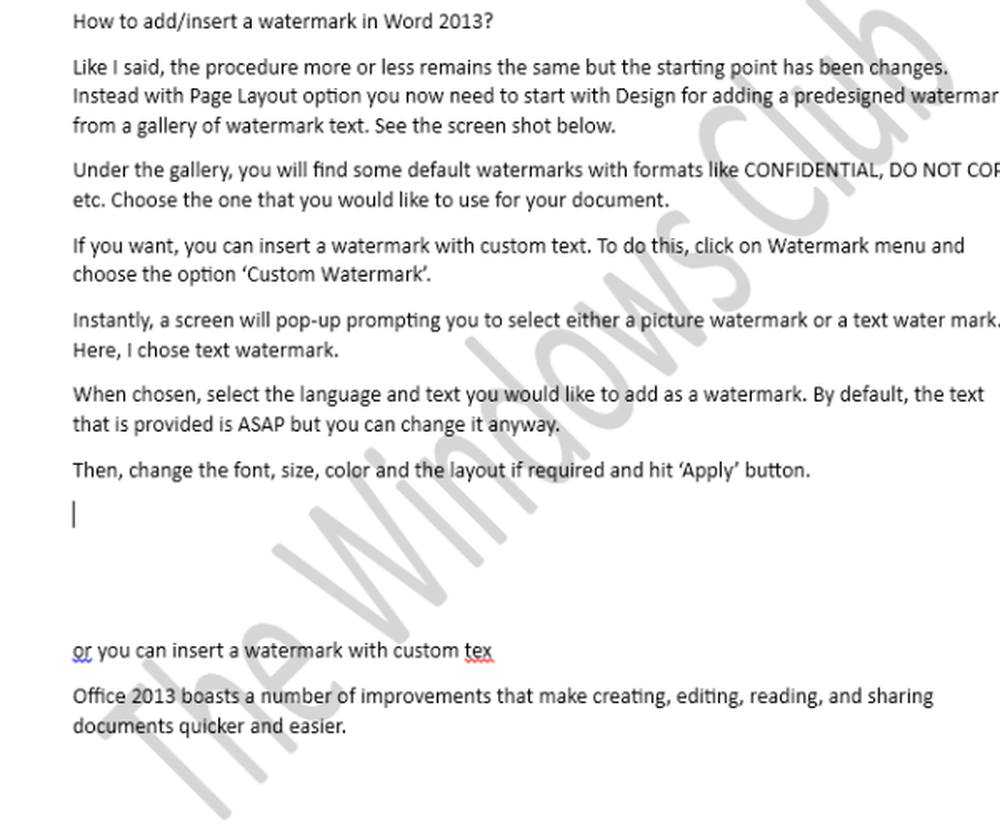
Om een afbeeldingwatermerk toe te voegen, vinkt u gewoon de Afbeelding watermerk optie en druk op de knop Selecteer een afbeelding.
Gebruik vervolgens de Clip Art van Office.com, zoek Bing voor afbeeldingen of blader door de locatie van de foto op uw computer die u wilt.
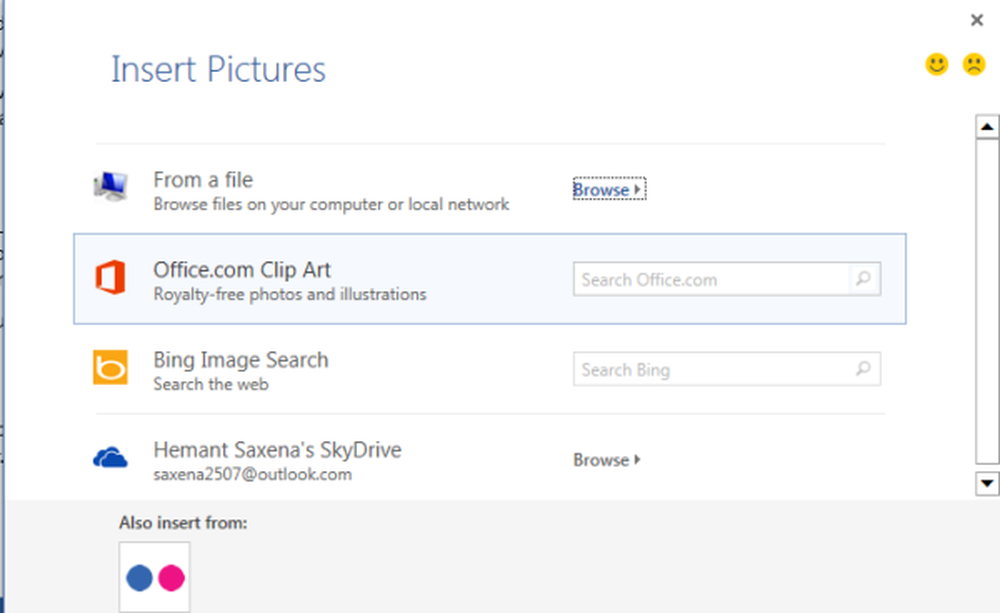
Als u deze hebt gevonden, klikt u op 'Toepassen'.
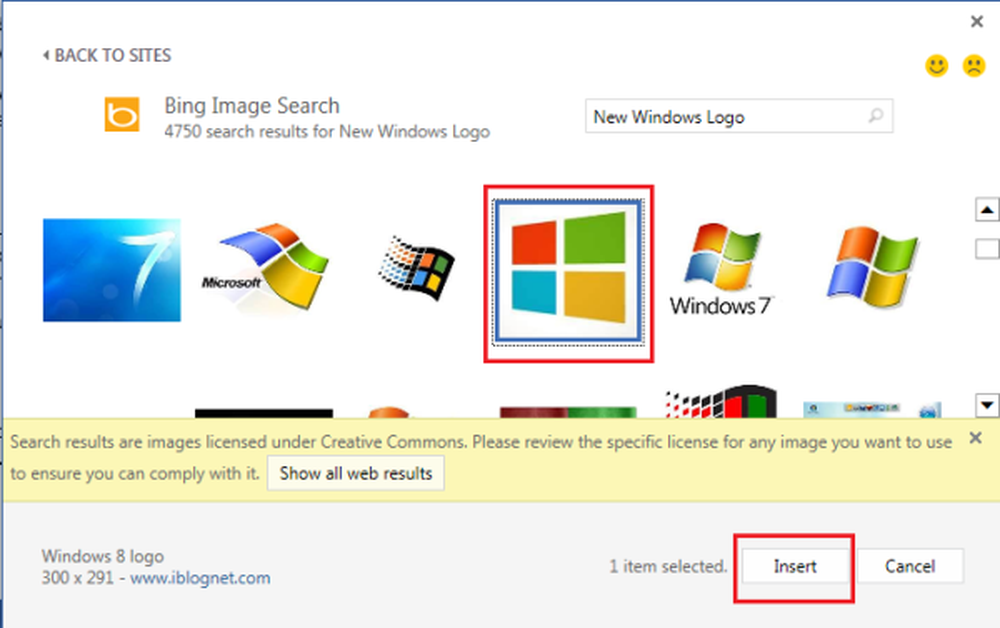
Dat is het!
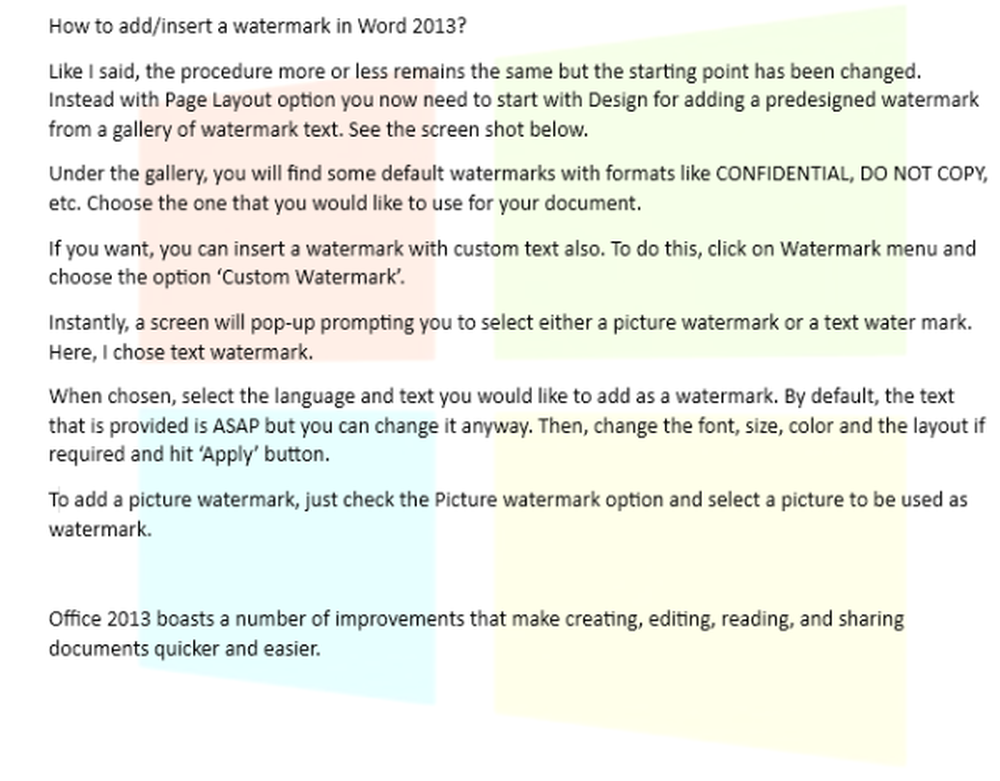
Controleer de achtergrond van het document in de bovenstaande afbeelding.
Met deze hulpmiddelen kunt u Watermark to Image online gratis toevoegen.