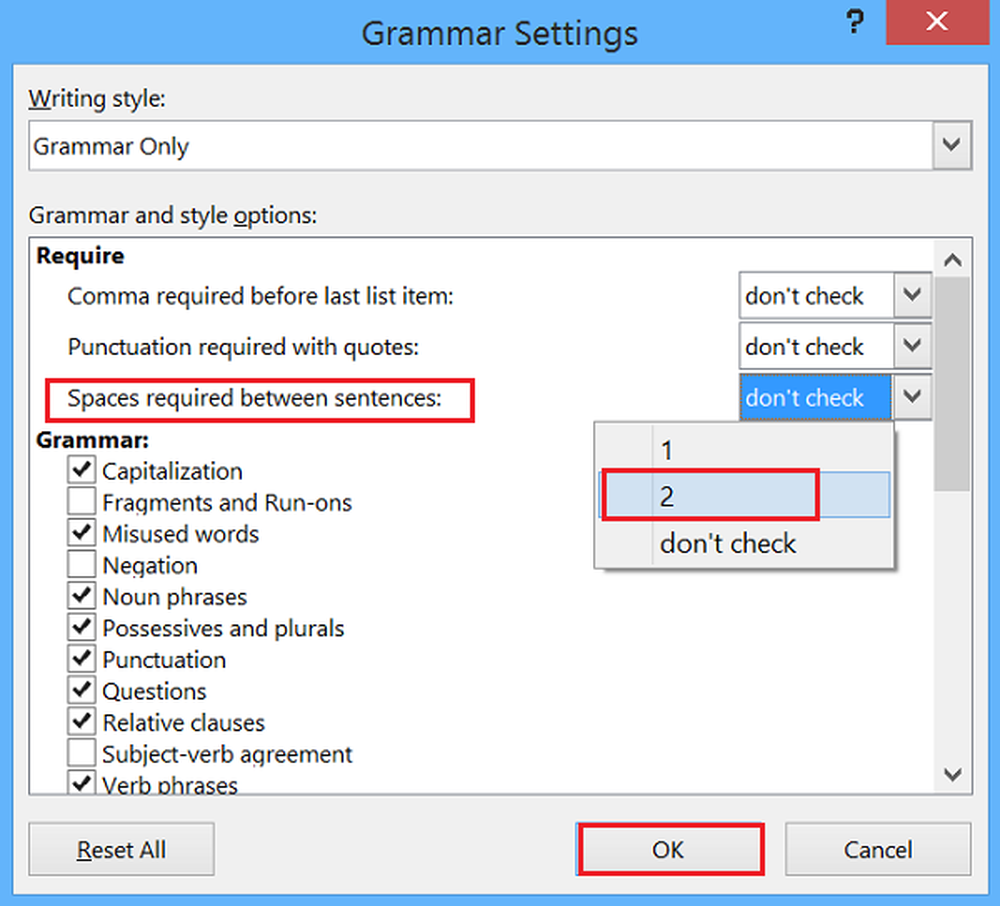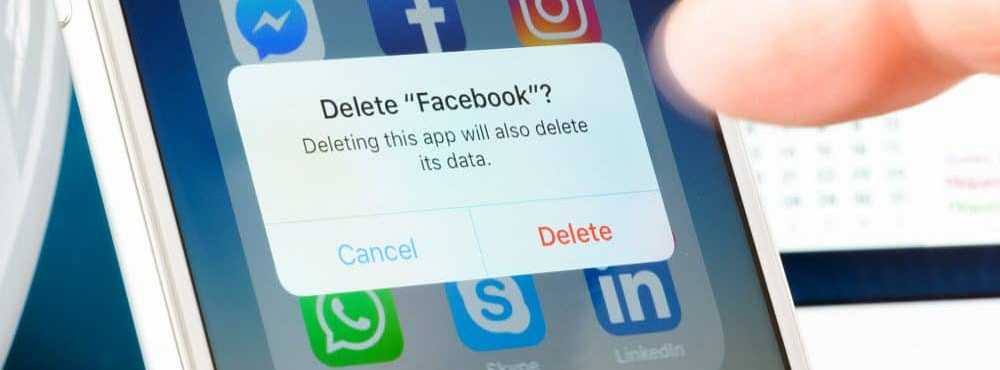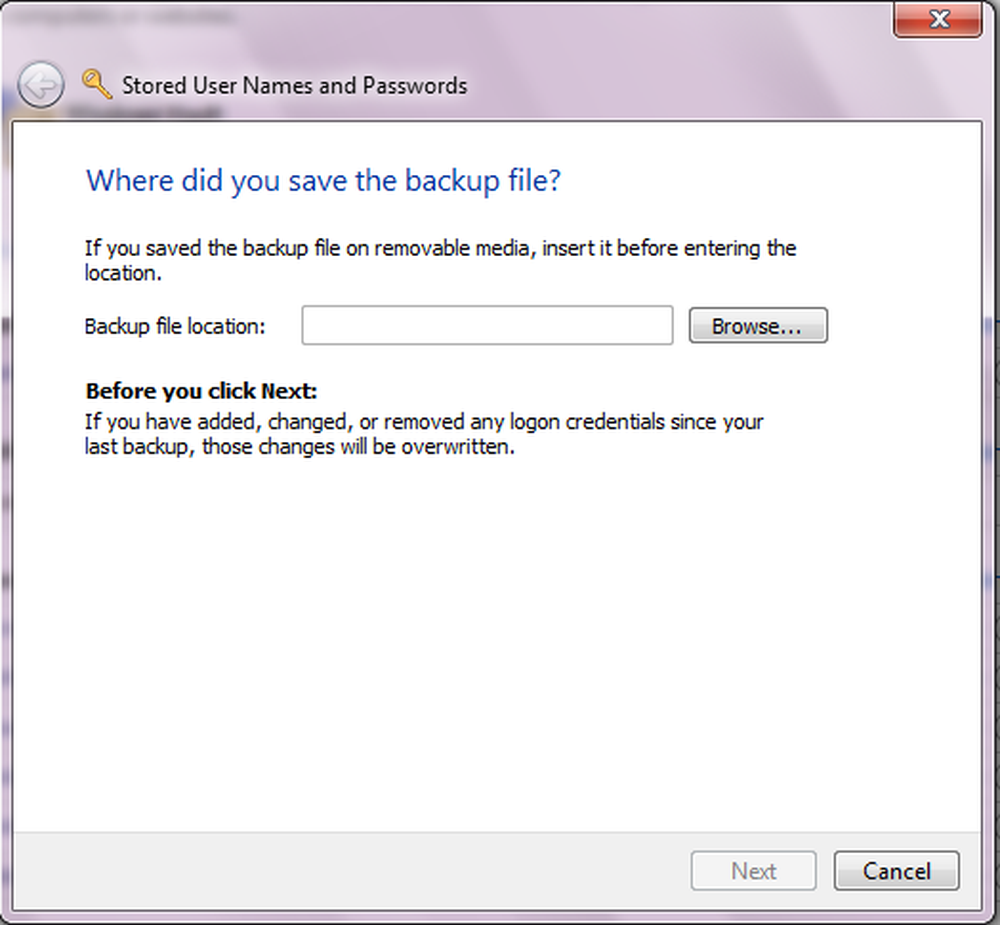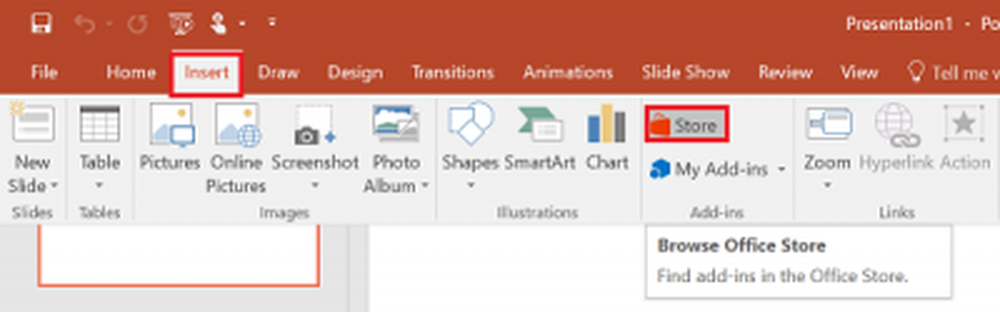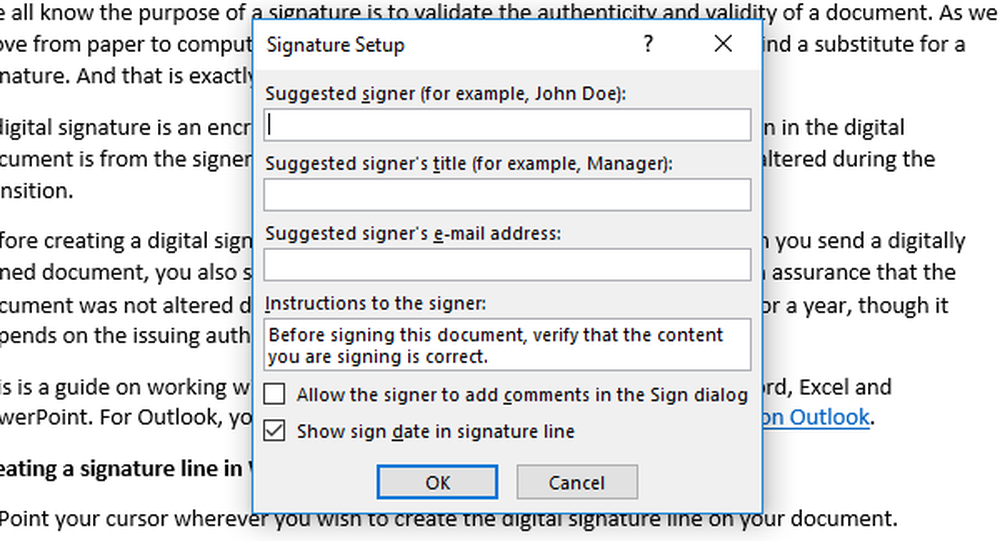Applicaties toevoegen, verwijderen en opnieuw ordenen in de Unity Launcher
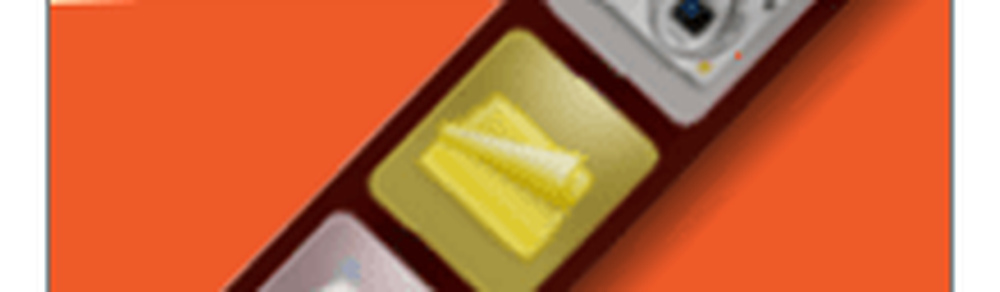
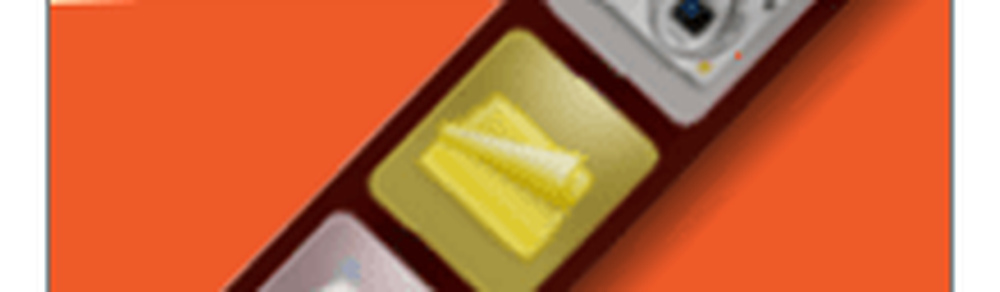 Ubuntu 11.04 Natty Narwhal vervangt de bekende Windows-achtige Gnome-desktopomgeving door de Eenheid bureaubladomgeving. Persoonlijk vond ik de schakelaar in eerste instantie nogal schokkend. Ik denk dat ik misschien zelfs boos ben geweest. Maar na een tijdje met Unity te hebben doorgebracht, denk ik dat ik het begin te krijgen - vooral omdat ik Ubuntu op een netbook installeer, wat Unity's forte is.
Ubuntu 11.04 Natty Narwhal vervangt de bekende Windows-achtige Gnome-desktopomgeving door de Eenheid bureaubladomgeving. Persoonlijk vond ik de schakelaar in eerste instantie nogal schokkend. Ik denk dat ik misschien zelfs boos ben geweest. Maar na een tijdje met Unity te hebben doorgebracht, denk ik dat ik het begin te krijgen - vooral omdat ik Ubuntu op een netbook installeer, wat Unity's forte is.Hoe dan ook, ik was het meest verwoest toen ik mijn kostbare paneelladers verloor. Net als de Windows Quick Launch Bar, laat Gnome je veelgebruikte applicaties en documenten starten vanuit handige iconen langs het bovenste paneel. Met Unity bestaat zoiets niet. Integendeel, alle grafische snelkoppelingen zijn beperkt tot de verticale opstartbalk, die de hoogte van de linkerkant van het scherm loopt en automatisch wordt verborgen.
Hoewel het Gnome-paneel vergelijkbaar was met de Windows-taakbalk, lijkt het Unity-opstartprogramma meer op het OS X-dock. Toepassingspictogrammen verschijnen hier wanneer ze worden uitgevoerd en u kunt ervoor kiezen om uw favorieten daar permanent te houden (vergelijkbaar met het vastzetten van een applicatie op de taakbalk). De pictogrammen hebben een vaste grootte en als uw snelkoppelingen de verticale breedte van uw scherm overschrijden, worden ze samengevouwen in een Cover Flow-achtige manier.
Wanneer je voor het eerst een upgrade naar Natty Narwhal uitvoert, zal het Unity-opstartprogramma vol rommel zitten die weinig invloed heeft op wat je vaak gebruikt. Dus laten we wat tijd nemen om de dingen precies zo te krijgen als we ze leuk vinden.
Toepassingen verwijderen van de Unity Launcher
Dit is een gemakkelijke. Om toepassingen eenvoudig van het opstartprogramma te verwijderen Klik met de rechtermuisknop het en verwijder het vinkje Blijf in Launcher.
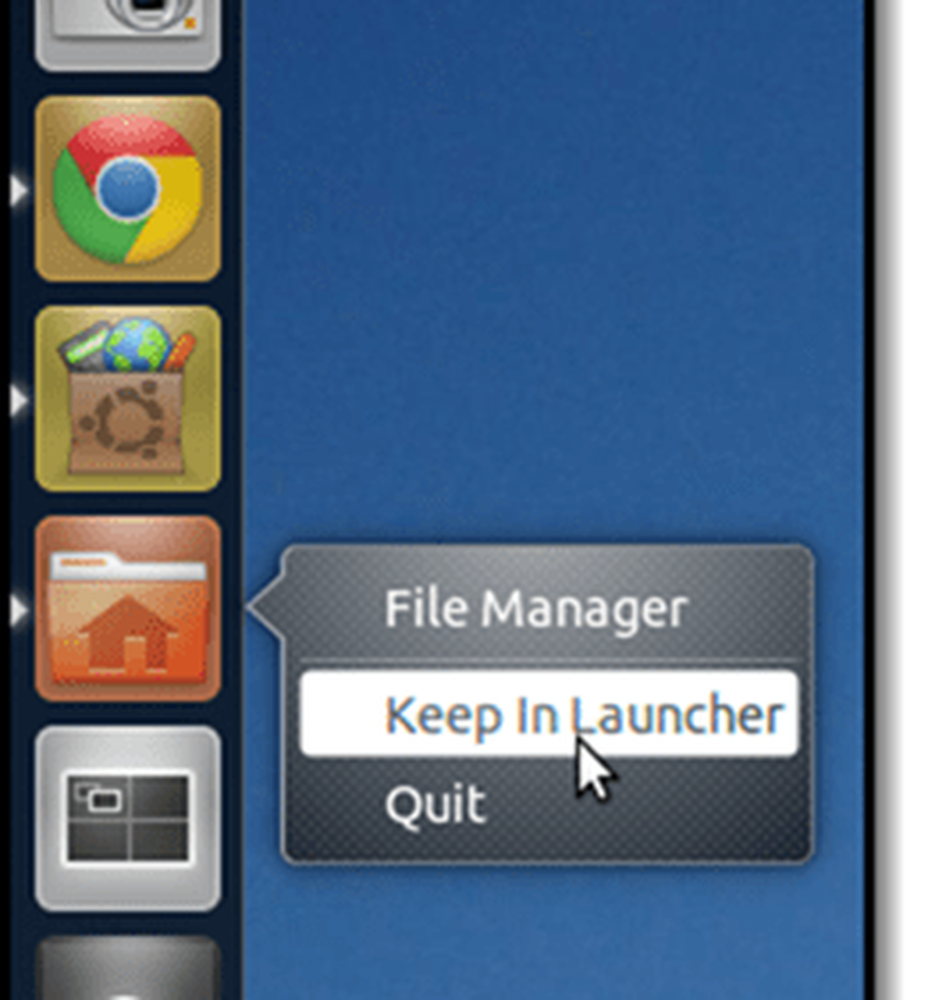
Merk op dat het niet zal worden verwijderd uit het startprogramma totdat u de toepassing sluit. Maar daarna is het uit je haar.
Notitie: U kunt de werkruimteschakelaar, de toepassingen, bestanden en mappen of alle gekoppelde stations op deze manier niet verwijderen. Je kunt ze echter van de hand doen, of ze in ieder geval minder opdringerig maken. Ik behandel dat in een andere tutorial.
Toepassingen toevoegen aan de Unity Launcher
Als u een toepassing wilt toevoegen aan het Unity-opstartprogramma, voert u het uit en vervolgens Klik met de rechtermuisknop het en controleer Keep In Launcher. Best makkelijk.
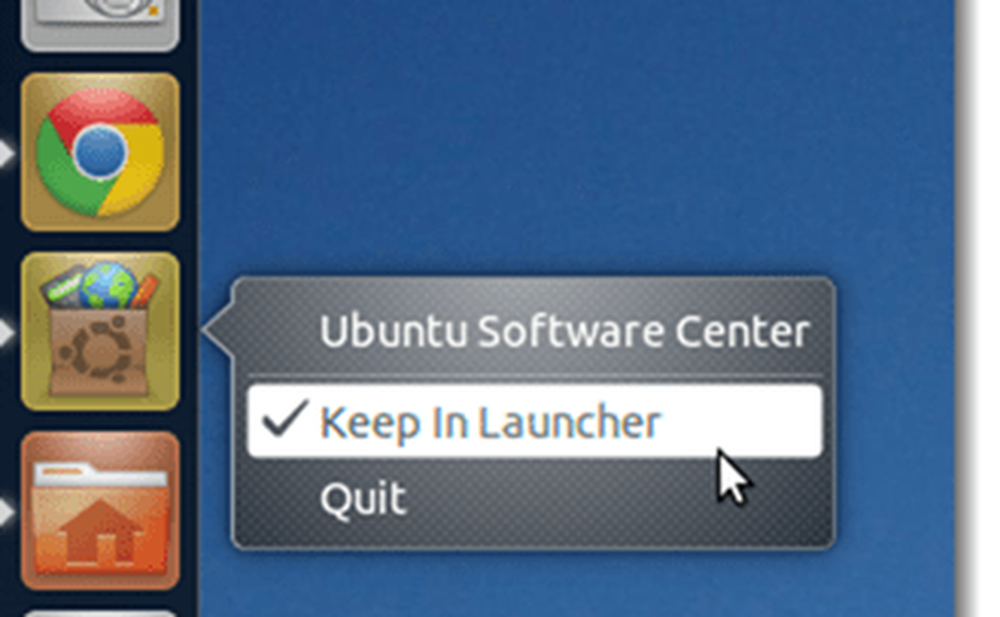
Bestanden opnieuw bestellen in de Unity Launcher
Omdat de Unity-interface bedoeld is om te zijn "Raak klaar,"Klikken en slepen van pictogrammen op het opstartprogramma heeft niet het verwachte effect, bijvoorbeeld herschikken van de pictogrammen. De oplossing hiervoor is duidelijk, als je erover nadenkt; om applicaties opnieuw te bestellen in je opstartprogramma, dat moet Klik en houd vast totdat het zich losmaakt, net zoals je zou doen tijdens het opnieuw rangschikken van pictogrammen op je iPad.
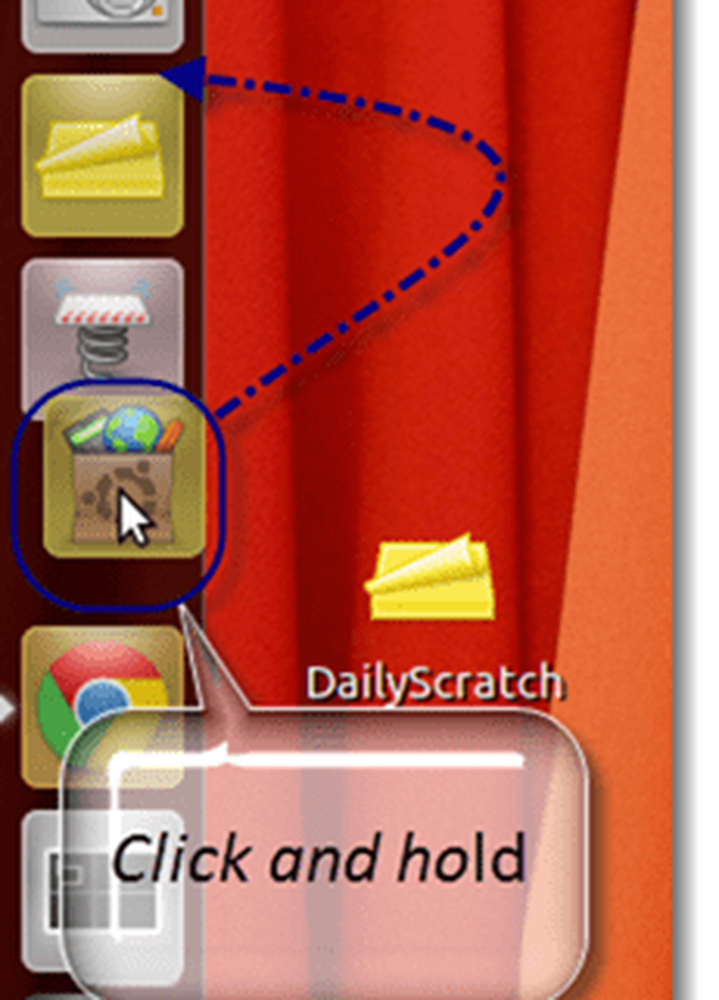
Conclusie
Oké, dus met deze drie tips zou je in staat moeten zijn om je Unity zijbalkwerper op de hoogte te brengen van je workflow. Maar met dat gezegd zijnde en gedaan, raad ik echt alles aan de zijbalk te vergeten en vrienden te maken met de Super sleutel (bijv. de Windows-toets of Apple / Command-toets). Ik zal dat later dieper bespreken, maar voor nu, geef het een pers en probeer een paar letters in te typen en je zult zien waarom dit de beste optie is om applicaties te starten en documenten te vinden.
Blijf op de hoogte voor meer Ubuntu-tips!