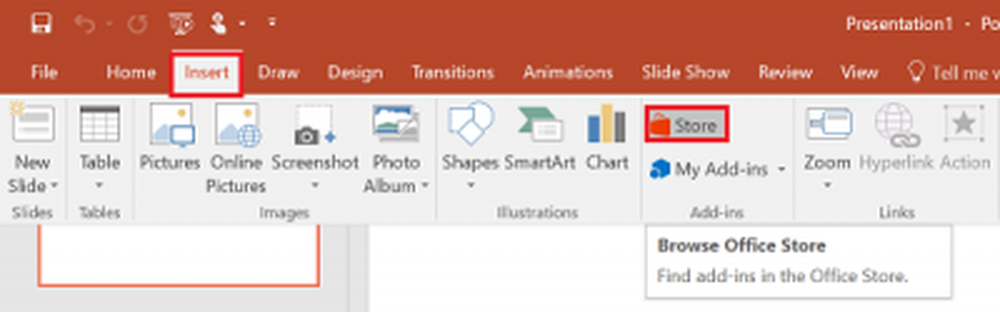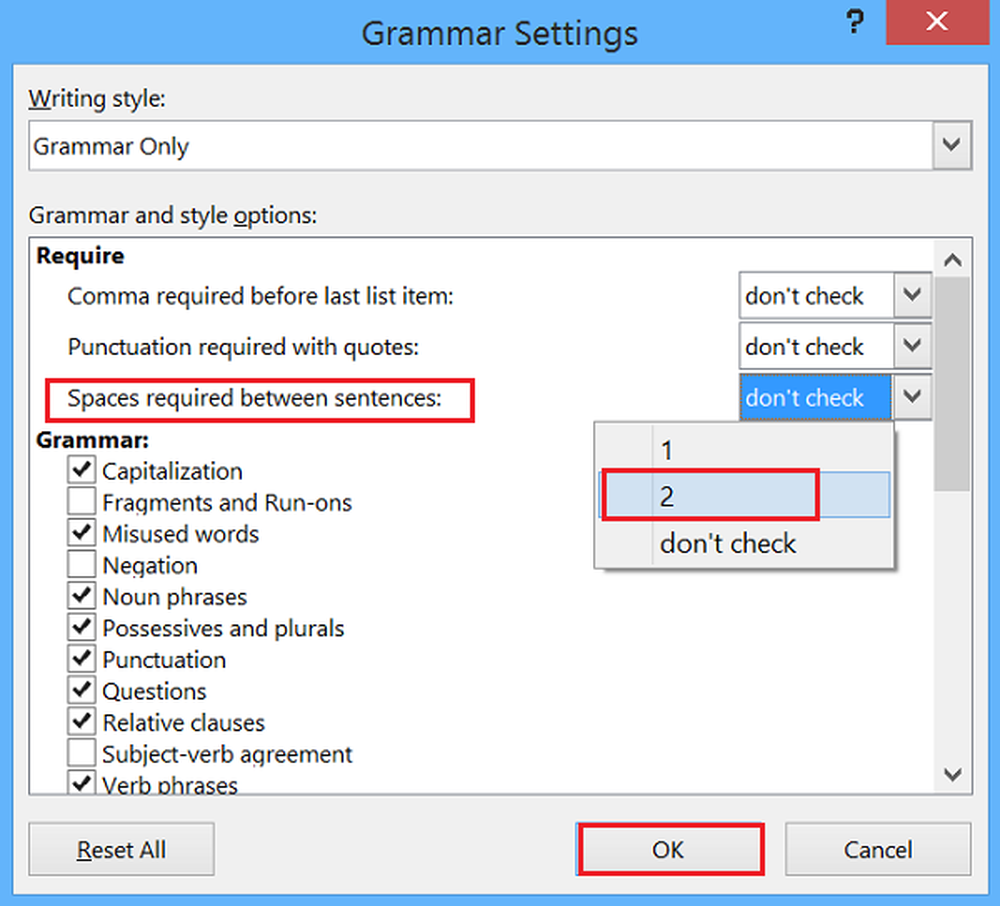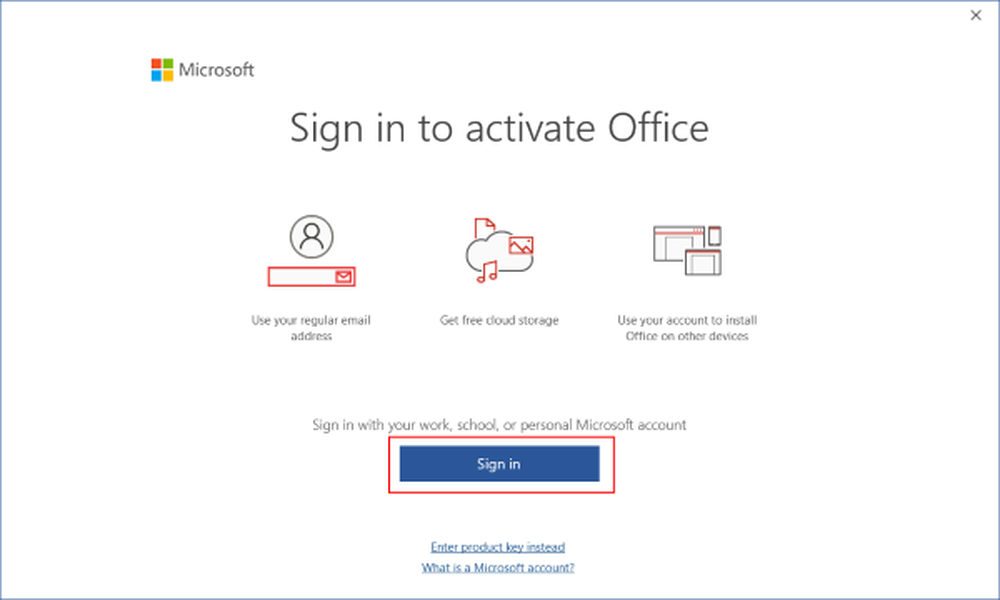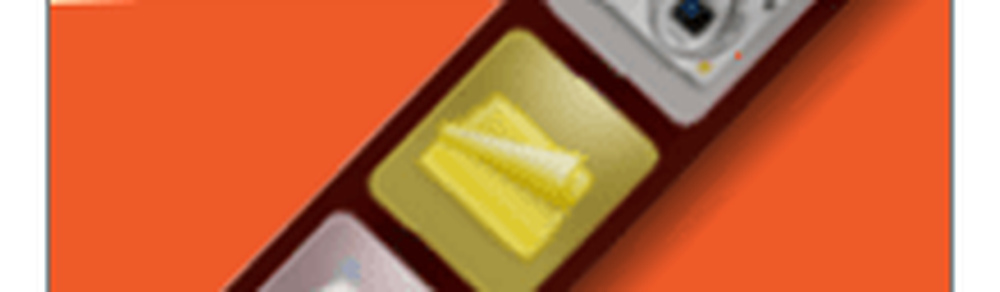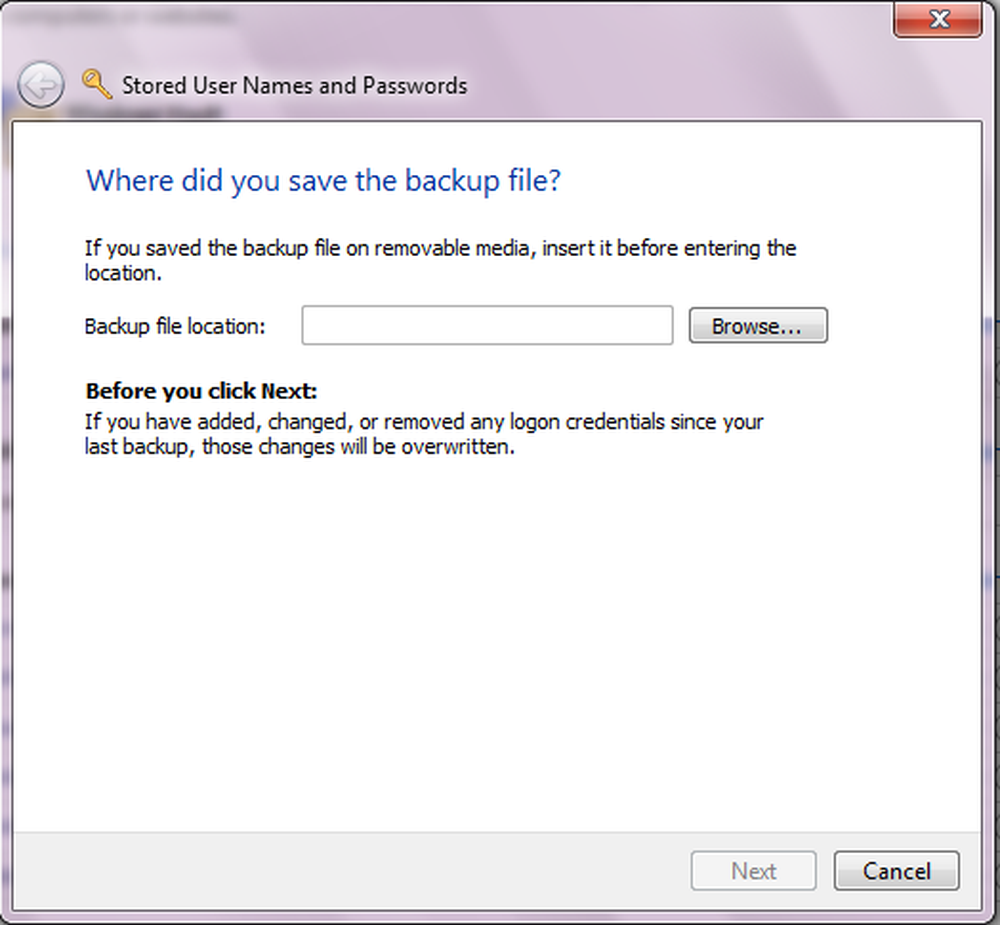Hoe handtekeningen toevoegen, verwijderen en wijzigen in Office-bestanden
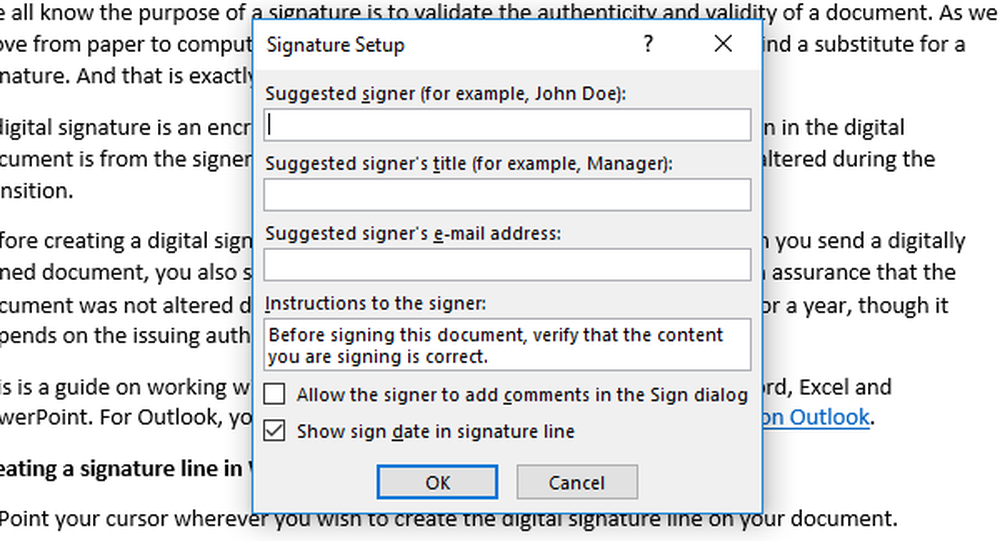
We weten allemaal dat het doel van een handtekening is om de authenticiteit en geldigheid van een document te valideren. Naarmate we van papier naar computer gaan, wordt het voor bijna elke taak belangrijk om een vervanging voor een handtekening te vinden. En dat is precies wat een digitale handtekening is. Vandaag in dit bericht zullen we zien hoe we handtekeningen kunnen toevoegen, verwijderen en bewerken in Word, Excel, PowerPoint-bestanden op Windows-pc.
Handtekeningen toevoegen, verwijderen en wijzigen in Office-bestanden
Een digitale handtekening is een gecodeerde elektronische stempel die ervoor zorgt dat informatie in het digitale document van de ondertekenaar afkomstig is. Het zorgt er ook voor dat de informatie tijdens de transitie niet is gewijzigd.
Voordat u een digitale handtekening maakt, moet u een handtekeningcertificaat hebben. Wanneer u een digitaal ondertekend document verzendt, verzendt u ook uw certificaat en een openbare sleutel. Dit fungeert als een verzekering dat het document niet is gewijzigd tijdens de overgang. Het certificaat is meestal een jaar geldig, hoewel het afhankelijk is van de uitgevende autoriteit. Voor meer informatie over het verkrijgen van een digitale id kunt u het document hier bekijken.
Dit is een handleiding voor het werken met digitale handtekeningen in Office-programma's zoals Word, Excel en PowerPoint. Voor Outlook kunt u deze handleiding raadplegen over het toevoegen van e-mailhandtekeningen in Outlook.
Een handtekeninglijn maken in Word, Excel, PowerPoint
1] Wijs met uw cursor op de plaats waar u de lijn met digitale handtekeningen op uw document wilt maken.
2] Klik op de tabbladen bovenaan op het tabblad Invoegen.
3] Klik op de pijl in de lijst Handtekeningregel in de groep Tekst. kiezen Microsoft Office Signature Line. Hiermee opent u de Handtekening instellen dialoogvenster. 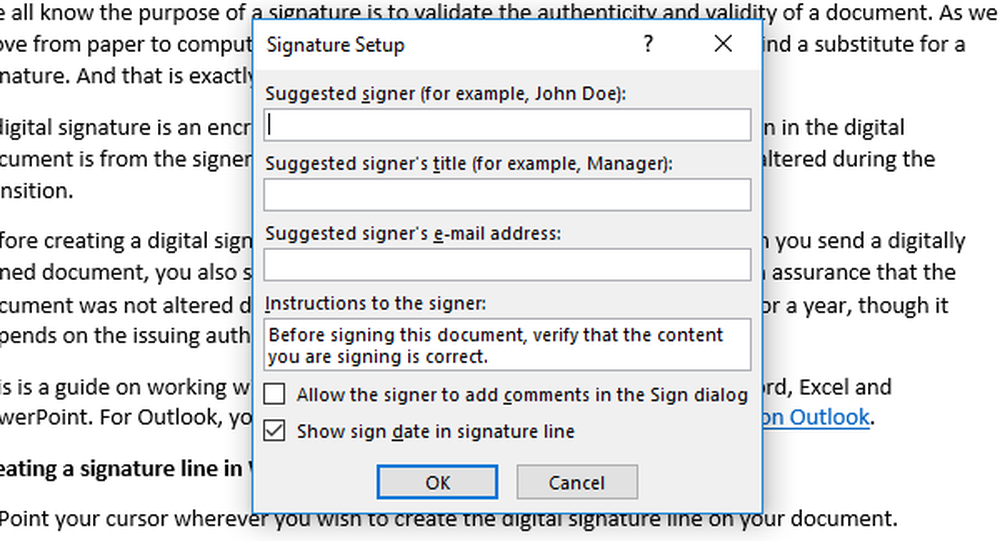
Ondertekening van de digitale handtekening in Word, Excel, PowerPoint
1] Klik met de rechtermuisknop op de handtekeningregel in het document en klik op Aanmelden.
2] U kunt een afbeelding van uw geschreven handtekening selecteren door op de geselecteerde afbeelding te klikken en er doorheen te bladeren.
3] Als u een tabletgebruiker bent, kunt u ook ondertekenen met behulp van het touchpad nadat u op de inktoptie naast het pictogram hebt geklikt X.
Het teken voor een digitale handtekening is onderaan toegevoegd.
De digitale handtekening verwijderen in Word, Excel, PowerPoint
Klik met de rechtermuisknop op de handtekeningregel en klik op Handtekening verwijderen.
Onzichtbare digitale handtekeningen toevoegen in Word, Excel, PowerPoint
Onzichtbare handtekeningen beschermen de authenticiteit van een document. Het document wordt echter alleen gelezen als de ondertekenaar de nodige wijzigingen aanbrengt.
1] Klik op de het dossier tab en vervolgens aan info en selecteer vervolgens Bescherm document (voor MS Word) / Werkblad (voor MS Excel) / Presentatie (voor MS PowerPoint).
2] Selecteer de optie voor Voeg een digitale handtekening toe van de lijst. 
3] Vul het dialoogvenster in en sla de instellingen op.
Onzichtbare digitale handtekeningen verwijderen in Word, Excel, PowerPoint
1] Klik op het tabblad Bestand, vervolgens op Info en vervolgens op Handtekeningen bekijken.
2] Klik op de pijl naast de naam van de handtekening en selecteer Verwijderen uit de opties.
Ik hoop dat dit helpt!