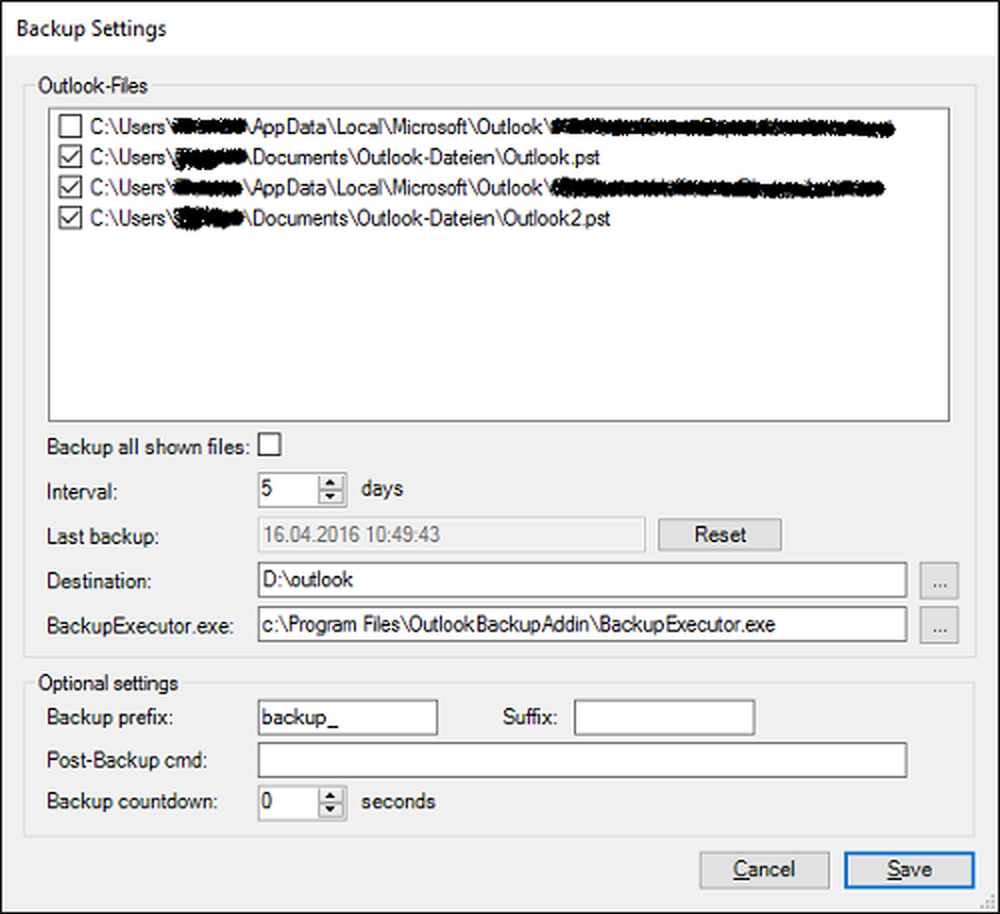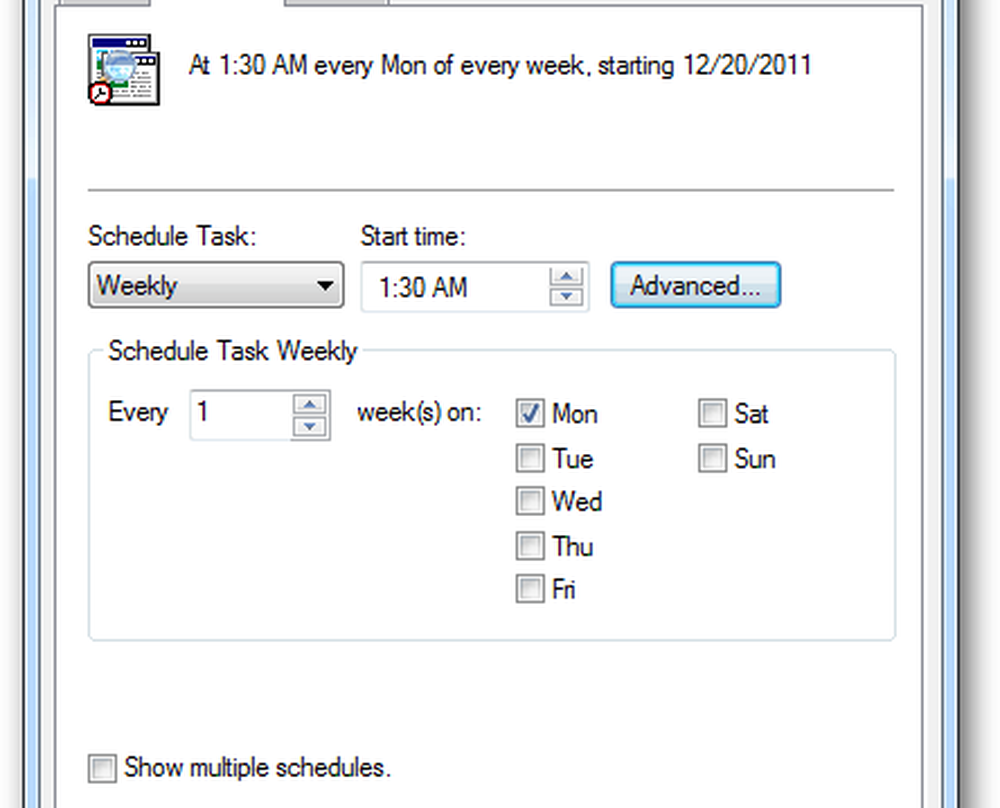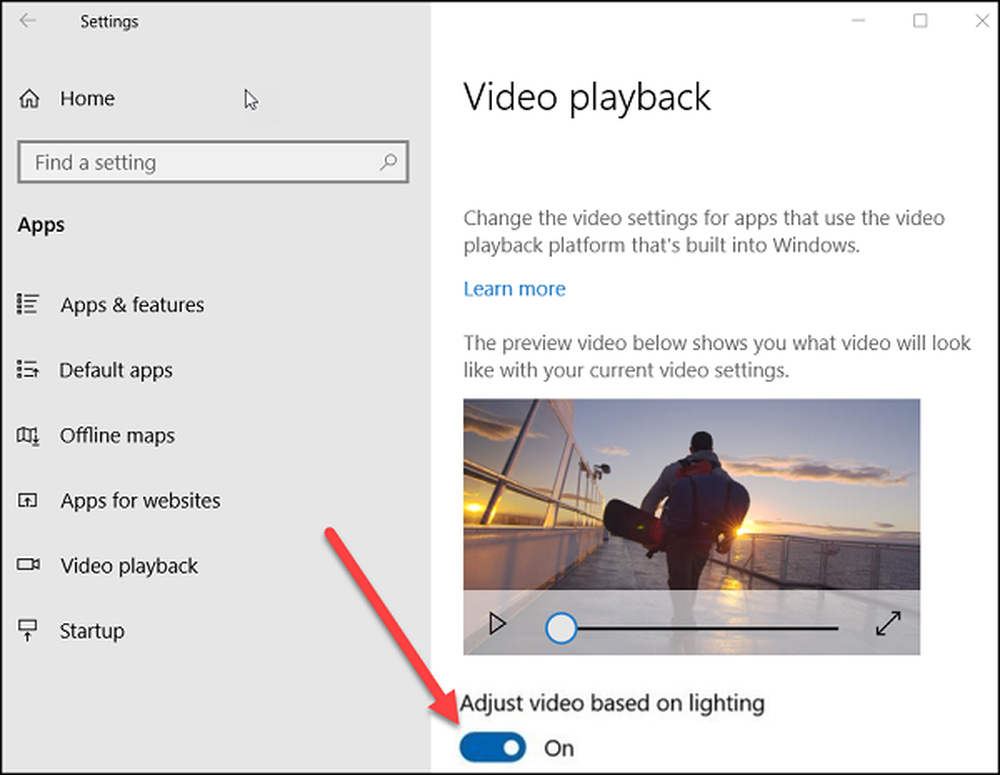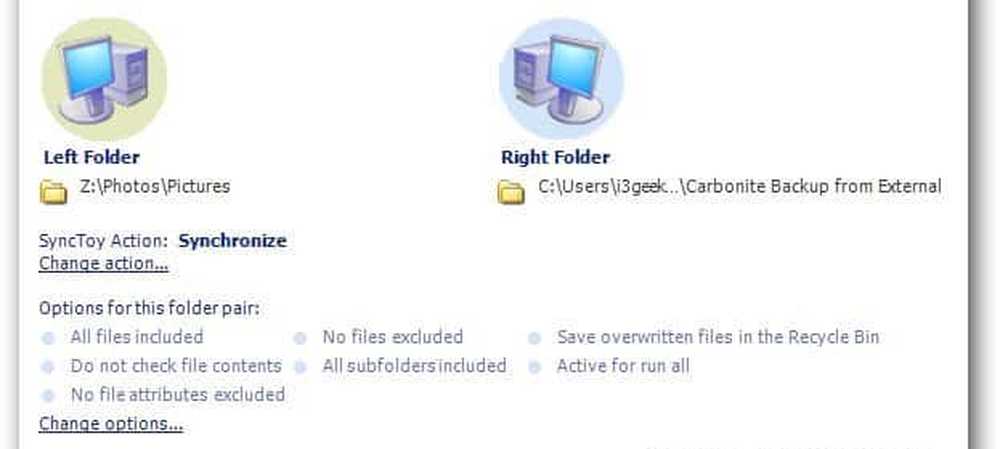How-to Automate taken op een Windows of MAC-pc met actie (s)

 Hallo daar groovy! Heeft u uw computer al gebruikt voor dingen als het draaien of hernoemen van foto's en het verplaatsen en comprimeren van bestanden naar uw externe harde schijf? Weet je, het zijn die basishandelingen die we vaak doen en waarvan we willen dat we ze zouden kunnen automatiseren of iemand anders voor ons zou laten doen! Gelukkig is dat zo! Vandaag ga ik snel door een gratis op Java gebaseerde applicatie genaamd Actie (s) die de meeste van die vervelende processen voor u eenvoudig kunnen automatiseren op zowel het MAC-besturingssysteem als Windows 7 en ouder. Laten we beginnen!
Hallo daar groovy! Heeft u uw computer al gebruikt voor dingen als het draaien of hernoemen van foto's en het verplaatsen en comprimeren van bestanden naar uw externe harde schijf? Weet je, het zijn die basishandelingen die we vaak doen en waarvan we willen dat we ze zouden kunnen automatiseren of iemand anders voor ons zou laten doen! Gelukkig is dat zo! Vandaag ga ik snel door een gratis op Java gebaseerde applicatie genaamd Actie (s) die de meeste van die vervelende processen voor u eenvoudig kunnen automatiseren op zowel het MAC-besturingssysteem als Windows 7 en ouder. Laten we beginnen!Video Screencast

Stap 1 - Actie (s) downloaden
Allereerst moet je actie (s) downloaden. (Opmerking: u moet hebben Javageïnstalleerd om dit te laten werken). Ga aan de slag door naar app.jbbres.com. Van daaruit kunt u nuttige informatie over het programma lezen en downloaden. Om uw download te beginnen, drukt u eenvoudig op de rode knop aan de rechterkant van het scherm en volgt u alle stappen om de installatie te voltooien.

Snel door het downloadproces ...
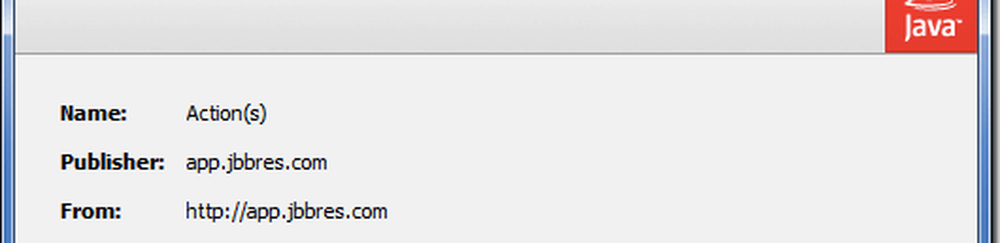
... akkoord gaan met de gebruiksvoorwaarden ...
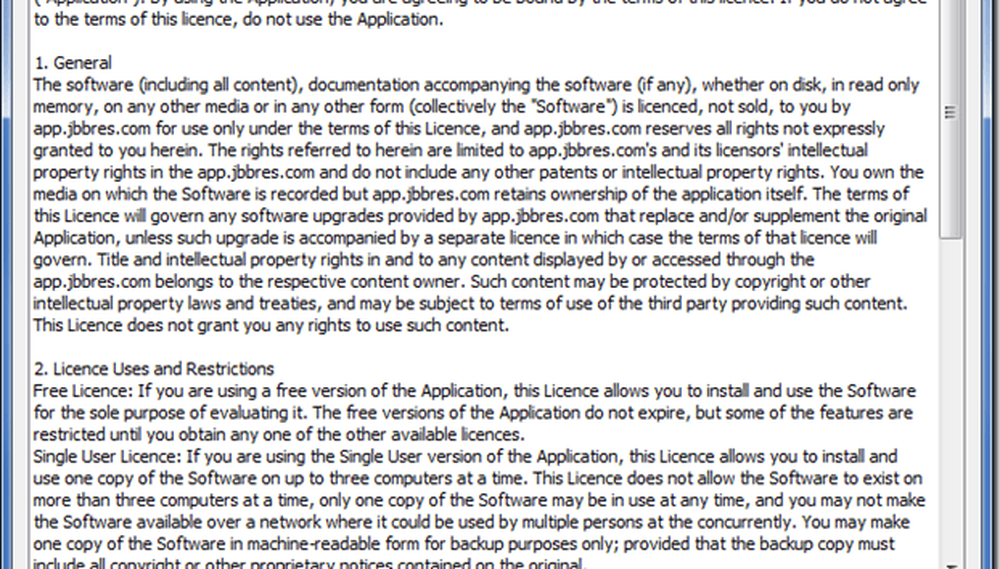
... vertrouw de uitgever van de toepassing als daarom wordt gevraagd ...
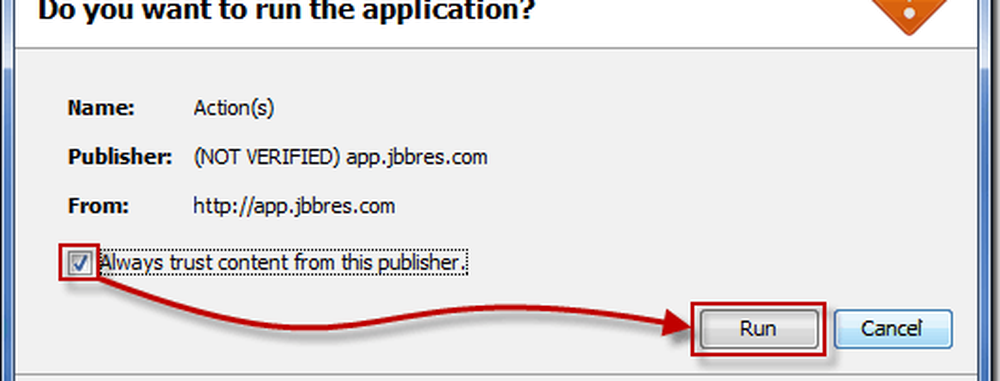
... en dan zou de applicatie moeten starten.

Stap 2 - Uw eerste workflow maken
Zodra de actie (s) zijn geladen, merkt u dat de interface vrij eenvoudig is. Aan de linkerkant heb je alle verschillende acties die je kunt uitvoeren, en aan de rechterkant heb je een je workflow, waar je al je acties kunt organiseren en een eenvoudige workflow kunt maken die de applicatie zo vaak als je kunt uitvoeren je houdt van.
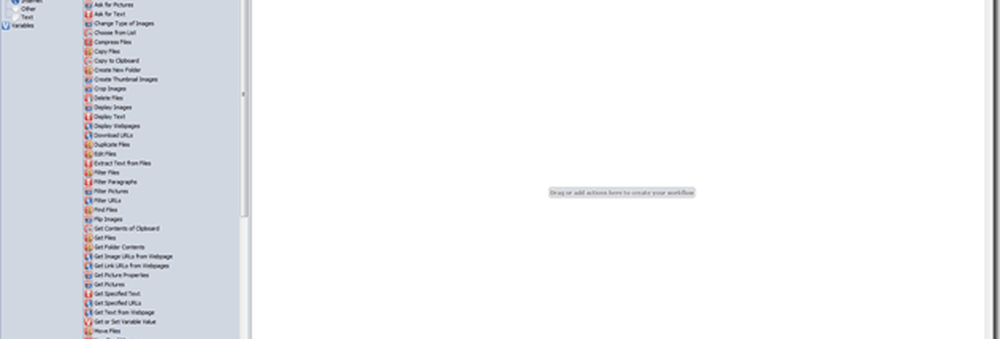
Vandaag zullen we proberen een snelle workflow te maken voor het hernoemen van de afbeeldingen die we net hebben gekregen van onze digitale camera. Eerst beginnen we met slepen in de Vraag om foto's actie in onze workflow. We laten de promptnaam staan op de standaardnaam en we kunnen de Start van optie voor alles wat bij onze behoeften past. Persoonlijk zal ik mijn mini-browser instellen om vanaf de desktop te starten.

Dan kunnen we de. Slepen Hernoem bestanden actie in de workflow. Vanaf hier hebben we enkele extra opties, maar voor de beste resultaten zullen we de eerste vervolgkeuzemenuoptie instellen Maak een reeks en stel afbeeldingen in om een te hebben nieuwe naam, plaatsen van de nummers achter de naam en deze scheiden met ruimte. Links onderaan de actie in de workflow ziet u ook een voorbeeld van hoe uw bestandsnamen er uit zouden zien nadat de volledige workflow is voltooid.

Stap 3 - Werkstromen uitvoeren
Na het voltooien van uw workflow kunt u het uittesten door op de. Te drukken Rennen knop in de rechterbovenhoek van het scherm.
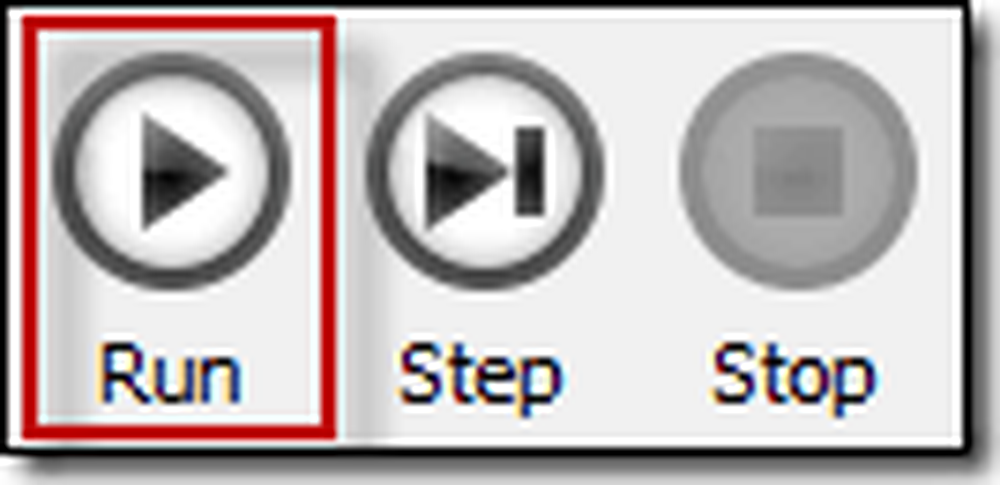
Omdat onze workflow is gemaakt voor het hernoemen van afbeeldingen, moeten we wijzen naar een locatie met enkele foto's die klaar zijn om te hernoemen. Selecteer gewoon al uw foto's en klik op Openen ...
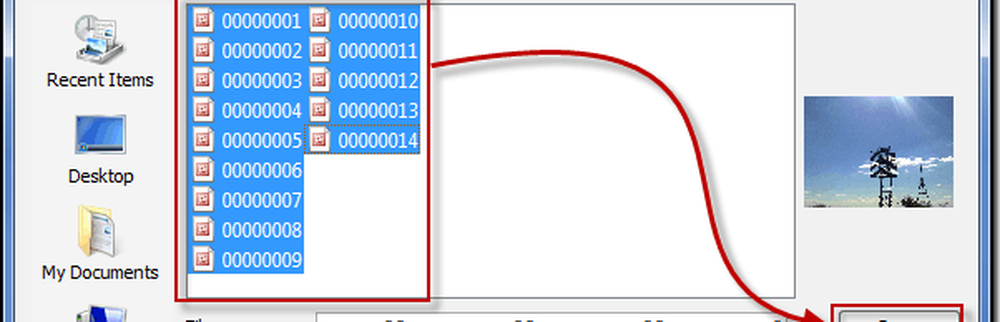
... en in een flits worden al uw foto's hernoemd.
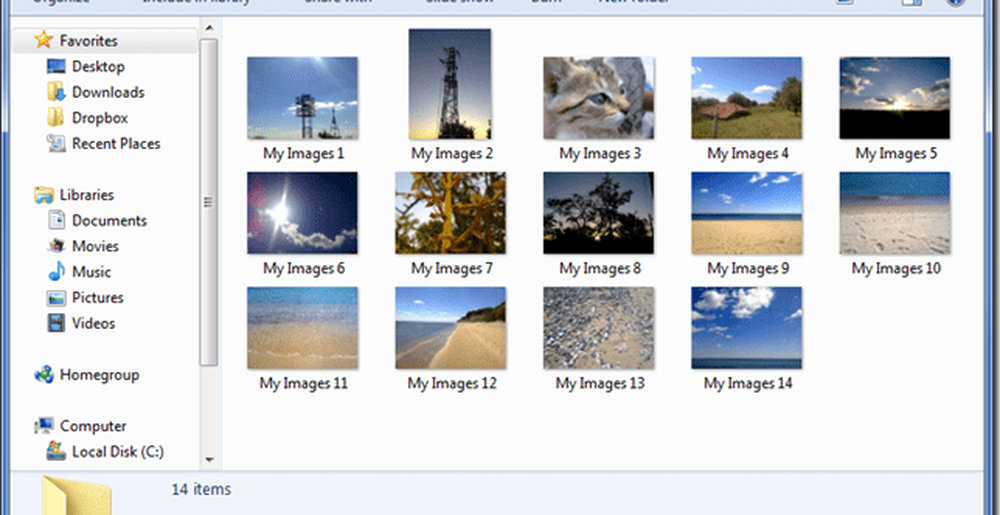
Stap 4 - Werkstromen opslaan
Als u tevreden bent met de resultaten die uw werkstroom u heeft opgeleverd, kunt u uw werkstroom opslaan voor later gebruik wanneer u deze opnieuw nodig hebt. Druk gewoon op de diskette Opslaan pictogram in de linkerbovenhoek van het programma ...
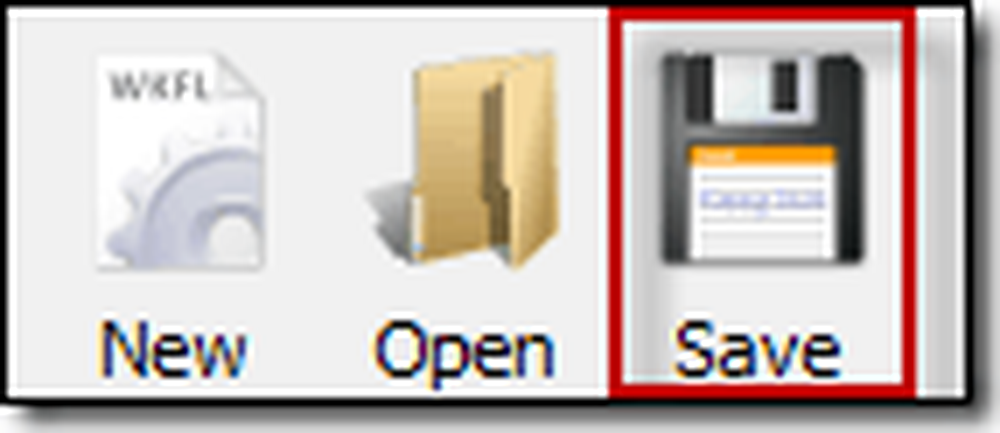
... en kies een locatie waar u uw workflow wilt opslaan.
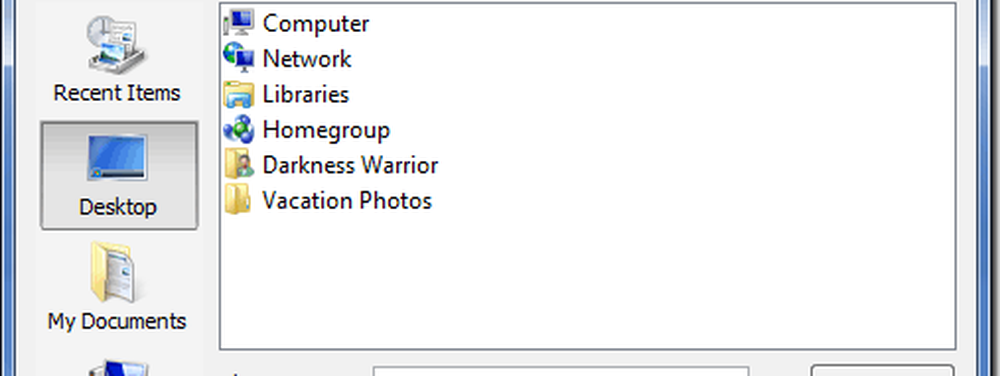
Uw workflow wordt opgeslagen met een .wkfl bestandsextensie en kan eenvoudig worden geopend door op elk gewenst moment op de werkelijke workflow te dubbelklikken. U kunt uw workflows kopiëren naar een USB-station om ze op een andere computer te gebruiken, maar houd er rekening mee dat hiervoor ook actie (s) op die computer moeten worden geïnstalleerd.
Daar heb je het - een snelle en eenvoudige manier om eenvoudige taken op je Windows- of Mac-pc te automatiseren. Heb je een tip voor een echt groovy stuk software of service waar je gewoon niet zonder zou kunnen leven? Vertel het ons hieronder of schiet ons een e-mail op [email protected]