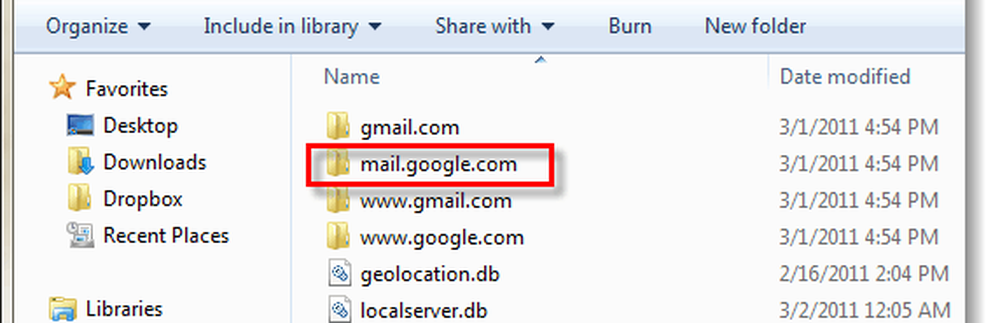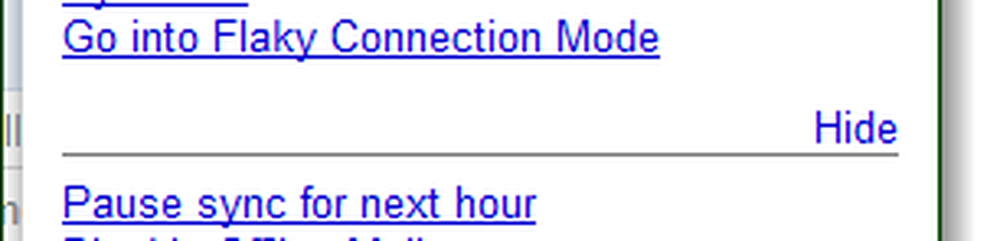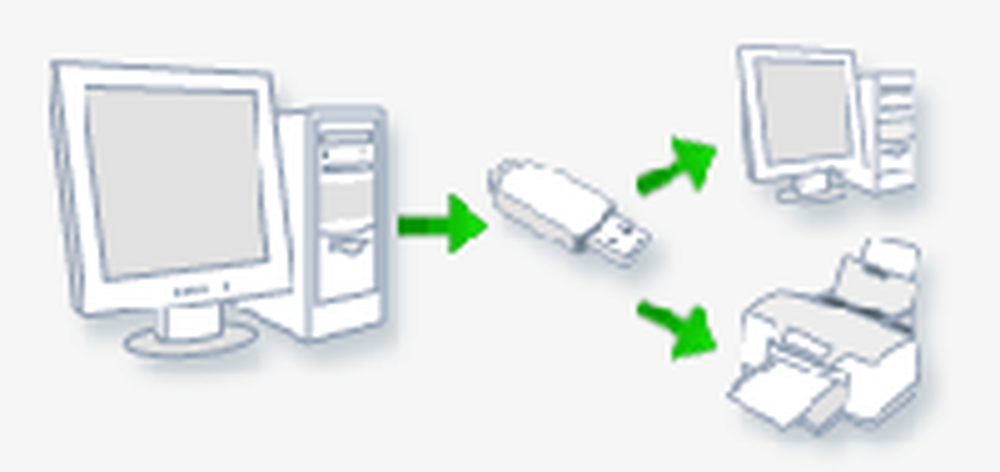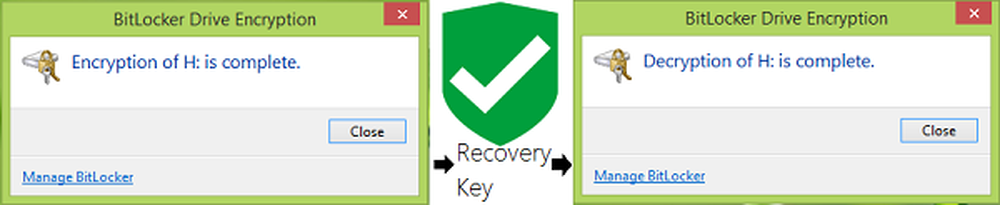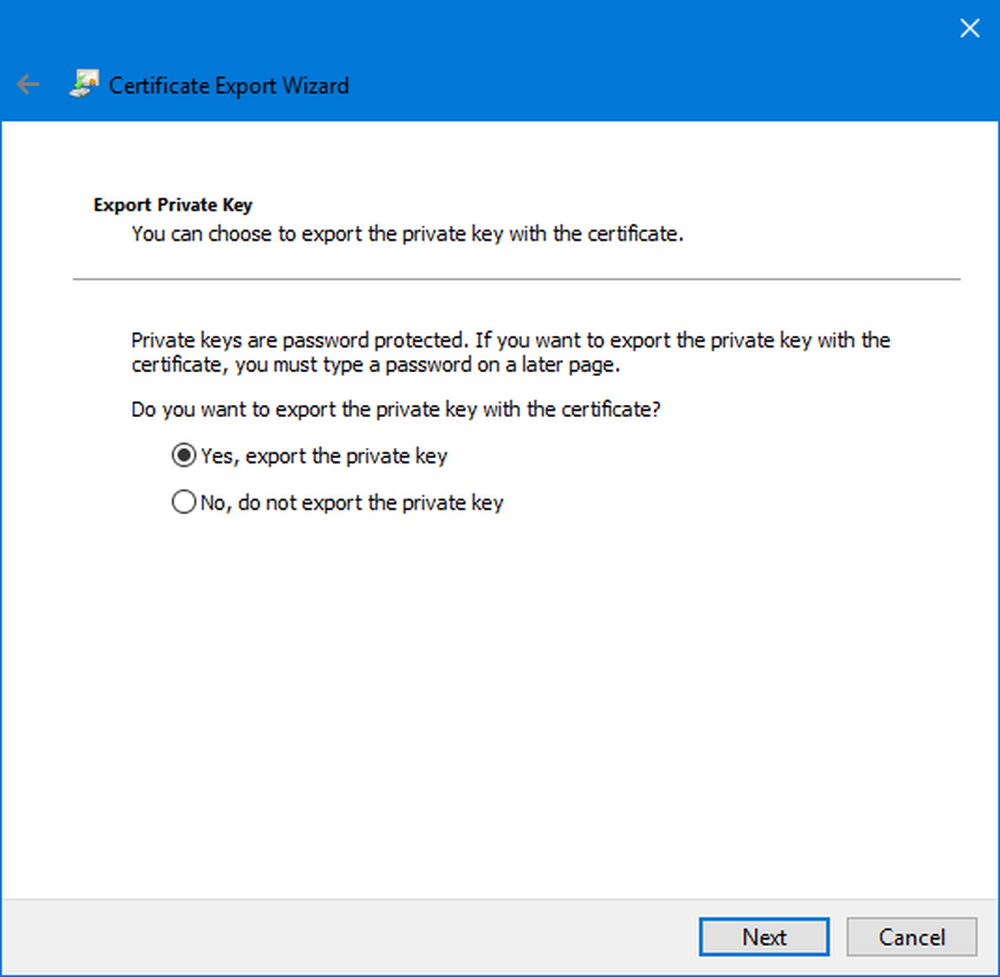Hoe maak ik een back-up van Gmail naar uw computer met behulp van de offline-modus van Gmail


Hoewel a Cloud server is veel betrouwbaarder dan uw thuis- of kantoorcomputer, zelfs Google is van tijd tot tijd onderbrekingen. Gisteren had Google moeite om een grote crash die in het weekend plaatsvond te repareren. Google speelt veilig en maakt back-ups van alles, maar mensen die de crash hebben gehad, verloren alle eerdere e-mails totdat de back-ups werden hersteld. Hoe kun je dit vermijden? Door een back-up van uw e-mail te maken!
In totaal waren er slechts 40.000 gebruikers getroffen, maar als je een van hen was, was het niet leuk om een heel weekend zonder e-mails vast te zitten. Hetzelfde kan gezegd worden over internettoegang en een hele reeks andere dingen die u soms in de weg kunt staan om toegang te krijgen tot uw online Gmail-account. Gelukkig heeft Google een offline-modus die de meerderheid van die problemen oplost. Als het eenmaal is ingeschakeld, hoef je alleen maar naar Gmail.com te gaan en alle e-mails blijven staan, ook als je geen internetverbinding hebt!
Klaar om het op te zetten in de Gmail Offline-modus? Laten we het doen!
Opmerking: de Gmail Offline-modus werkt met Internet Explorer en Firefox, maar hiervoor is de invoegtoepassing Google Gears vereist. Chrome ondersteunt dit standaard. Gmail Offline werkt niet voor accounts met Multiple sign-in ingeschakeld, kunt u dat hier uitschakelen.
Hoe de offline-modus van Gmail te activeren
Stap 1
Klik het tandwielpictogram in Gmail en kiezen Mail instellingen. Als alternatief kunt u gewoon Klik hier.
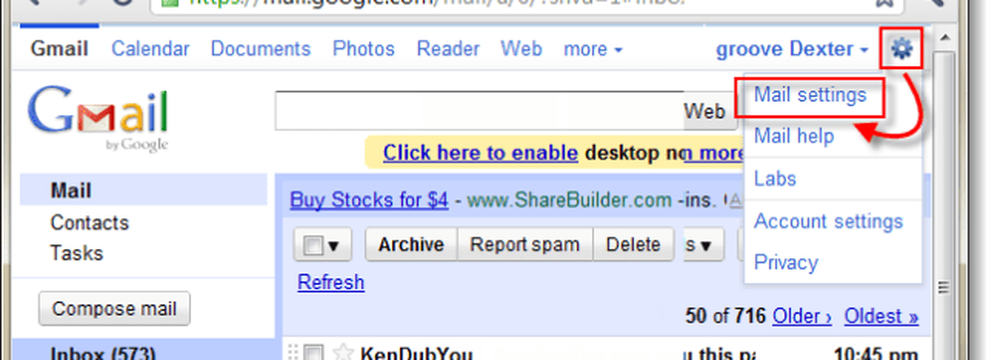
Stap 2
Klik de offline tab uit het instellingenmenu en Controleren de kogel voor Schakel offline mail voor deze computer uit. Nu moeten we alleen aanpassen welke e-mail is gedownload.
- 2.b kiezen hoe recent de e-mail die u wilt downloaden voor meest mappen. De offline-modus van Gmail biedt een optie die we in stap 3 zullen zien en waarmee je individueel kunt selecteren welke mappen volledig worden geback-upt. In het onderstaande voorbeeld I Gekozen om een e-mail te back-uppen die niet ouder is dan 1 week. Dit komt omdat de meeste van mijn e-mails irrelevant worden na 1 week, maar er zijn nog steeds een paar mappen waarvan ik een back-up wil maken van de hele geschiedenis voor.
Nu Klik Verander label instellingen.
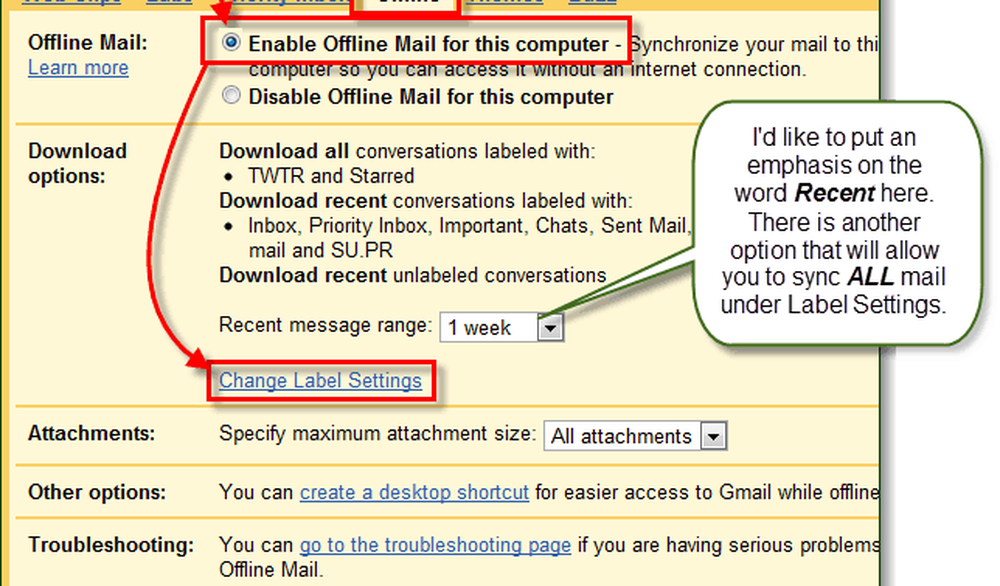
Stap 3
De labelinstellingen moeten nu worden uitgebreid over het scherm. Hier kunt u aanpassen welke e-mail u wilt downloaden.
- Allemaal - Download uw volledige e-mailgeschiedenis voor een specifieke map / label in uw Gmail.
- 1 week - Dit zal de tijdslimiet zijn die je hebt ingesteld recent bereik naar in stap 2.b, elke e-mail ouder dan deze zal niet worden gedownload.
- Geen - Deze map / label wordt helemaal niet gedownload.
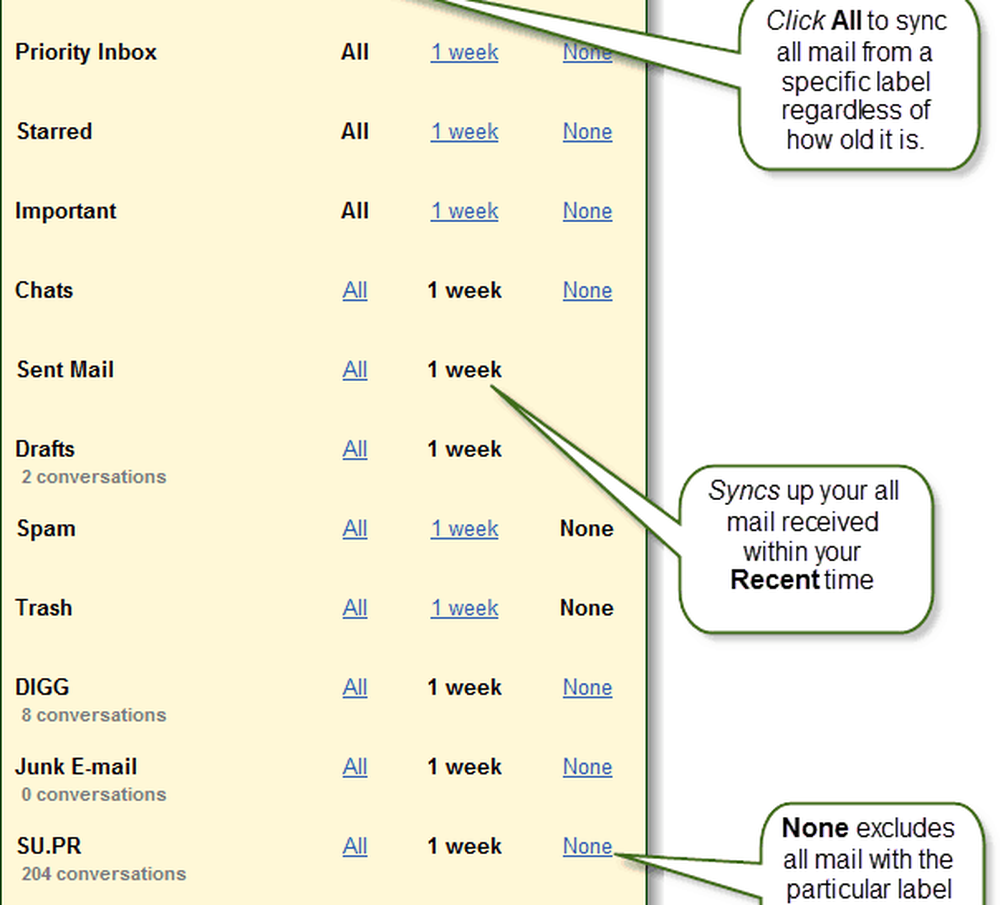
Stap 4
U kunt maximumgrootte voor bijlagen opgeven, maar tenzij u mensen hebt die u 100mb + -bestanden sturen, hoeft dit geen probleem te zijn. U kunt ook een snelkoppeling op uw bureaublad maken die uw postvak direct opent, maar dit alles doet open uw browser op gmail.com.
Wanneer u klaar bent met aanpassen, Klik Wijzigingen opslaan, en we zijn al bijna klaar.

Stap 5
U doorloopt een aantal aanwijzingen. Klik volgende
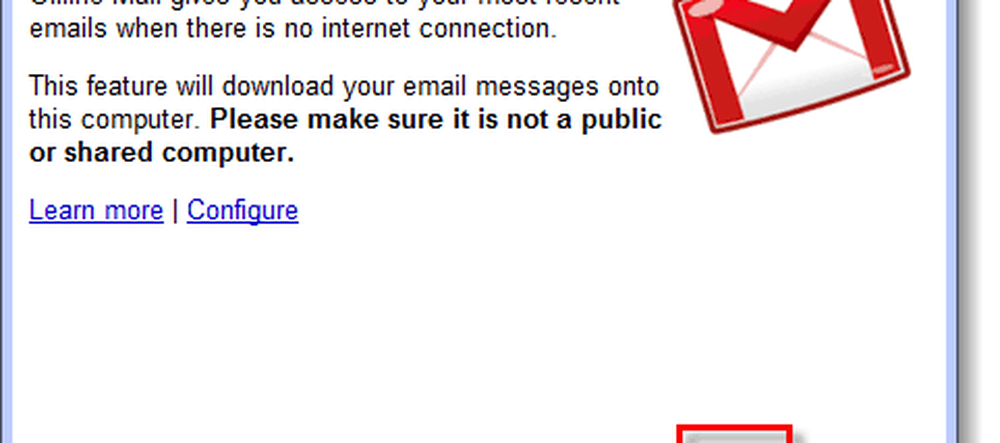
Klik Toestaan en dat u vertrouwen geeft dat Gmail toegang heeft tot Google Gears.
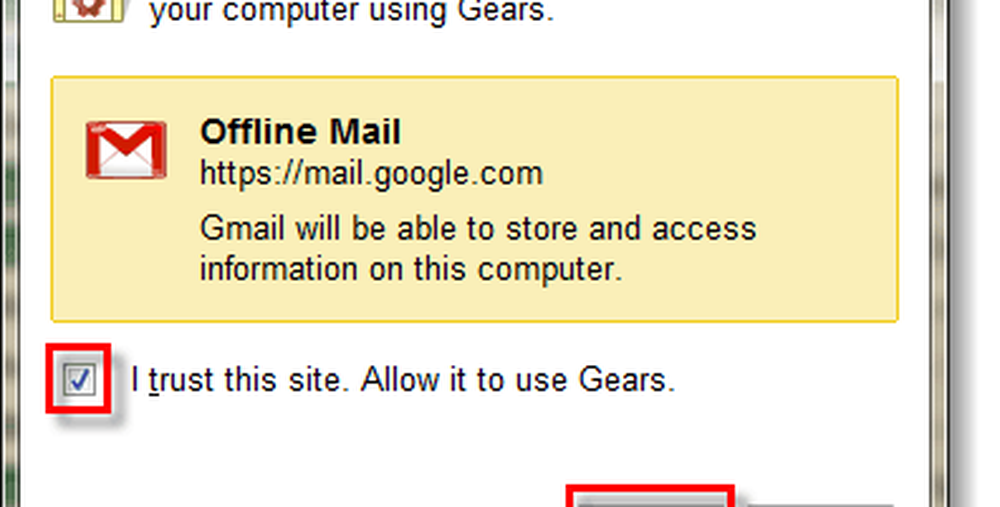
Kiezen als je snelkoppelingen wilt, Klik OK.
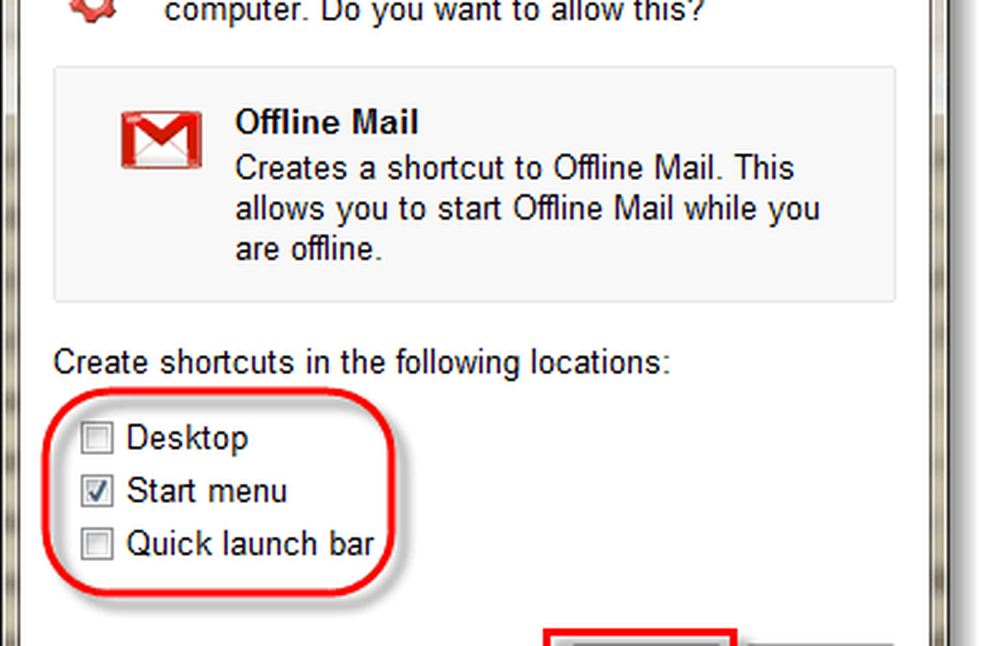
Wacht een paar minuten voor Google om de installatie te voltooien en uw e-mailarchief te downloaden. De hoeveelheid tijd die deze totale hoeveelheid van uw opslagruimte gebruikt voor e-mail. Gebruikte ruimte kan meestal helemaal onderaan je Gmail-webpagina worden bekeken.
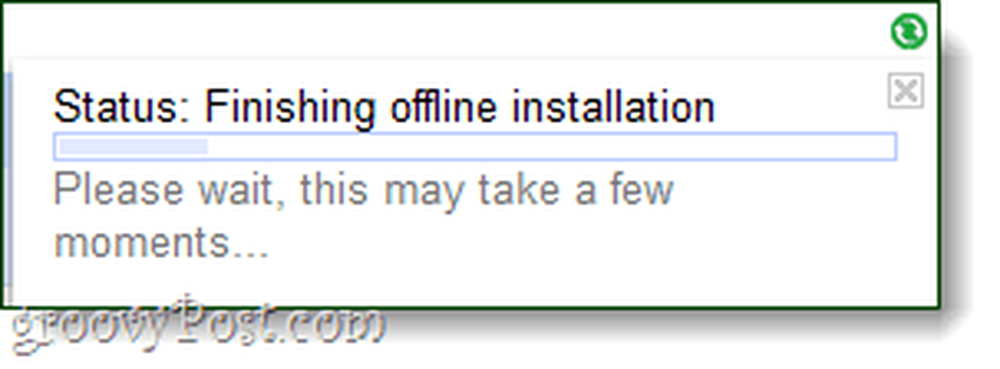
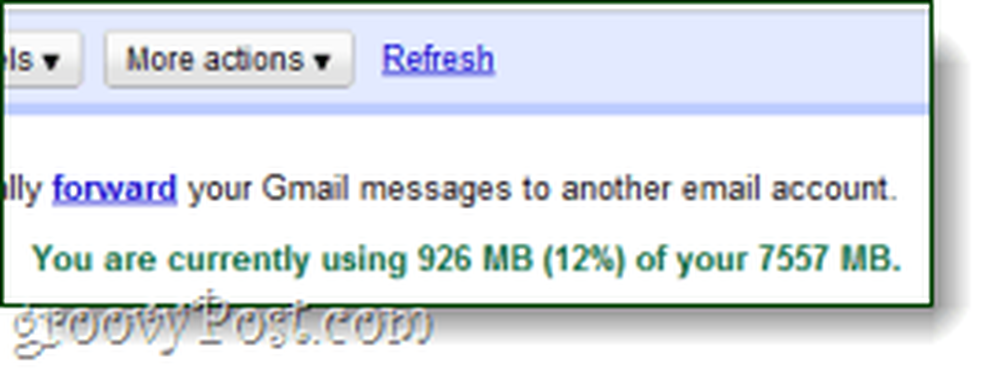
Gedaan!
Je Gmail-e-mails moeten nu worden geback-upt en naar je computer worden gedownload dankzij Google Gears. Nu je de offline-modus hebt ingeschakeld, kun je kiezen wanneer je e-mails wilt synchroniseren en downloaden en het uitschakelen ervan is ook eenvoudig. Om de offline-modusopties te openen, gewoon Klik het kleine groene vinkje dat nu verschijnt in de rechterbovenhoek van je Gmail-venster; onder je gebruikersnaam.
Maak een back-up van uw back-up
Als u wilt weten waar Google Gears uw Gmail-informatie op uw computer opslaat, is de locatie % UserProfile% \ AppData \ Lokaal \ Google \ Chrome \ Gebruikersgegevens \ Standaard \ Plugin-gegevens \ Google Gears. Hier kunt u uw kopiëren mail.google.com map om er een kopie van te maken, maar zorg ervoor dat deze niet leeg is omdat Gears om de een of andere reden meerdere Gmail-mappen maakt.