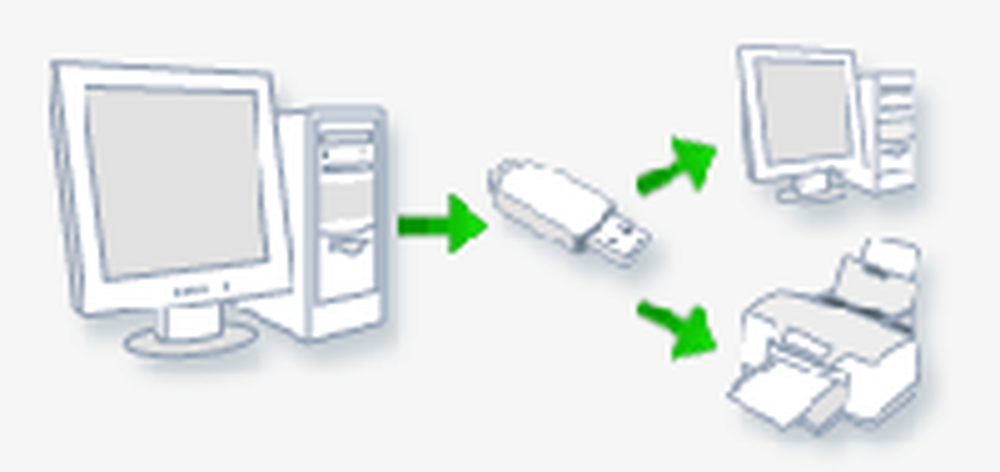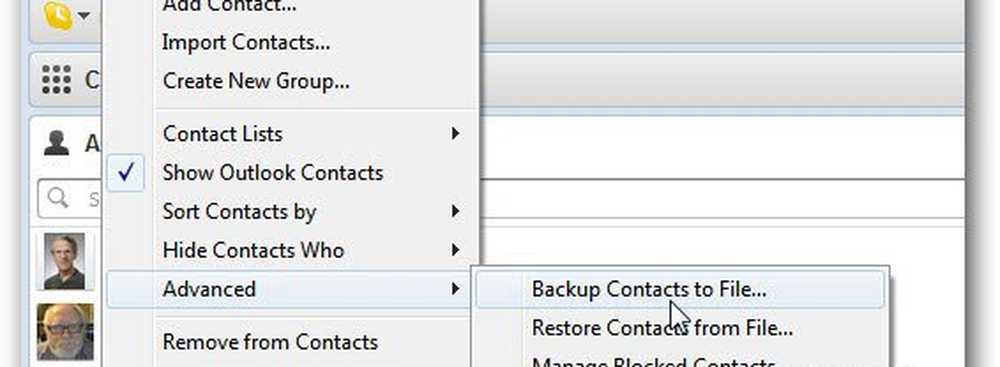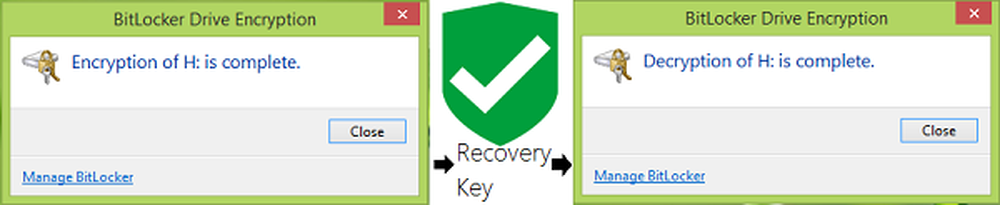Hoe een EFS-coderingssleutel te back-uppen in Windows 10
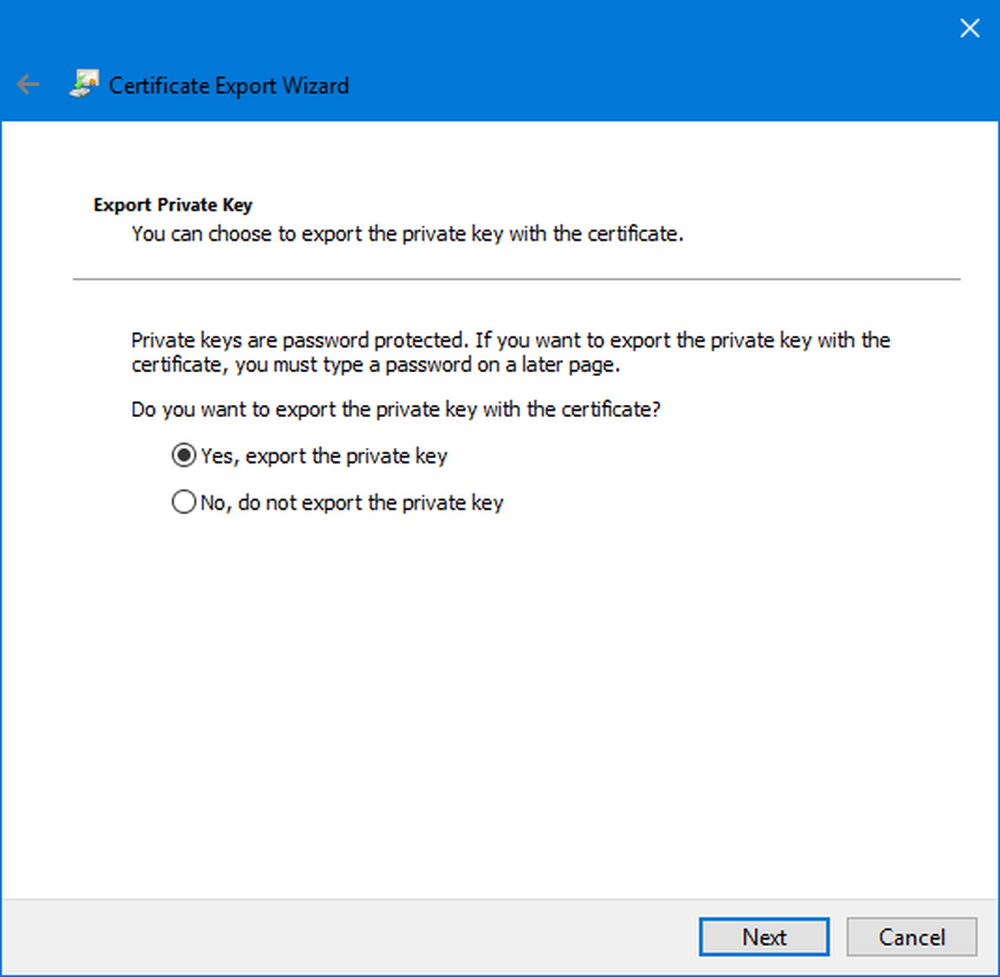
Wanneer we gegevens versleutelen, hebben we een eenvoudige sleutel nodig om het te ontgrendelen. Welnu, deze sleutel is alles. Deze sleutel vormt de basis van de beveiliging op het front van de gebruiker. En veilig en beveiligd houden is een van de belangrijkste taken die een gebruiker moet uitvoeren aan zijn kant. Een manier om dit te doen is om op verschillende locaties een back-up van de sleutel te maken. Dit zal uiteindelijk helpen bij het verlichten van een proces van het herstellen van de bestanden in het geval ze verloren gaan. Om u eraan te herinneren dat EFS-bestandsversleuteling alleen werkt in de Pro-, Enterprise- en Education-edities van Windows 10. Gebruikers van Windows 10 Home of zelfs Windows XP Home of zelfs Windows 7 Home worden niet ondersteund voor deze functie.
We hebben gezien hoe data te versleutelen of decoderen met EFS Encryption. Laten we nu eens kijken hoe u een back-up van uw EFS-coderingssleutel maakt.
Hoe een EFS-coderingssleutel te back-uppen
Zorg er allereerst voor dat sommige bestanden gecodeerd zijn met EFS voordat u een back-up van een sleutel ervoor probeert te maken.
1: Gebruik van de Certificatenbeheerder
Hier begint u met het openen van de Certificatenbeheerder. Je kunt het doen door ernaar te zoeken in het Cortana-zoekvak of gewoon te klikken WINKEY + R combinatie om start te starten en in te typen certmgr.msc en dan raak je invoeren.
Vouw in het linkerdeelvenster van de Certificatenbeheerder de map met de naam uit persoonlijk. Klik op de map met de naam certificaten.
In het rechterdeelvenster ziet u de problemen met Certificaten op deze computer. Klik met de rechtermuisknop op degene die is uitgegeven aan uw account.
Klik op Alle taken> Exporteren ...
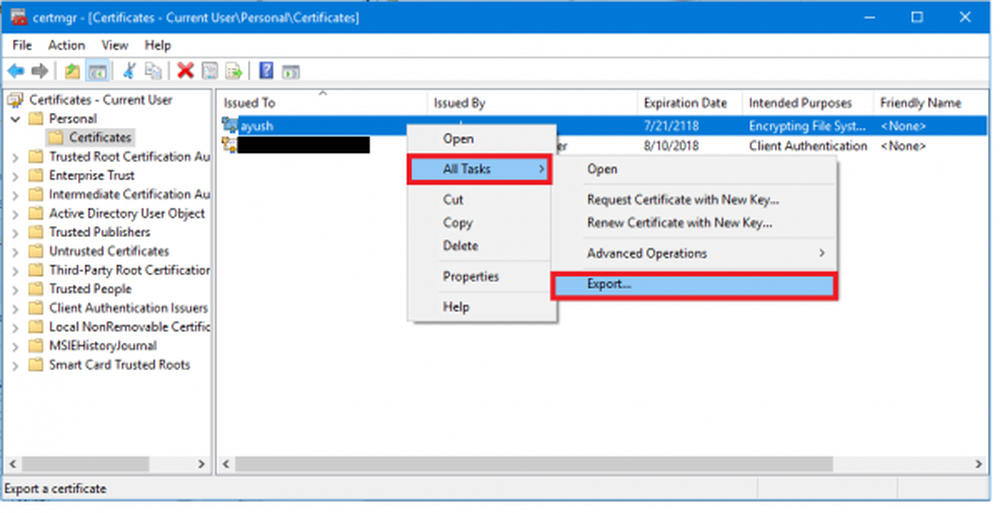
Het opent nu een nieuw venster dat je verwelkomt in de Certificaat Export Wizard. Klik op Volgende om verder te gaan.
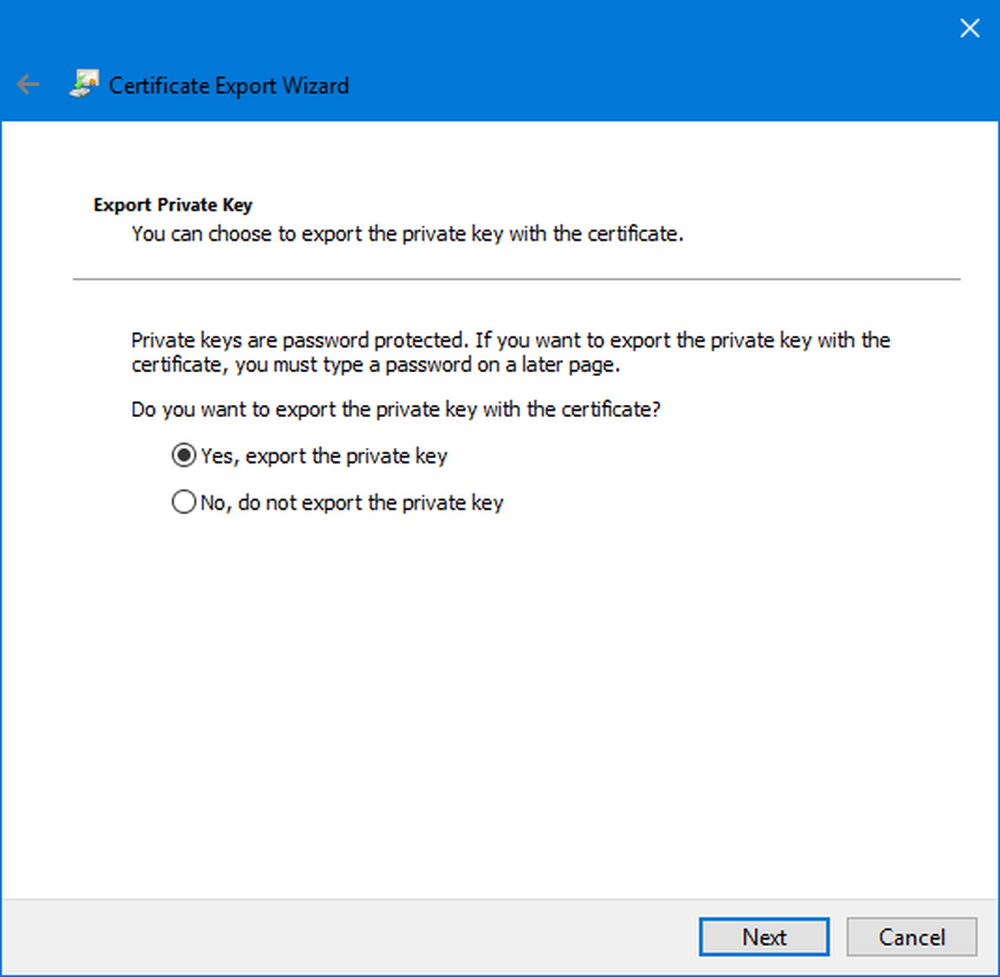
Klik nu op het keuzerondje met het label als Ja, exporteer de privésleutel en klik vervolgens op volgende.
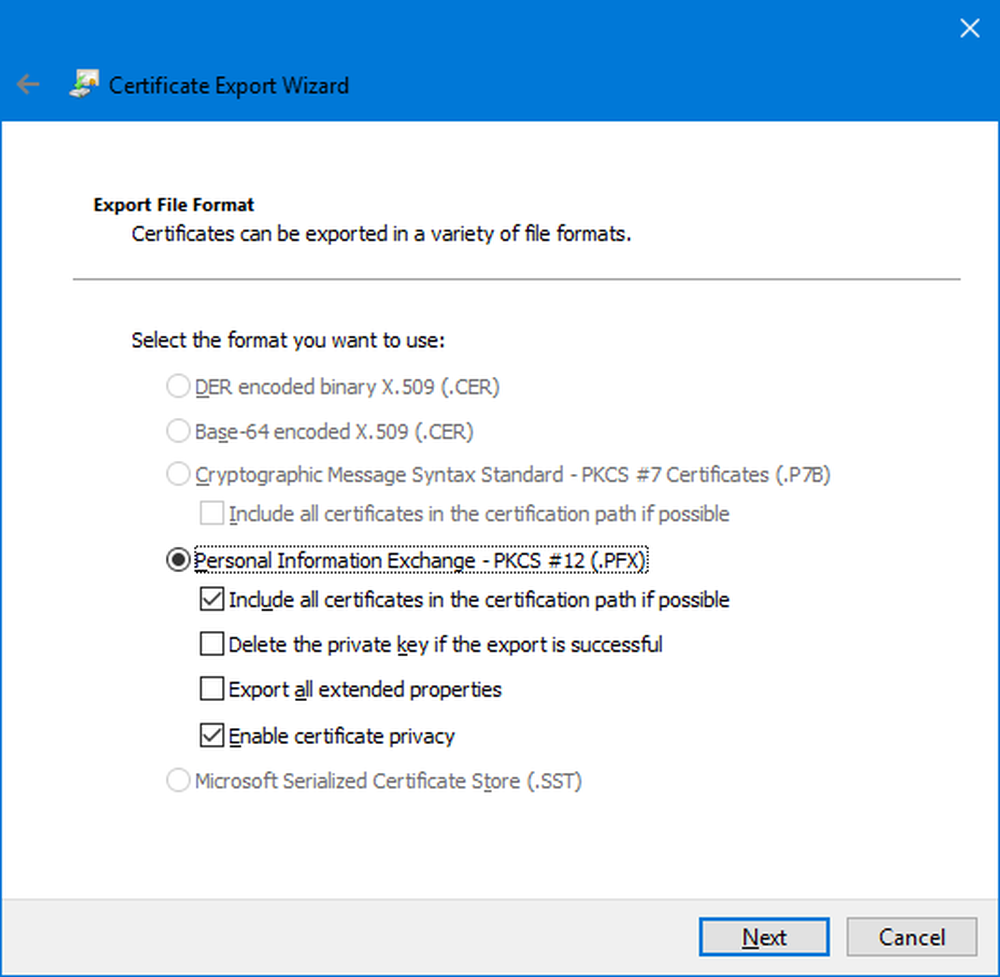
Selecteer nu het keuzerondje met de naam als Personal Information Exchange - PKCS # 12 (.PFX)en het selectievakje met de label als Schakel certificaatprivacy in en neem indien mogelijk alle certificaten op in het certificeringspad.
Klik ten slotte op Volgende.
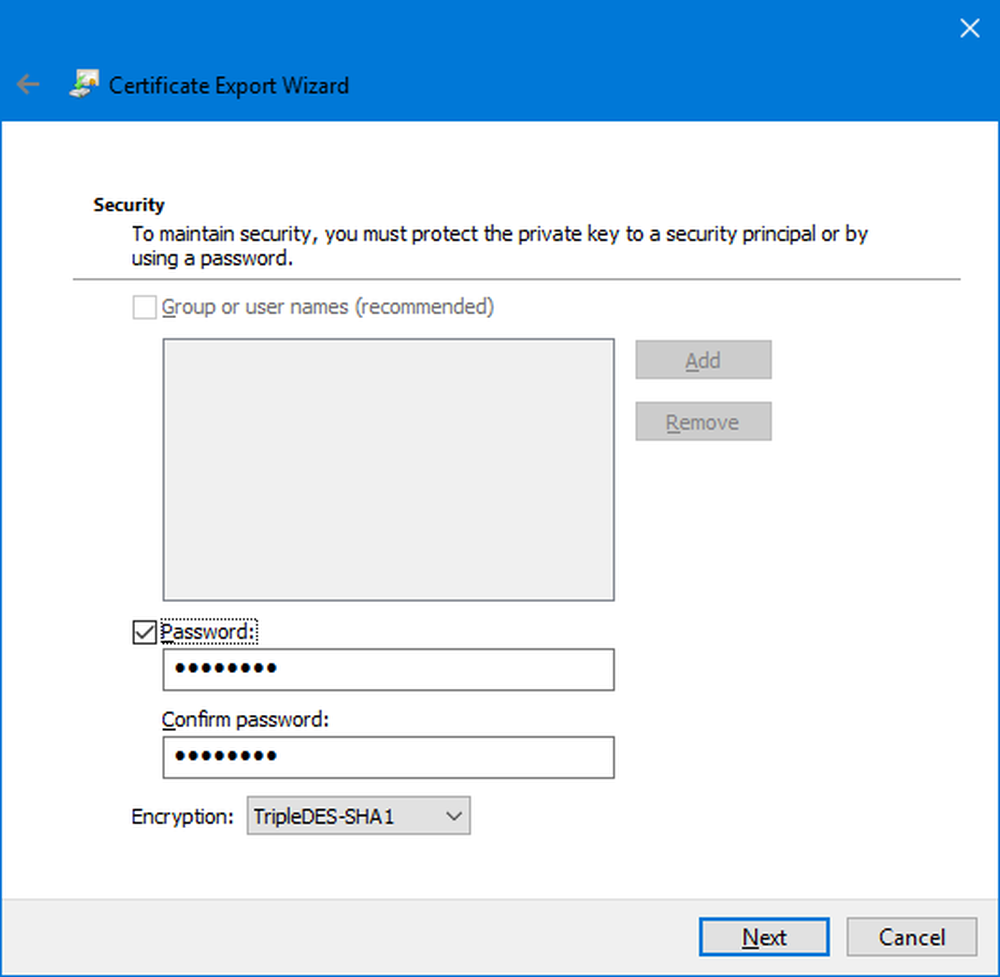
Nu wordt aanbevolen om deze back-up te beveiligen met een wachtwoord. Klik op het selectievakje met het label voor Wachtwoord en voer uw wachtwoord dienovereenkomstig in en klik vervolgens op Volgende.
Kies het pad waar u deze back-up wilt opslaan en klik vervolgens op Volgende.
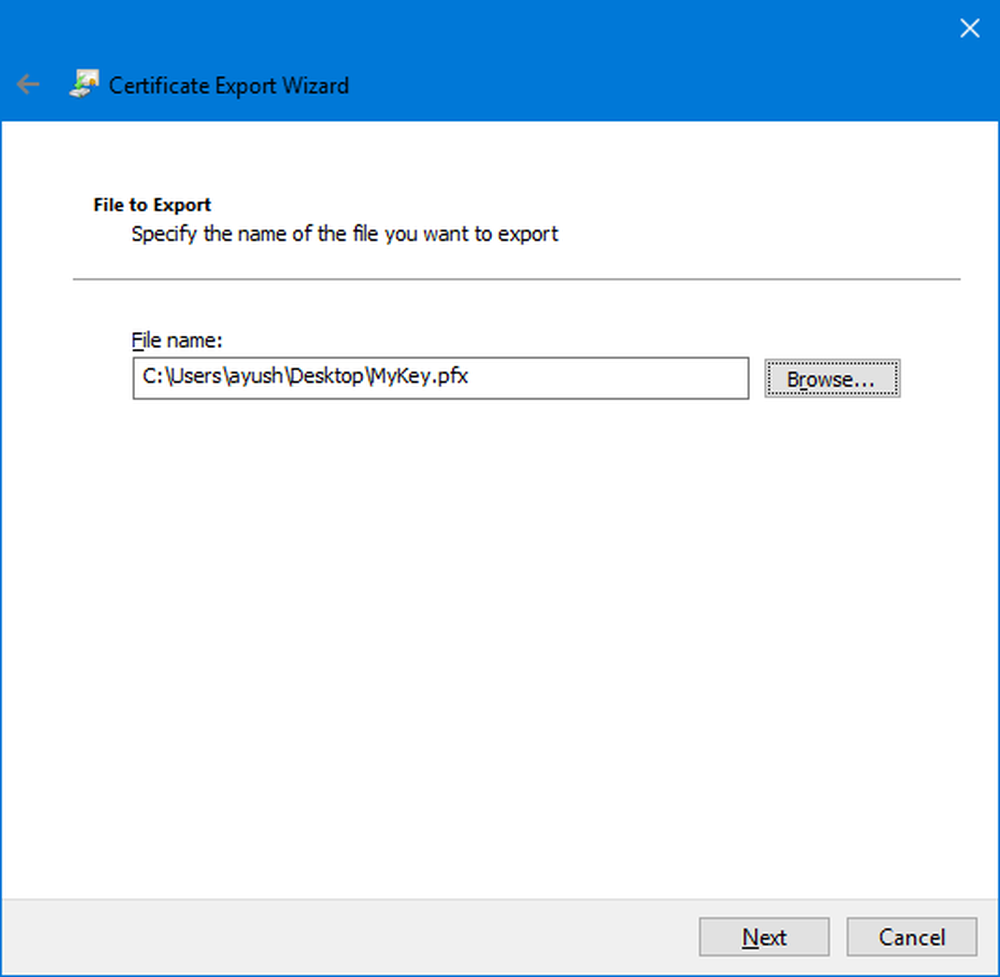
U krijgt nu een samenvatting van alle exportdetails van de EFS-versleutelingssleutel. Klik op Voltooien om het met succes te exporteren.

U krijgt een melding dat de export nu is geslaagd.
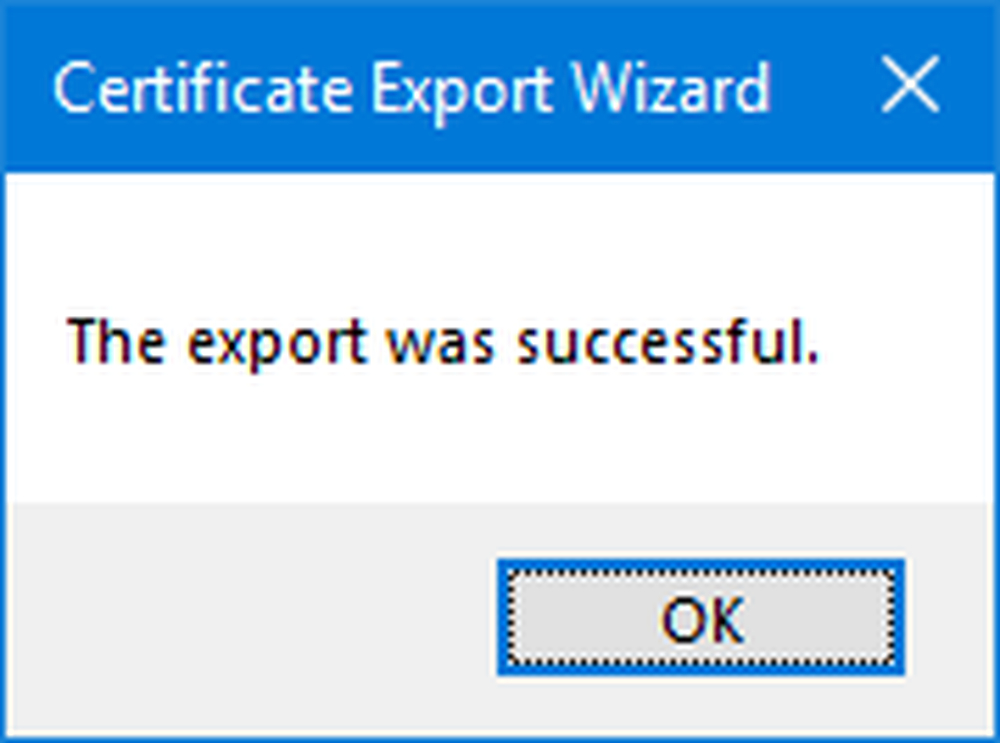
Nu kunt u dat bestand overal met u meenemen om het veilig te houden.
2: Gebruik van de opdrachtprompt
Begin door op de knop WINKEY + X-knop te drukken of klik met de rechtermuisknop op de Start-knop en klik op Opdrachtprompt (beheerder) of zoek gewoon naar cmd in het zoekvak van Cortana, klik met de rechtermuisknop op het pictogram Opdrachtprompt en klik op Als administrator uitvoeren.
Als je nu een back-up van een sleutel van een gecodeerd bestand met EFS op Windows 10/8/7 wilt krijgen, typ je de volgende opdracht en druk je op Enter-
cipher / x "% UserProfile% \ Desktop \ EFSCertificates"
U krijgt nu een prompt waarin wordt bevestigd of u zeker weet of u een back-up wilt maken van de certificaten die zijn gekoppeld aan uw bestanden die zijn gecodeerd met EFS Encryption. Klik op OK.
Het werkt als u een wachtwoord invoert om uw .PRX-bestand te beschermen tegen ongeautoriseerde gebruikers. Voer het wachtwoord in en druk op Enter.
Voer nu hetzelfde wachtwoord in om het te bevestigen en druk op Enter.
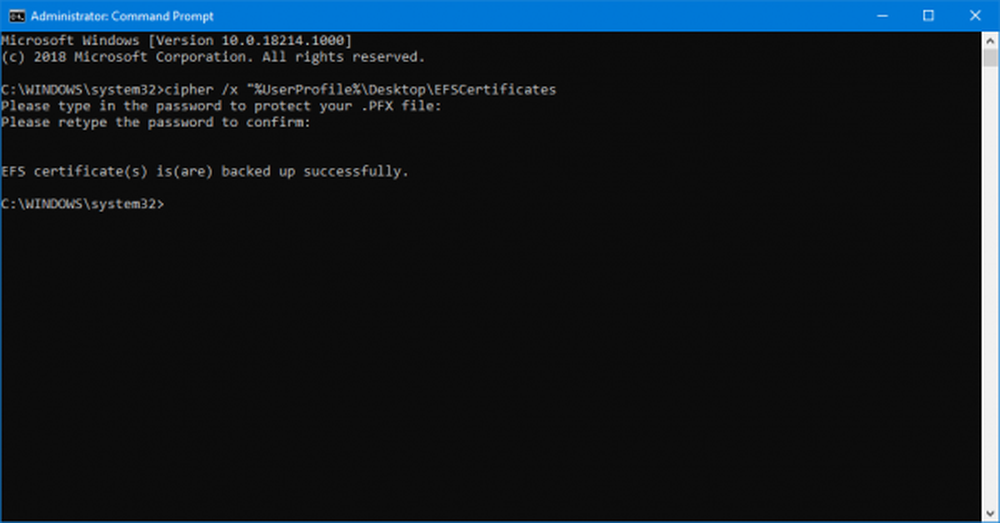
Eindelijk een bestand met de naam EFSCertificates.PRX wordt opgeslagen op uw bureaublad.
3: De wizard Certificaat exporteren gebruiken in de lijst met systeempictogrammen
Nadat uw bestanden zijn gecodeerd, verschijnt een klein pictogram in de systeempictogrammen rechtsonder in het scherm.
Klik op Maak nu een back-up (aanbevolen).
Nu opent de wizard Certificaat exporteren net zoals bij methode 1.
Volg de stappen zoals hierboven beschreven zorgvuldig en u kunt een back-up van uw EFS-coderingscertificaat maken.