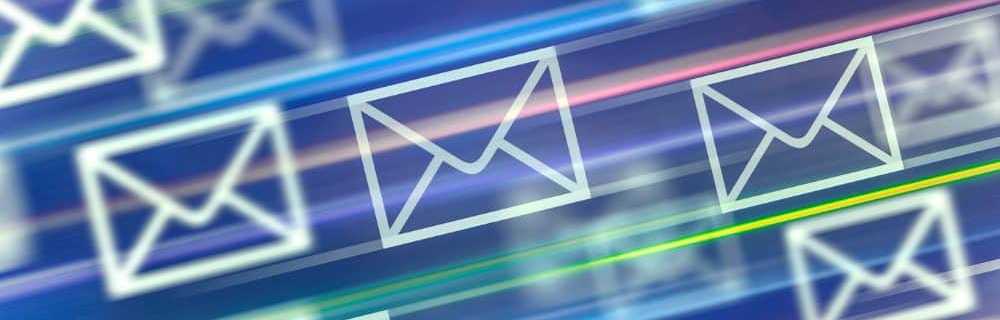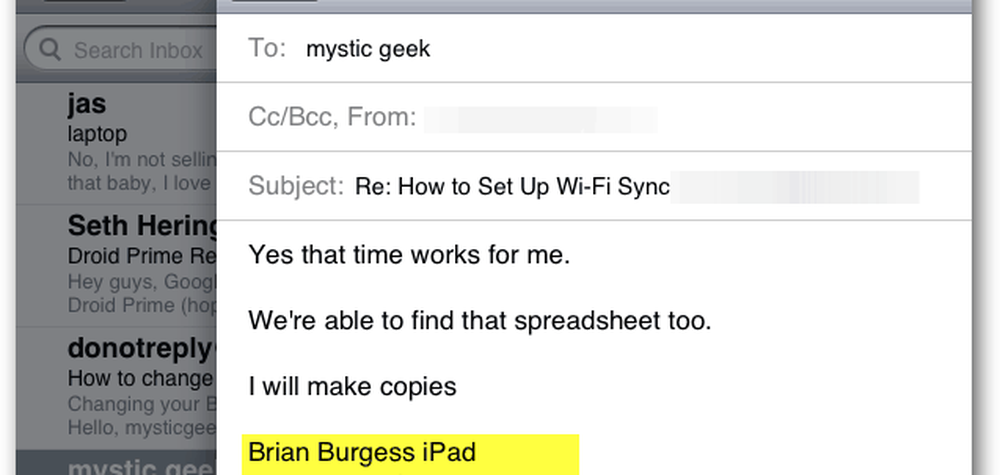Hoe de kleuren in foto's wijzigen met Photoshop CS5

 In onze vorige tutorials in Photoshop hebben we je How-to Camera Raw in Bridge en Photoshop laten zien en je ook in de wereld van HDR-fotografie geleid en je zelfs laten zien hoe je een HDR-toning-simulatie maakt. Vandaag ga ik je nog een andere Photoshop-zelfstudie laten zien, deze keer laat je zien hoe je kleuren in je afbeeldingen kunt vervangen. Laten we beginnen!
In onze vorige tutorials in Photoshop hebben we je How-to Camera Raw in Bridge en Photoshop laten zien en je ook in de wereld van HDR-fotografie geleid en je zelfs laten zien hoe je een HDR-toning-simulatie maakt. Vandaag ga ik je nog een andere Photoshop-zelfstudie laten zien, deze keer laat je zien hoe je kleuren in je afbeeldingen kunt vervangen. Laten we beginnen!Hoe de kleur in foto's te wijzigen met behulp van Photoshop CS5 Screencast

Hoe u de kleur in foto's kunt wijzigen met behulp van Photoshop CS5 Stap voor stap
Open Photoshop en druk op Ctrl + O om het dialoogvenster Openen te openen. Vanaf daar kun je naar je afbeelding bladeren en deze openen.

De meeste mensen beschouwen dit meestal als het gemakkelijke gedeelte, maar in feite hangt het allemaal af van de afbeelding die u gebruikt. Omdat ik een auto heb, heb ik een perfecte, vlotte selectie rond de randen nodig. Ga NIET voor lasso-tools, snelle selectiehulpmiddelen of de toverstaf, want je zult uiteindelijk met vervelende selecties te maken krijgen. De beste manier om een perfecte selectie te maken, is om de snelmaskermodus te gebruiken die u kunt inschakelen persing de Quick Mask-modusknop of de Q-toets op uw toetsenbord.

Vanaf hier is alles wat je hoeft te doen grijpen een Brush Tool en begin over de plaatsen in de afbeelding te schilderen die je NIET in je selectie wilt. Als je wilt, kun je ook over de plaatsen schilderen die je wilt in je selectie en dan doe een simpele Selecteer het omgekeerde om uw selectie om te keren. Hier is hoe het proces werkt:


Dit is verreweg de beste manier om een perfecte selectie te maken. Zelfs als je over het verkeerde gedeelte schildert, kun je altijd stoppen en grijpen een Wisser om gewoon te wissen wat je nodig hebt. Geen rommelige selecties of verfijnde randen!
Methode 1 (voor nieuwere versies van Photoshop)
De eenvoudigste methode die u kunt gebruiken, is om een aanpassingslaag te maken die alleen van toepassing is op uw selectie. Om dit te doen, zorg ervoor dat je een actieve selectie hebt en dan Klik de Tint verzadiging pictogram van de Aanpassingspaneel.

Na het indrukken van de knop, de Tint, verzadiging en lichtheid schuifregelaars verschijnen. U kunt de schuifregelaars aanpassen aan uw voorkeuren. Probeer ook de inkleuren checkbox van waar u het volledige te kleuren gebied in 1 enkele kleur kunt instellen volgens de Hue-schuifregelaar.

Dit is veruit de meest aanbevolen methode voor nieuwere versies van Photoshop, omdat u met aanpassingslagen gemakkelijk terug kunt gaan en de kleur opnieuw kunt wijzigen zonder andere wijzigingen te verliezen.
Methode 2 (voor oudere versies van Photoshop)
Als u een oudere versie van Photoshop gebruikt en u een andere methode nodig hebt om de kleur op een afbeelding te wijzigen, is er een alternatieve methode die u kunt gebruiken. Begin door ervoor te zorgen dat u een Actieve selectie en dan ga naar Afbeelding, Aanpassingen, Kleurtoon / verzadiging (of druk gewoon op Ctrl + U op je toetsenbord).

U krijgt dezelfde schuifregelaars en functies van de aanpassingslaag. U kunt doorgaan en de schuifregelaars naar uw voorkeur aanpassen en vervolgens druk op OK bevestigen.

Methode 3 (Werkt prima op nieuwe en oude versies van Photoshop)
Als u op zoek bent naar iets interessants, dan is deze laatste methode iets voor u. Begin met het maken van een nieuwe laag met klikken op de Nieuwe laag pictogram in het Lagenpaneel.

Nu met je selectie gemaakt, zorg ervoor dat je een van de selectiehulpmiddelen gebruikt (zoals de Lasso-tool bijvoorbeeld) en dan Klik met de rechtermuisknop en selecteer Vullen.

Van de Vullen dialoogvenster onder de Gebruik droplist plukken Kleur en dan kiezen een kleur en druk op OK. Als u eerder de gewenste kleur als voorgrondkleur had geselecteerd, vult u eenvoudig uw selectie in met Voorgrondkleur.

Na het vullen heb je een leuk uitziend resultaat zoals dit:

Natuurlijk zijn we nog niet klaar. Klik op de laag waarop je net Fill hebt gebruikt en dan Verandering haar Overvloeimodus uit de kleine droplist linksboven in het lagenpaneel.

Mijn favoriete overvloeimodus zou de Kleur branden want dat geeft me een mooie glimmende surrealistische look die ik graag gebruik. U kunt ook andere overvloeimodi uitproberen en zien welke het beste bij uw afbeelding past.
Stap 4 - Al uw werk opslaan
Na dat alles zou je zeker je voltooide afbeelding willen exporteren om te delen met een vriend. druk op Ctrl + Shift + S op uw toetsenbord om de te openen Opslaan als dialoogvenster en kies vervolgens een afbeeldingsindeling die gemakkelijk te openen is. De meest gebruikelijke indelingen zijn: PNG, JPEG of JPG.

Nu ben je klaar!
Heb je een van deze tips gebruikt voor je eigen creatie? Publiceer het op Picasa, ons Forum of Twitpic en schiet ons een link neer in de Comments! Zou graag zien wat je hebt gemaakt!