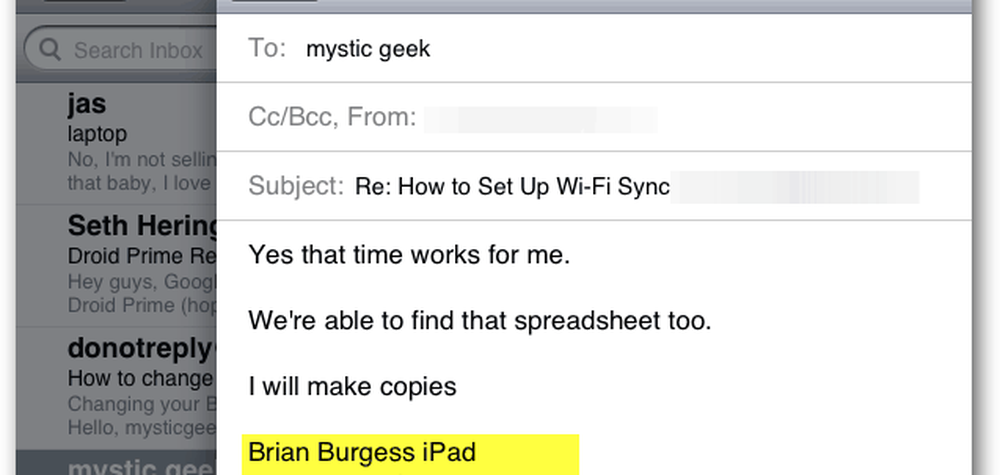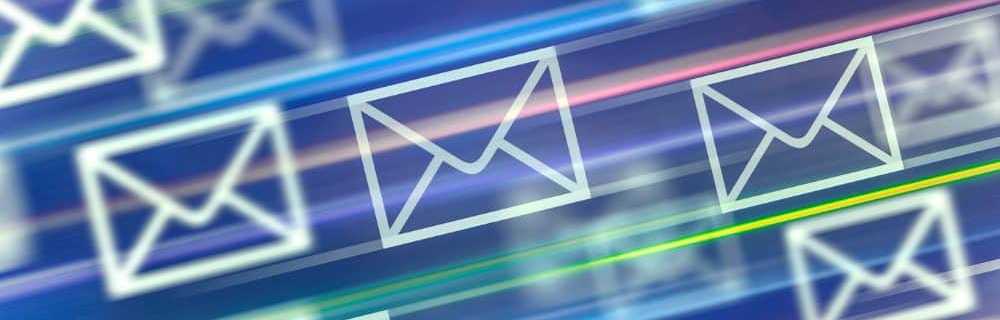Hoe de standaard downloadlocatie voor Firefox 4 te veranderen

 Firefox 4 verwerkt downloads ongeveer hetzelfde als Firefox 3.6, maar de interface heeft een face-lift gezien. Je kunt nog steeds je standaard downloadlocatie wijzigen in Firefox 4, of je kunt gewoon vragen om een locatie voor elke individuele download. Dit is altijd de eerste instelling die ik bij het gebruik van Firefox aanpas, dus ik heb onze groovy instructies gepost voor het aanpassen hieronder.
Firefox 4 verwerkt downloads ongeveer hetzelfde als Firefox 3.6, maar de interface heeft een face-lift gezien. Je kunt nog steeds je standaard downloadlocatie wijzigen in Firefox 4, of je kunt gewoon vragen om een locatie voor elke individuele download. Dit is altijd de eerste instelling die ik bij het gebruik van Firefox aanpas, dus ik heb onze groovy instructies gepost voor het aanpassen hieronder.Stap 1
Klik de Firefox knop in de linkerbovenhoek van de browser In het menu Klik de opties knop, of de Opties> Opties knop...

Stap 2
Op het tabblad Algemeen van het venster Opties kunt u op twee verschillende manieren downloads instellen.
- Bewaar bestanden in
Met deze instelling worden al uw downloads automatisch op dezelfde locatie opgeslagen; de opgegeven map. - Vraag me altijd waar ik bestanden opsla
Als u wilt dat Firefox u elke keer dat u iets downloadt vraagt in welke map u uw downloads wilt opslaan, kiest u deze optie.

Optie 1: Firefox-downloads opslaan in één map
Als u kiest voor deze optie, kunt u elke map op uw computer selecteren waarin u uw bestanden wilt opslaan. De standaardinstelling is downloads map, maar dit kan variëren, afhankelijk van welke versie van Windows u gebruikt. Om dit te veranderen, alleen Klik de Bladeren ... en dan kiezen de map waarin u alle gedownloade downloads wilt opslaan.

Optie 2: Firefox laten vragen naar een downloadlocatie
Als je met de "gingAltijd vragen… "Optie, zal Firefox elke keer dat u een download start een Explorer-prompt weergeven. Met deze prompt kun je opgeven waar je elke afzonderlijke download wilt opslaan. Firefox geeft je ook de toegevoegde bonus van het naambestand wijzigen voordat het wordt gedownload.

Gedaan!
Nu is Firefox 4 ingesteld om het bestand te downloaden op de manier die u verkiest. En als je ooit vergeet waar je bestanden downloadt naar (of je wilt gewoon een snelle manier om toegang te krijgen tot de bevattende map) jij kan Klik met de rechtermuisknop het bestand van de Firefox Downloads-venster en kiezen Open bevattende map.