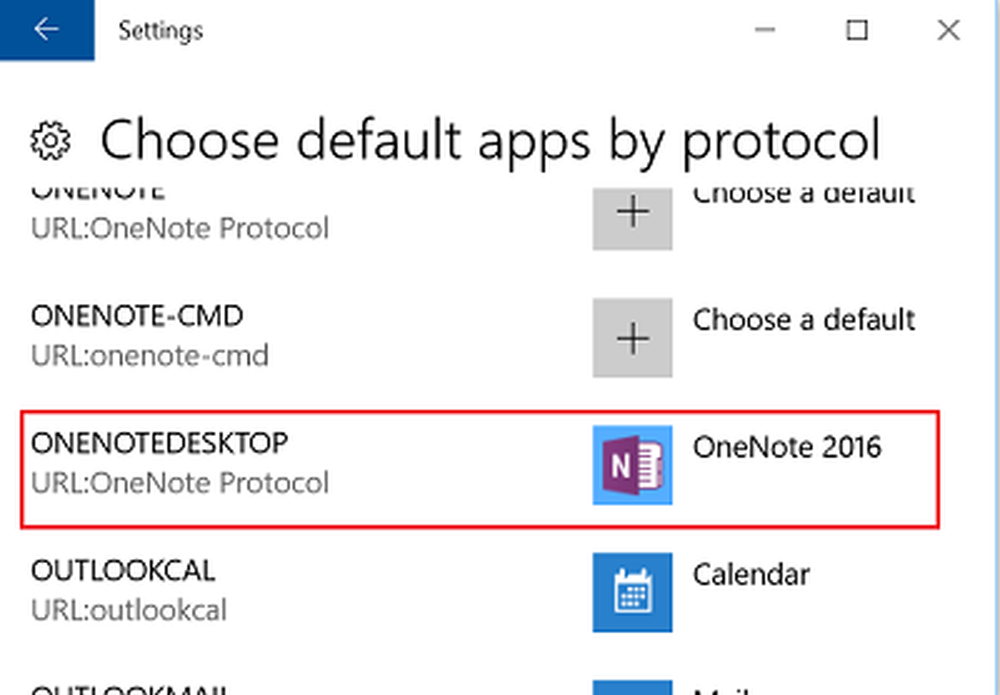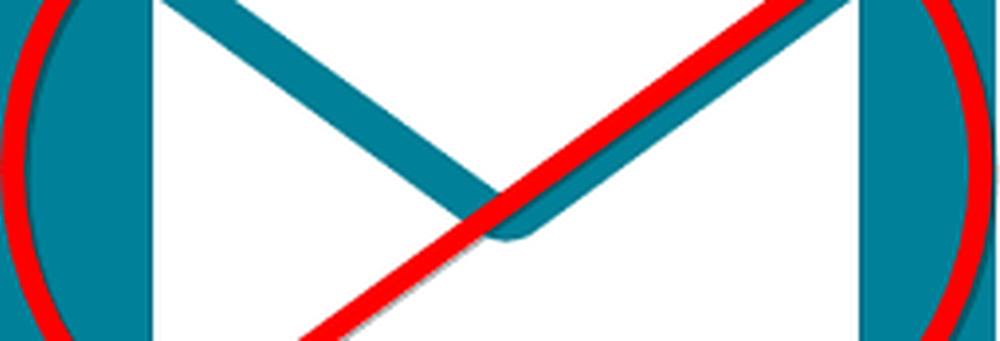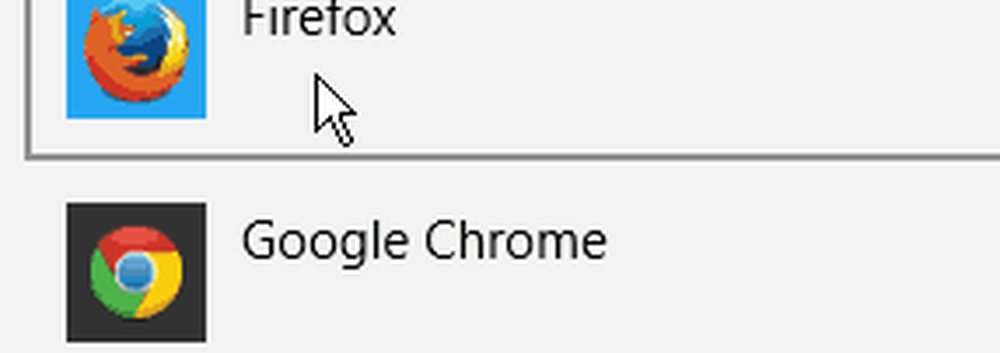Hoe de standaard webbrowser in Windows 7 te veranderen
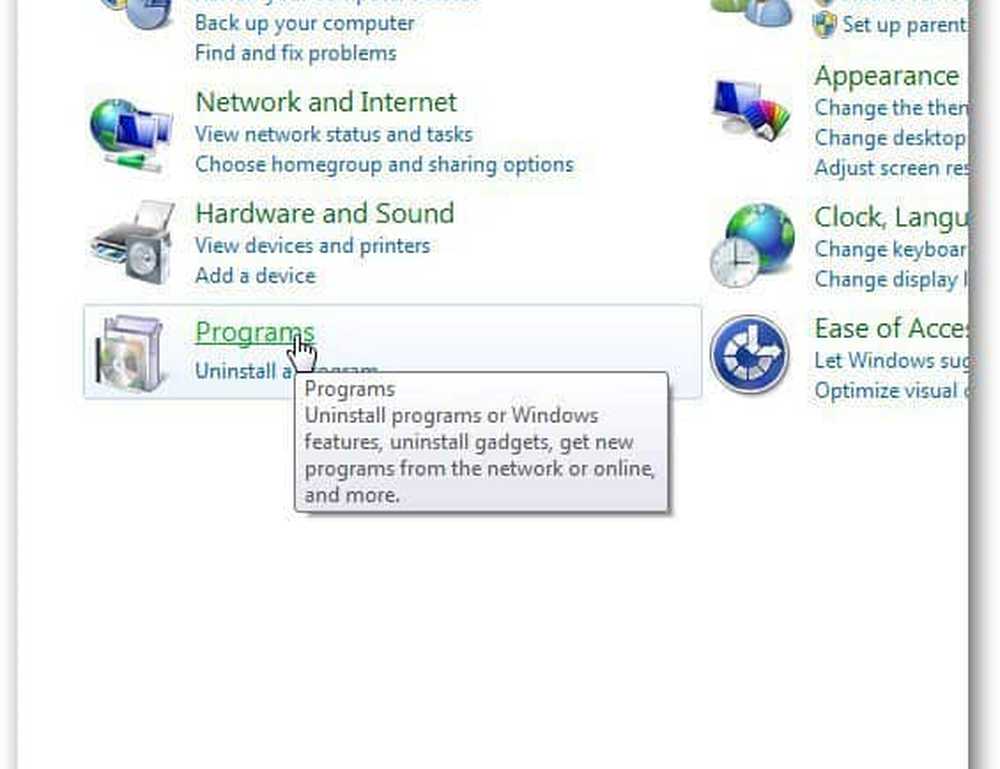
Wijzig uw Windows standaardbrowser via het bedieningspaneel
Klik op de knop Start en klik op Configuratiescherm.
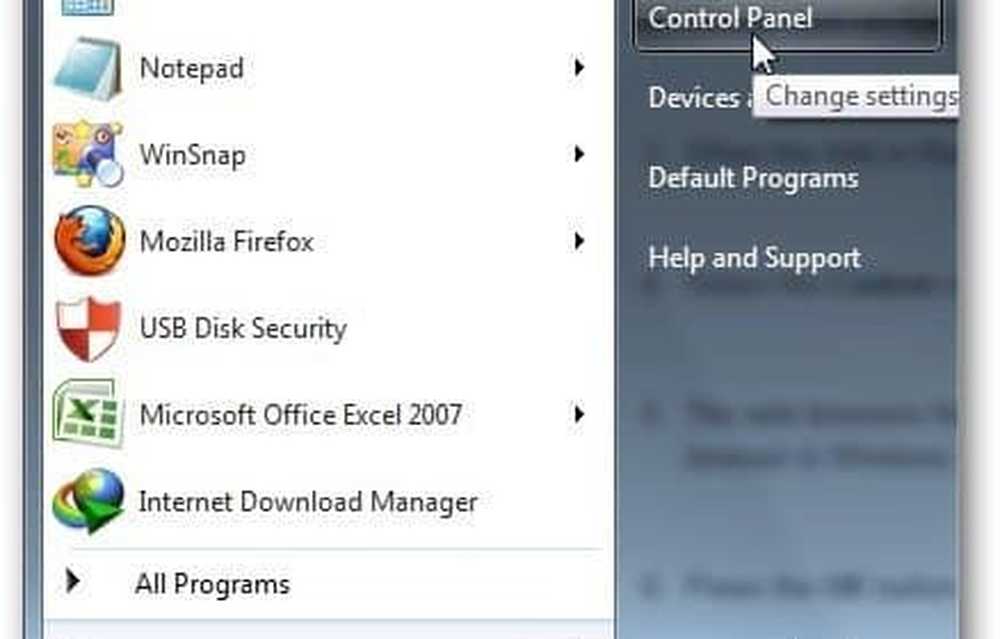
Klik op Programma's.
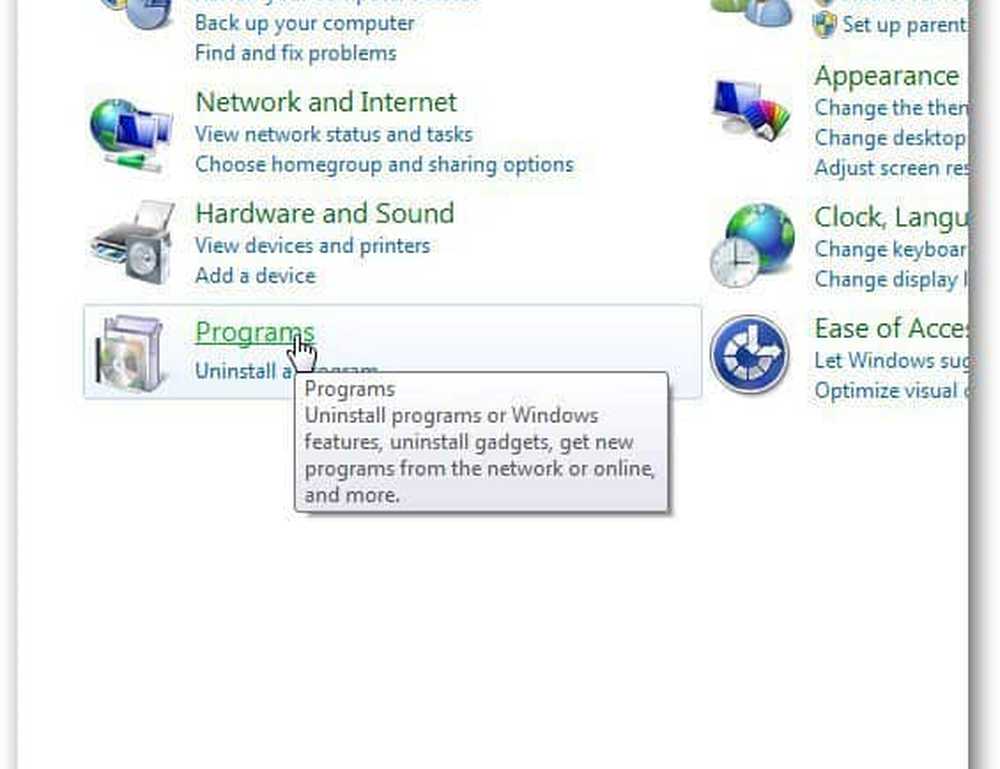
Als u de optie Programma's niet ziet, wijzigt u de weergavestijl van het Configuratiescherm. Klik op de optie Beeld in de rechterbovenhoek van het configuratiescherm en selecteer Categorieweergave.
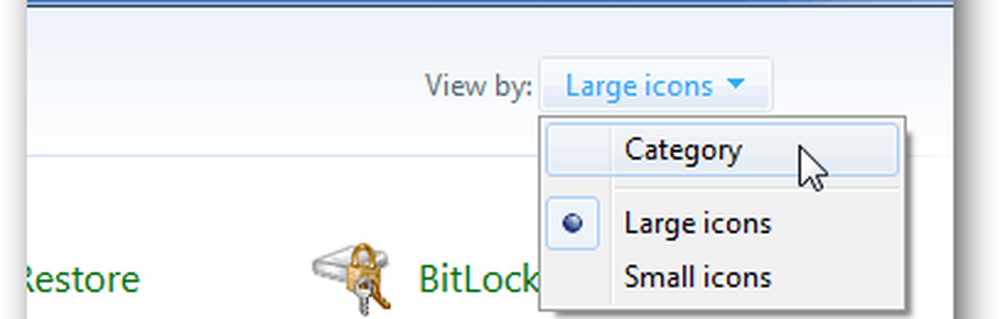
Klik nu op Standaardprogramma's.
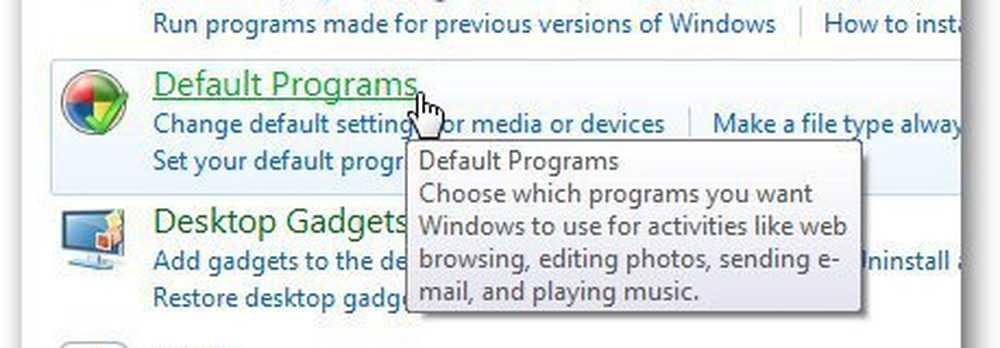
Klik op Uw standaardprogramma's instellen als u standaardprogramma's wilt wijzigen die in Windows moeten worden gebruikt om specifieke bestandstypen te openen.
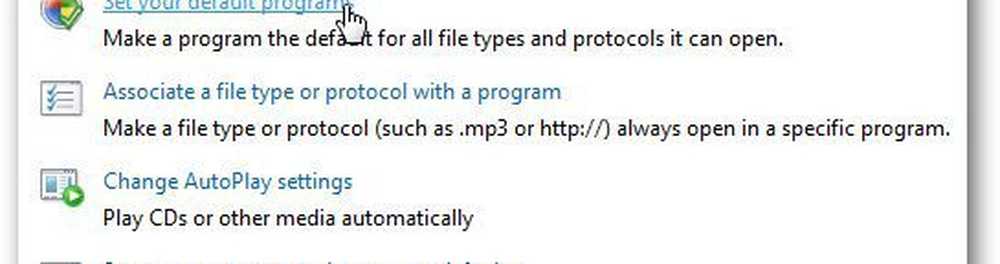
Het zal de lijst met geïnstalleerde programma's laden. Selecteer de browser die u wilt gebruiken als uw standaard en klik op Dit programma instellen als standaard.
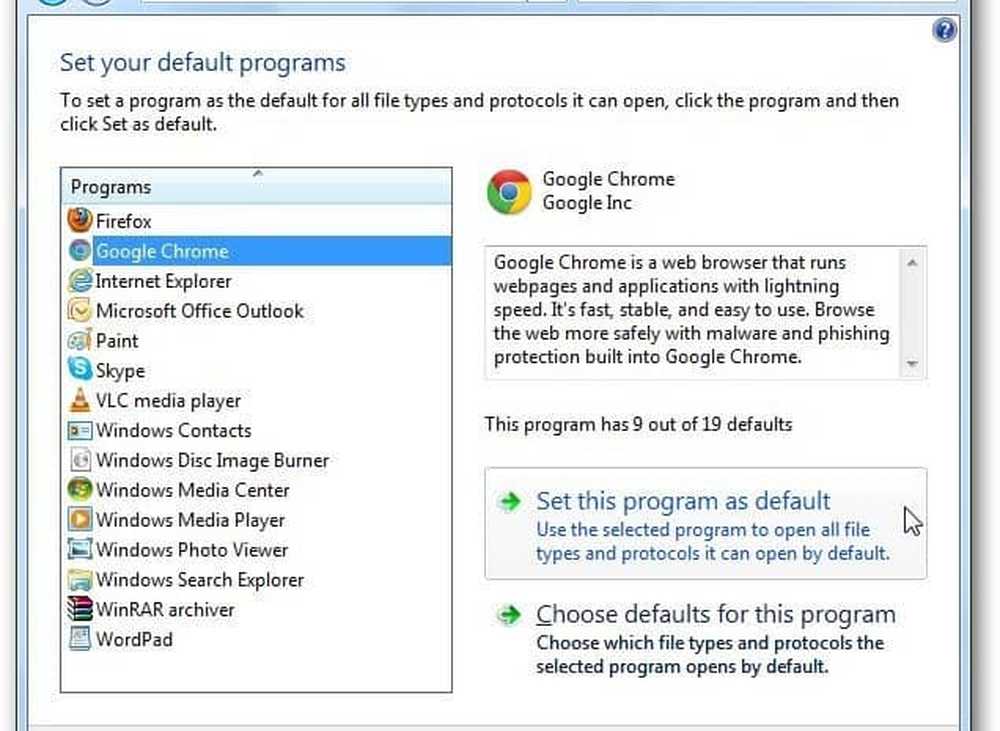
Klik op Standaardwaarden kiezen voor dit programma.

Het toont u de lijst met alle ondersteunde bestandstypes. Selecteer degene die u wilt openen met de specifieke browser en klik op de knop Opslaan.

Stel de standaardbrowser in de app in
Zoals ik al zei, stel ik normaal gesproken de standaardbrowser in de app in. Hier zijn een paar voorbeelden van.
Mozilla Firefox
Ga naar Opties door op de knop Firefox te klikken en naar opties te gaan.
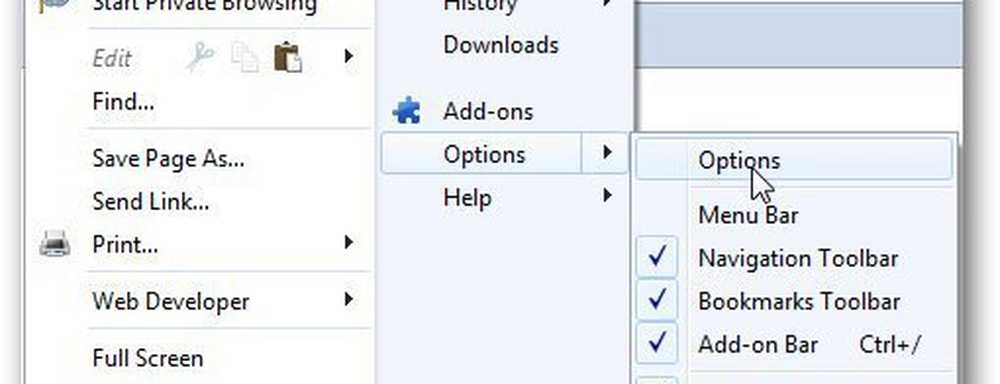
Klik op het tabblad Geavanceerd en klik onder Systeemstandaarden op Nu controleren om uw standaardbrowser te controleren.
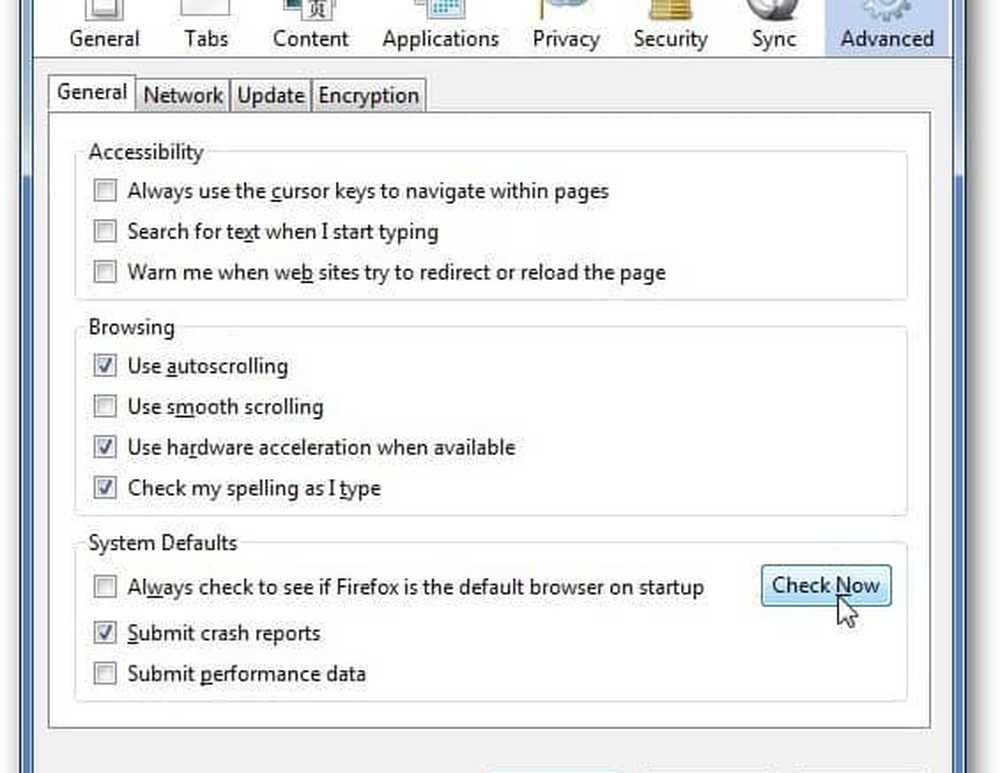
Als Firefox niet uw standaardbrowser is, verschijnt er een dialoogvenster om uw keuze te bevestigen. Klik op Ja.

Google Chrome
Als u Google Chrome als standaardbrowser wilt instellen, klikt u op het menu Wrench en gaat u naar Instellingen.
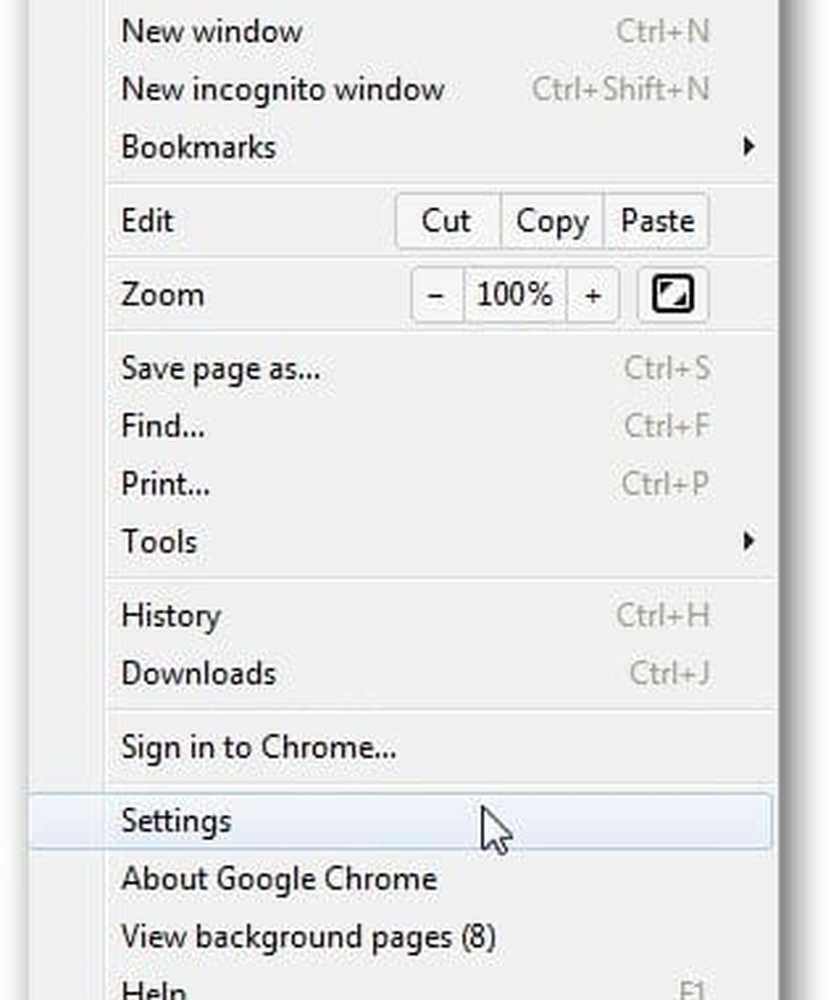
In het gedeelte Standaardbrowser kun je van Google Chrome je standaardbrowser maken.

Daar heb je het mensen als je een vraag of probleem hebt, voel je vrij om me te vragen met behulp van de opmerkingen hieronder.