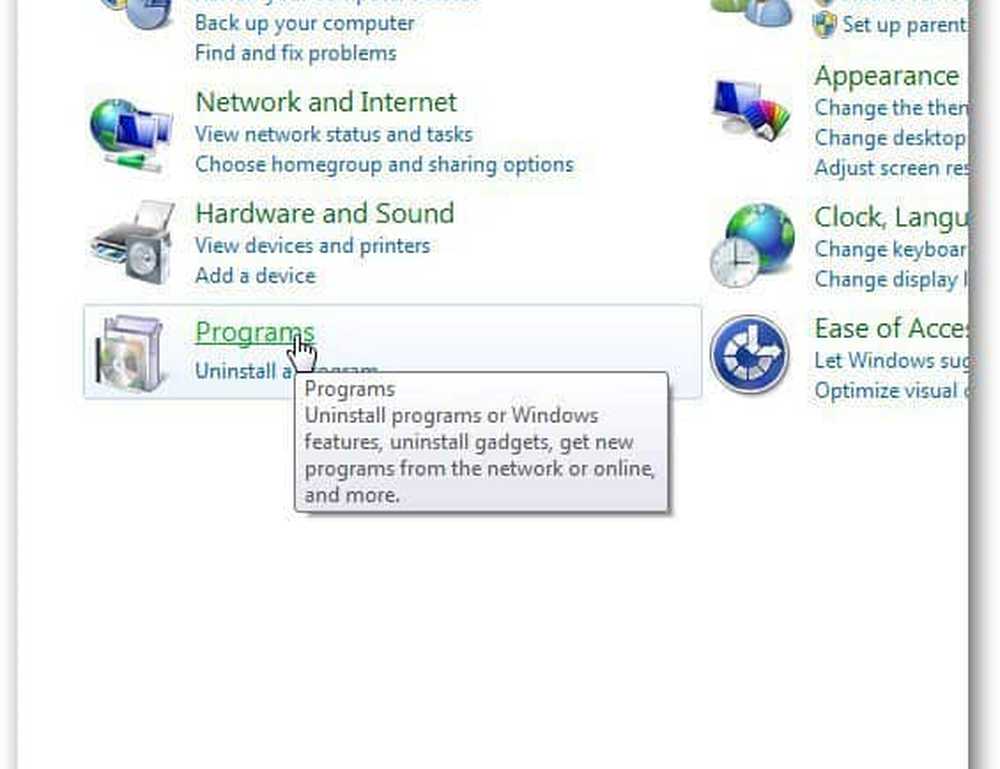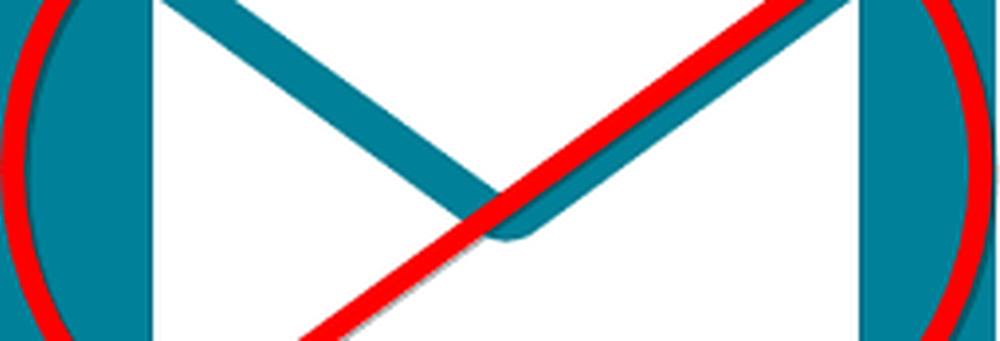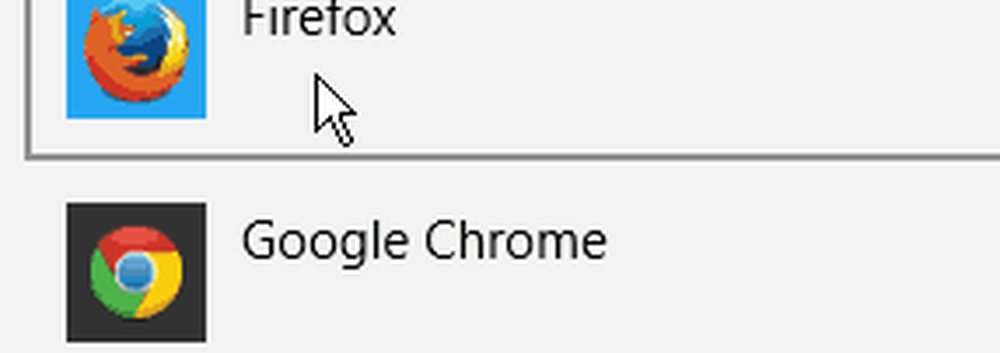Hoe u de standaardversie van OneNote op uw Windows 10-computer kunt wijzigen
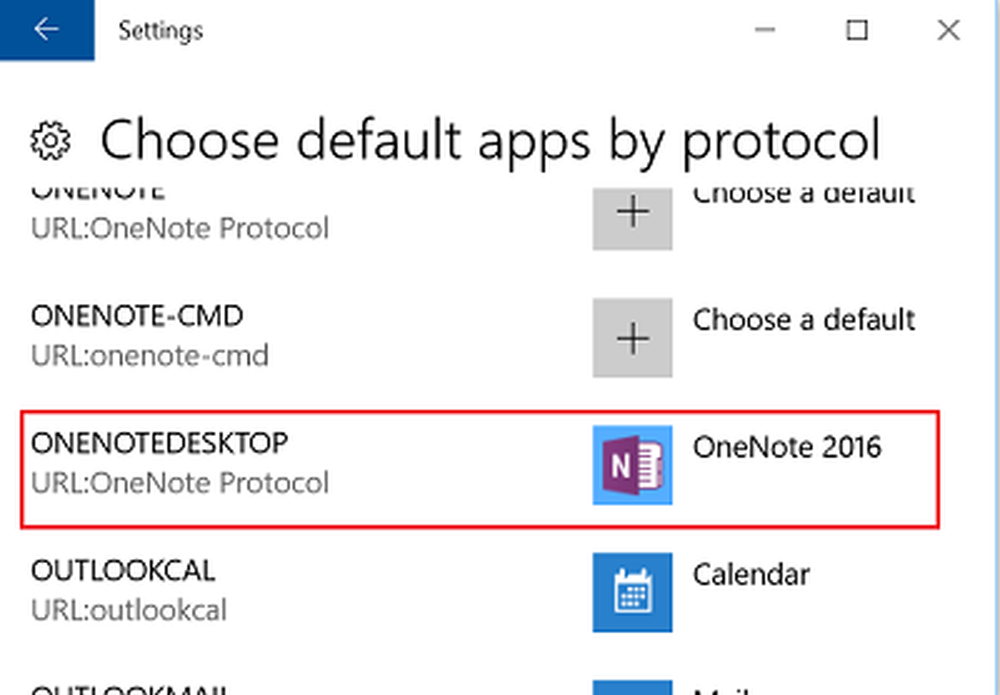
Windows 10 wordt geleverd met de Een notitie app. Als je ook hebt OneNote 2016 geïnstalleerd op uw computer, zult u uiteindelijk twee OneNote-software geïnstalleerd hebben. Dit bericht laat zien hoe je een van beide versies als standaard kunt gebruiken om je OneNotes te openen.

Verander de standaardversie van OneNote
Wanneer u een OneNote-notitie opent, detecteert Windows 10 twee versies van OneNote-apps en wordt u daarom gevraagd de versie te kiezen die u als de standaardapp zou willen gebruiken om toekomstige notitieboeken te openen. U moet dan een selectie maken. Als u de standaard op elk gewenst moment in de toekomst wilt wijzigen, kunt u dit als volgt doen.
Open het Startmenu en kies instellingen. kiezen Systeem, Kiezen 'Standaard apps'en scrol dan naar de onderkant van de lijst om te vinden'Stel de standaardwaarden in per app'binnenkomst.

Klik op OK om uw wijzigingen op te slaan. Hierna, als u deze instellingen op een bepaald moment wilt wijzigen, herhaalt u de stappen in de voorgaande lijst en selecteert u de andere optie.
U kunt ook de OneNote-koppeling in Windows 10 ook openen met Internet Explorer of OneNote Online gebruiken om de OneNote-app te openen of in te stellen als de standaardversie.
Voor het instellen van de versie van OneNote dat wordt geopend via internet, open Instellingen, kies Systeem> Standaard apps, ga naar de onderkant van de lijst en kies 'Kies standaard apps op protocol'.
Scroll hier naar beneden om de OneNote-protocollen te vinden en klik op de ONENOTE-URL: OneNote-protocol icoon.
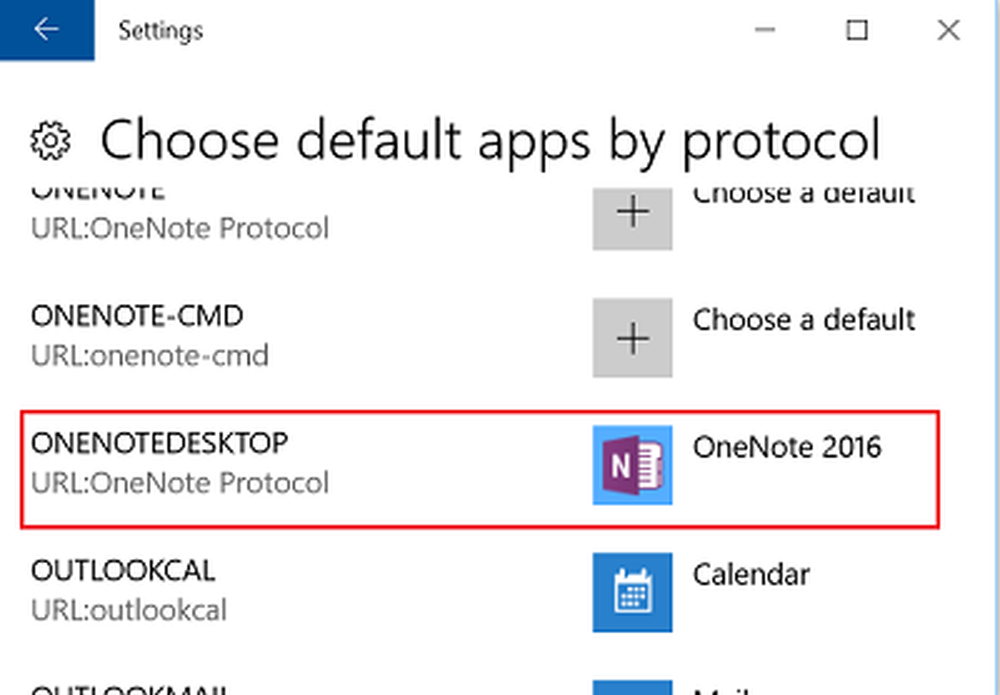
Als je klaar bent, kies je OneNote 2016 (de desktop-app) uit 'Kies een app'dialoogvenster en klik op de ONENOTEDESKTOP URL: OneNote Protocol pictogram en in de Kies een app dialoogvenster dat verschijnt, kies OneNote 2016 (de desktop-app).
Sluit het venster 'Kies standaard-apps per protocol'. Nu, wanneer u een koppeling opent in Windows 10 met Internet Explorer of OneNote opent vanuit OneNote Online, ziet u OneNote 2016 open.