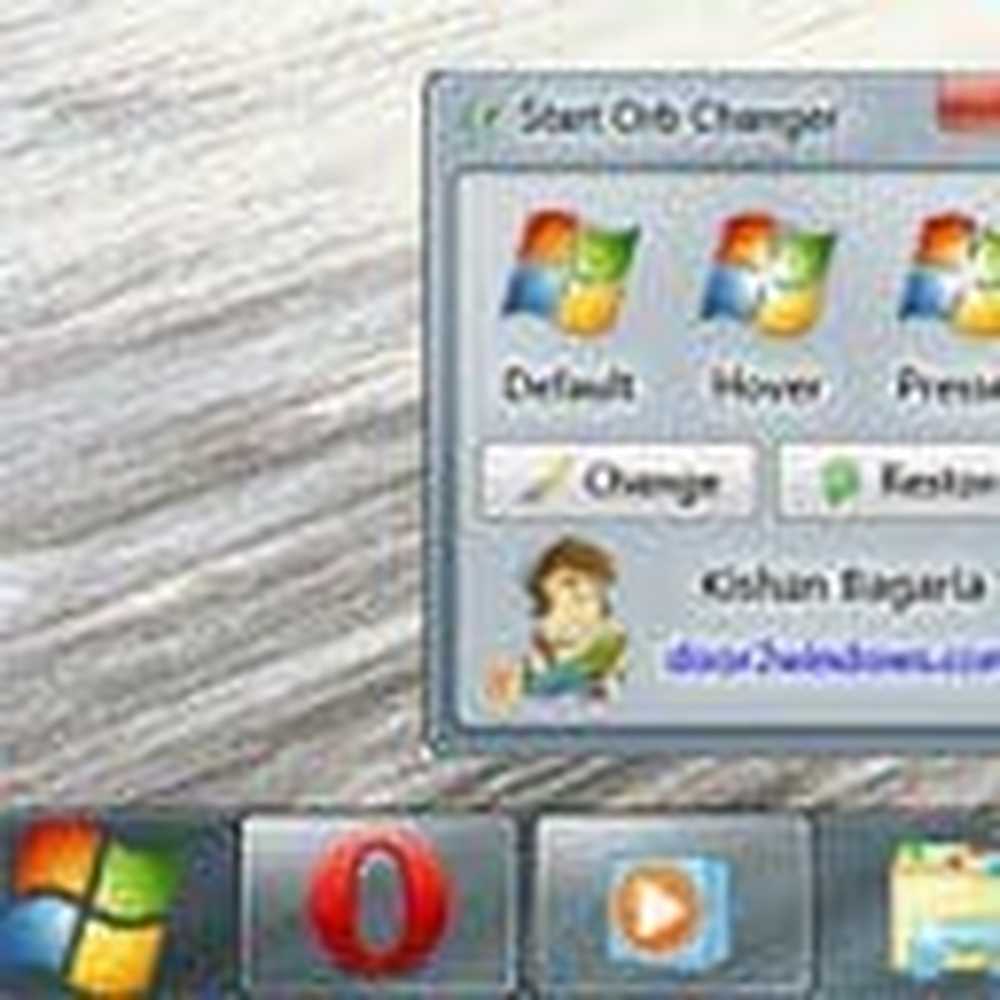Hoe de achtergrond achtergrond in Ubuntu veranderen
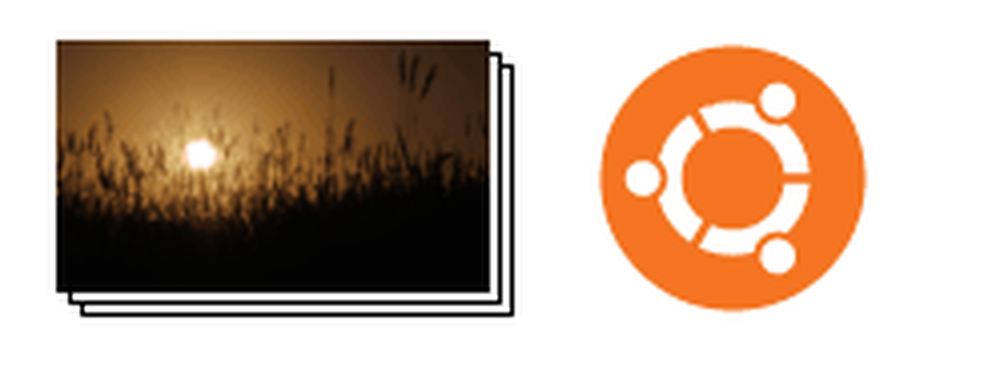
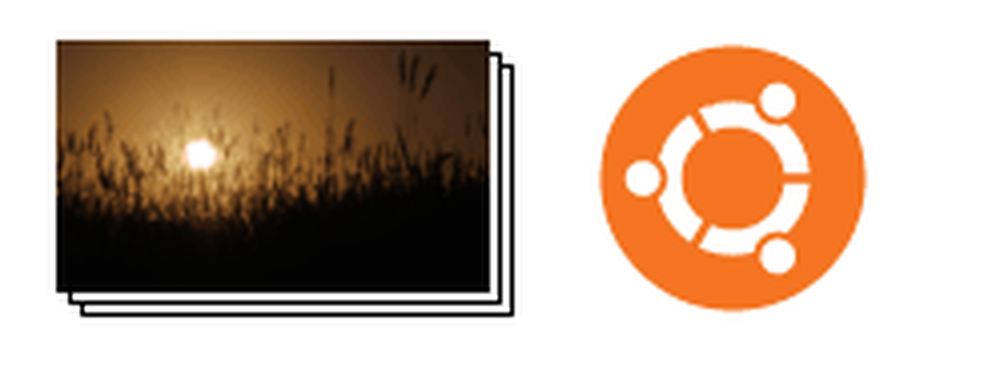 De eerste stap naar het personaliseren van uw nieuwe Ubuntu-installatie is het wijzigen van de bureaubladachtergrond. Hoewel de standaardachtergronden vrij fraai zijn, zal de plaats veel homier aanvoelen als u uw eigen aangepaste Ubuntu-achtergrond toevoegt. Hier is hoe:
De eerste stap naar het personaliseren van uw nieuwe Ubuntu-installatie is het wijzigen van de bureaubladachtergrond. Hoewel de standaardachtergronden vrij fraai zijn, zal de plaats veel homier aanvoelen als u uw eigen aangepaste Ubuntu-achtergrond toevoegt. Hier is hoe:Stap 1
Klik met de rechtermuisknop een lege ruimte op het bureaublad en kies Verander bureaubladachtergrond.
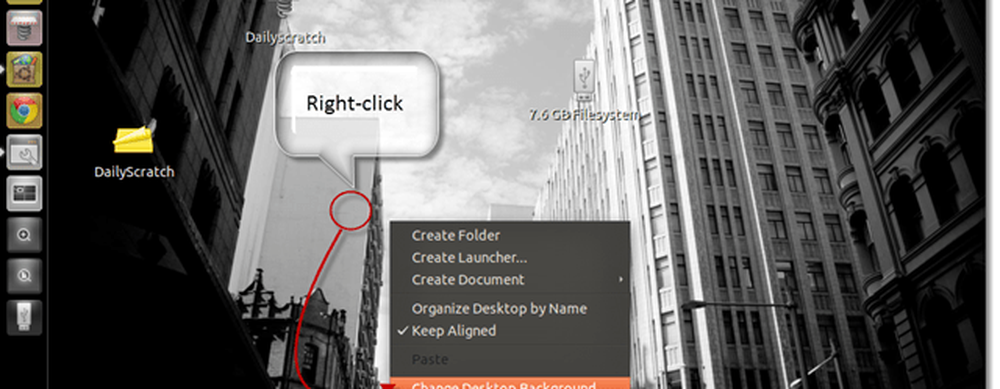
Stap 2
Hiermee opent u de uiterlijkvoorkeuren van de Achtergrond tab. U kunt eenvoudig kiezen uit een van de vooraf geïnstalleerde achtergronden klikken op hen.
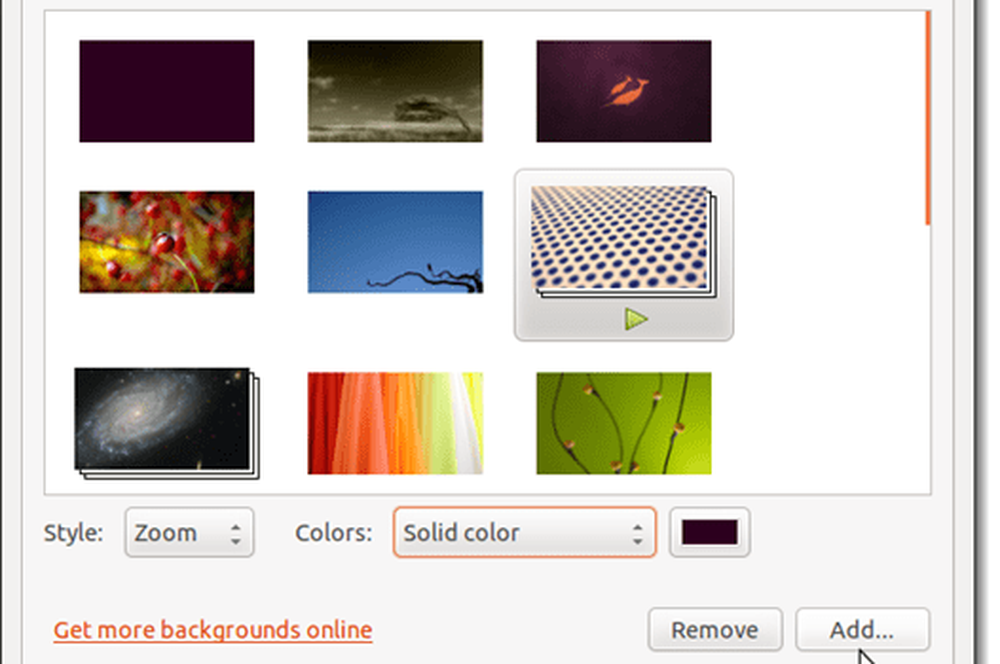
U moet ook opmerken dat sommige hiervan diavoorstellingen zijn, in plaats van statische bureaubladachtergronden. Deze fietsen met willekeurige tussenpozen door meerdere foto's. U kunt zien dat het een diavoorstelling is wanneer deze eenSpeel de knop eronder en het verschijnt als een stapel foto's.
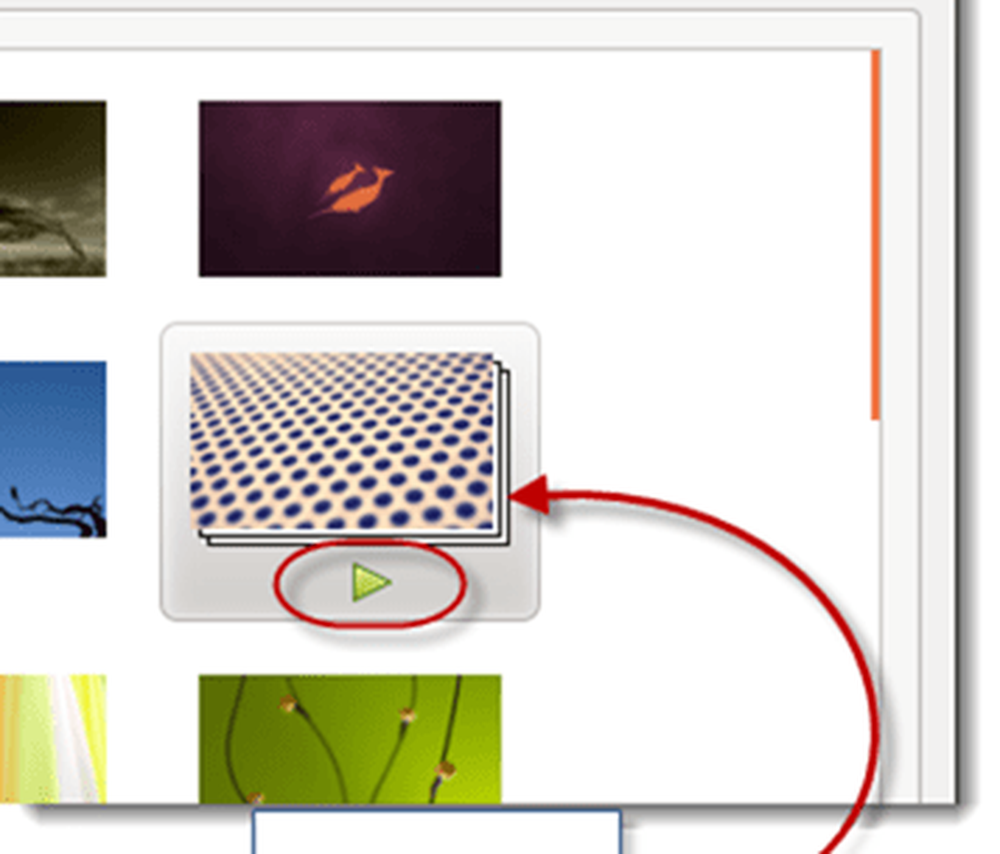
Stap 3
facultatief. Kies een Stijl voor je bureaubladachtergrond. Dit vertelt Ubuntu hoe je achtergrondafbeeldingen die niet perfect op je schermformaat passen, kunt verwerken. Uw opties zijn:
- Tegel - Herhaal de afbeelding om het scherm volledig te vullen.
- Zoom - Vult het volledige scherm met de afbeelding door in te zoomen. Kan een van de randen bijsnijden, maar zal niet in de buurt blijven van de verhoudingen.
- Centrum - Centreert het beeld zonder het te vergroten of verkleinen. Kan lege ruimte achterlaten.
- Schaal - Vergroot het beeld totdat het minstens aan één van de randen voldoet. Behoudt verhoudingen, maar laat mogelijk lege ruimte.
- Uitrekken - Vergroot de afbeelding om alle lege ruimte te vullen. Kan het beeld scheeftrekken, waardoor het een squished of vervormd uiterlijk krijgt.
- Span - Hiermee kunt u uw bureaubladachtergrond uitbreiden naar meerdere monitoren.
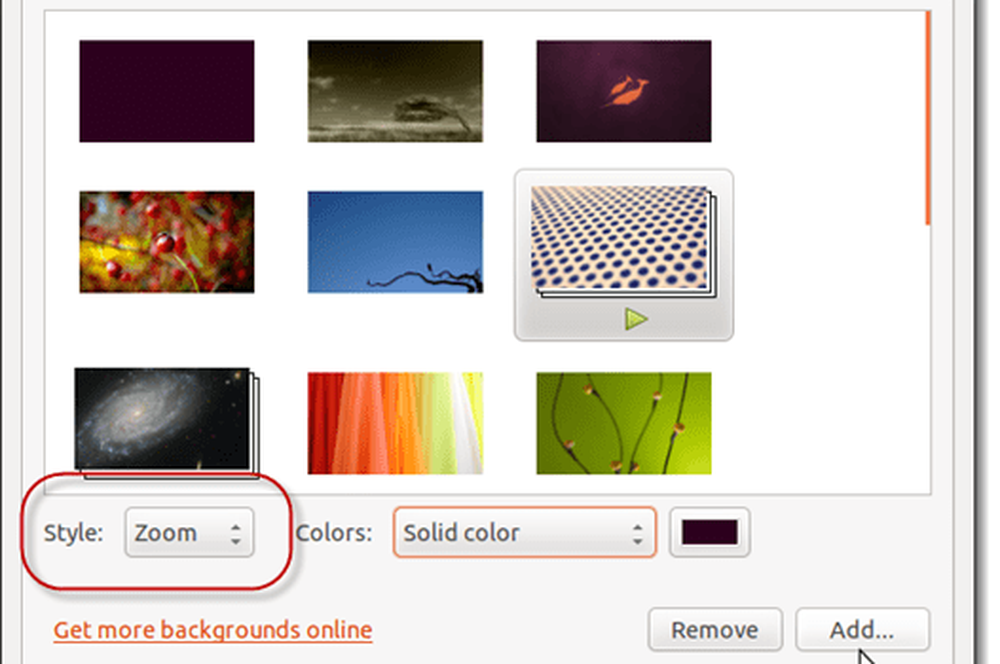
Ik raad aan om te gebruiken Zoom, wat de standaardinstelling is.
Stap 4
facultatief. Als u een bureaubladstijl kiest die lege ruimte vrijlaat, kunt u kiezen welke kleur moet worden weergegeven in de gebieden waar de afbeelding niet wordt weergegeven. U kunt een effen kleur, een horizontaal verloop of een verticaal verloop kiezen. U kunt vervolgens opgeven welke kleur (en) moeten worden weergegeven.
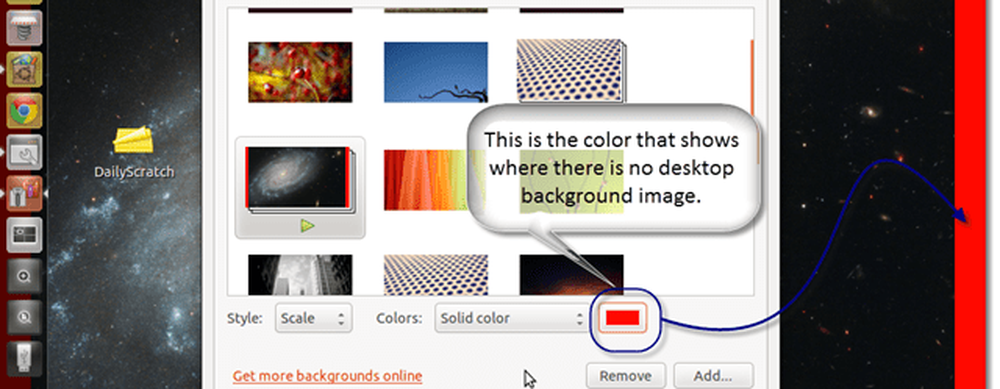
Stap 5
facultatief. U kunt aangepaste bureaubladachtergronden toevoegen via klikken de Toevoegen… knop onderaan. Hiermee kunt u naar een foto- of afbeeldingsbestand bladeren dat u als bureaubladachtergrond wilt gebruiken.
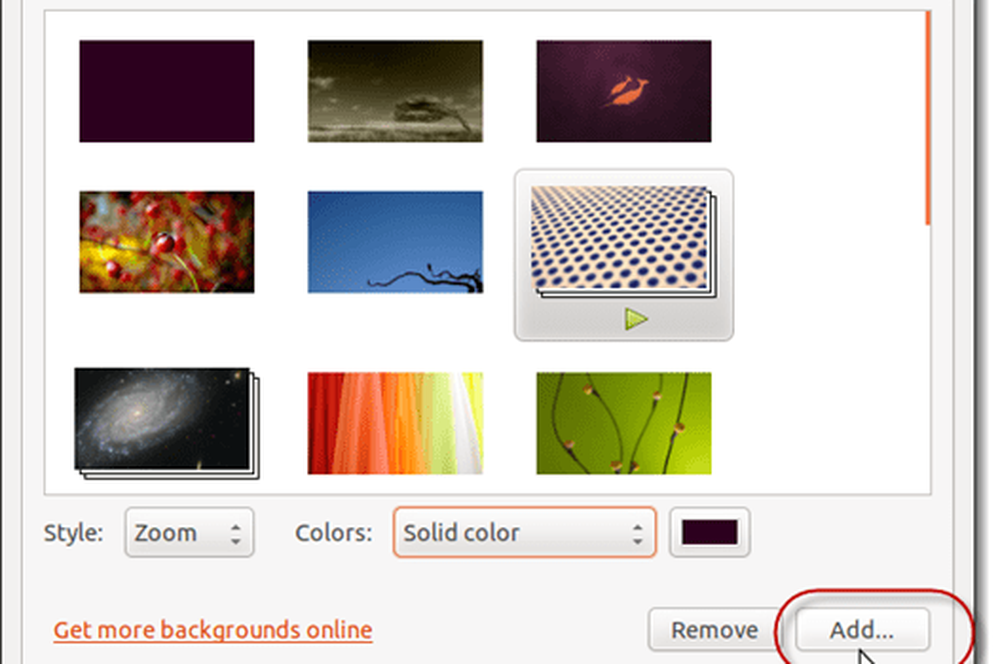
U kunt gratis online andere Ubuntu-bureaubladafbeeldingen vinden klikken Krijg meer achtergronden online. Dit opent art.gnome.org/backgrounds in uw webbrowser.
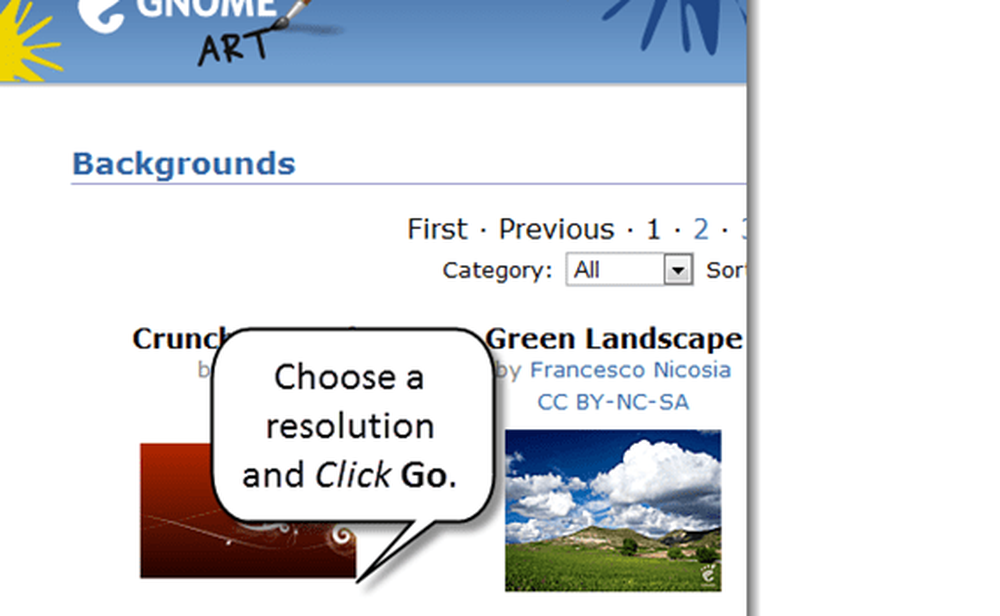
Wanneer u desktops van internet downloadt, moet u de resolutie kiezen die het beste overeenkomt met uw computer.
Als u niet zeker weet wat uw resolutie is, drukt u op Super (ramen) toets en type monitors.
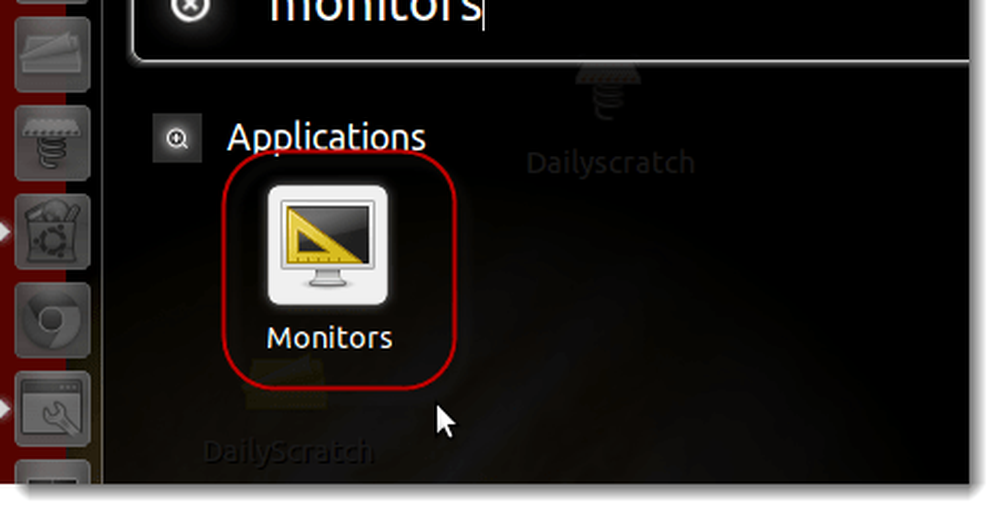
Start de Monitor Voorkeuren-toepassing en kijk in het vervolgkeuzemenu dat luidt Resolutie.
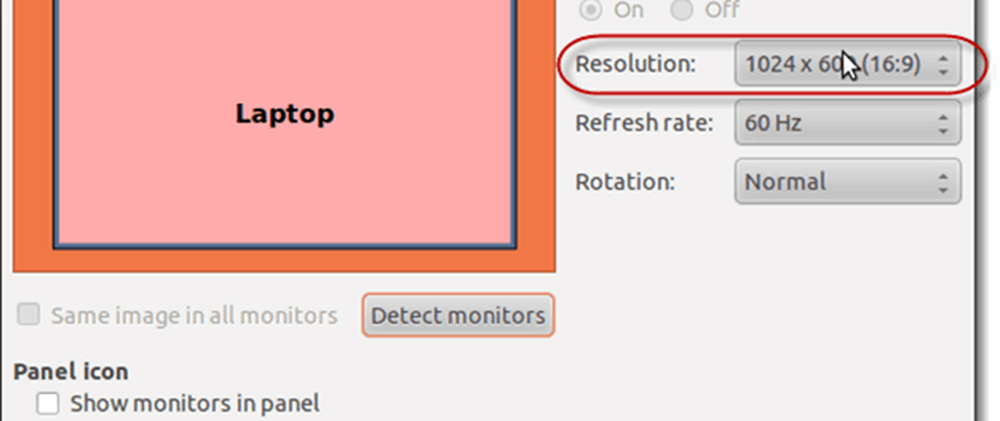
Conclusie
Zoals je ziet, is het veranderen van je bureaubladachtergrond in Ubuntu een fluitje van een cent. Voor de beste resultaten zorgt u ervoor dat de bureaubladafbeelding die u download overeenkomt met uw resolutie. Als u er geen kunt vinden die overeenkomt met uw resolutie, zoek er dan naar met dezelfde beeldverhouding, zodat u deze niet bijsnijdt of scheeftrekt.