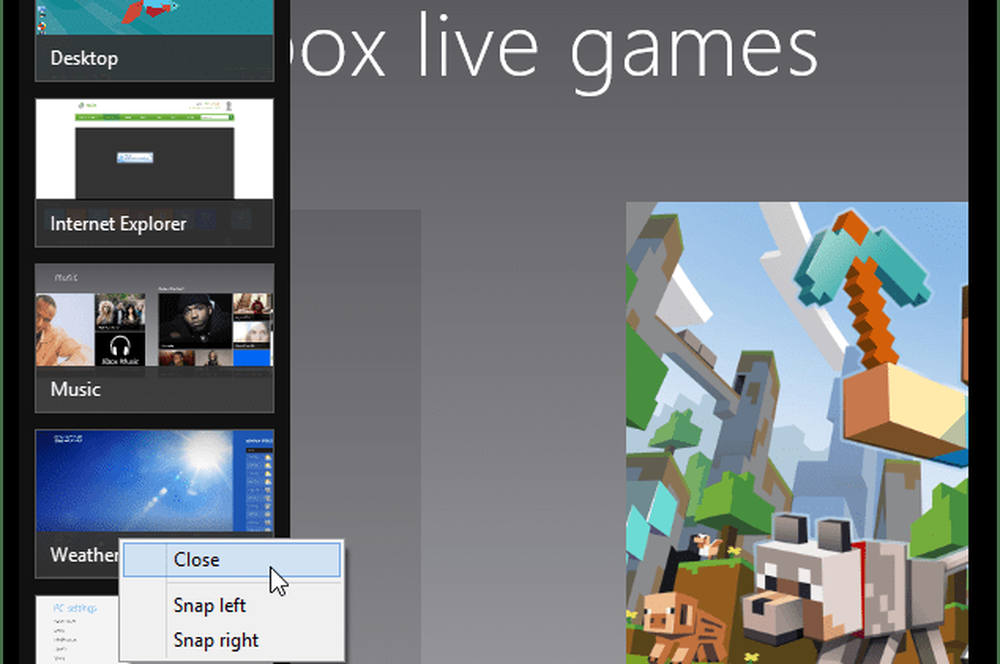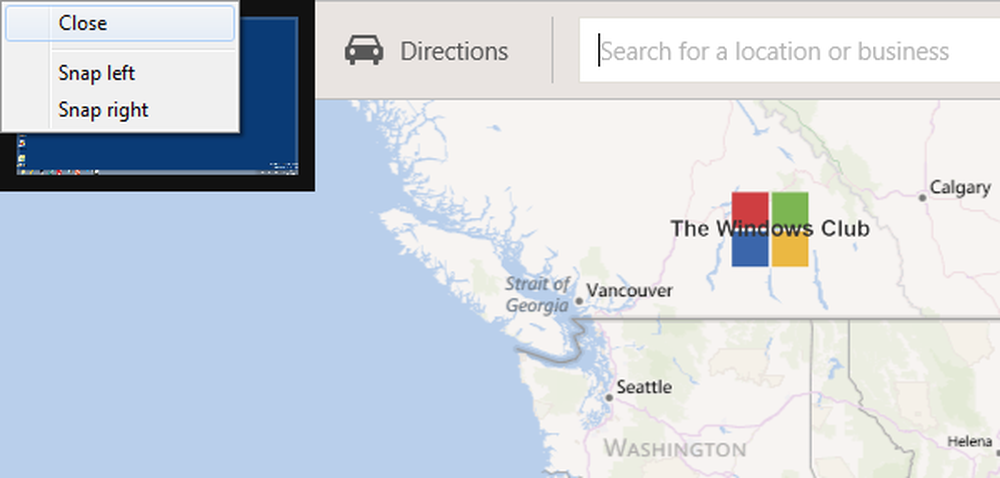Hoe je Windows 10 te klonen of te verplaatsen naar een grotere harde schijf of SSD

 Als het gaat om technologie, is upgraden een feit van het leven, of het nu uw besturingssysteem, toepassingen of hardwareapparaten zijn. Een van de meest voorkomende hardwarecomponenten die gebruikers willen / moeten upgraden, is hun lokale harde schijf. Redenen zijn beperkte ruimte, betere prestaties, mogelijkheid om te profiteren van geavanceerde functies zoals UEFI of ondersteuning voor GPT-schijven. Opwaarderen naar een nieuwe SSD-schijf kan bijvoorbeeld de levensduur van een desktop van een laptop pc voor vele jaren verlengen. Ik weet het, ik heb het verschillende keren gedaan.
Als het gaat om technologie, is upgraden een feit van het leven, of het nu uw besturingssysteem, toepassingen of hardwareapparaten zijn. Een van de meest voorkomende hardwarecomponenten die gebruikers willen / moeten upgraden, is hun lokale harde schijf. Redenen zijn beperkte ruimte, betere prestaties, mogelijkheid om te profiteren van geavanceerde functies zoals UEFI of ondersteuning voor GPT-schijven. Opwaarderen naar een nieuwe SSD-schijf kan bijvoorbeeld de levensduur van een desktop van een laptop pc voor vele jaren verlengen. Ik weet het, ik heb het verschillende keren gedaan.Het probleem met upgraden is echter de migratie van uw bestaande besturingssysteem en gegevens naar de nieuwe schijf. Immers, wie het besturingssysteem opnieuw wil opbouwen, moet uitzoeken hoe het opnieuw kan worden geactiveerd, alle apps kunnen worden opgespoord en opnieuw kunnen worden geïnstalleerd en oh ja, al je persoonlijke bestanden moeten worden verplaatst. Ja, ik niet! Daarom ga ik vandaag een alternatief proces bekijken met behulp van de ingebouwde System Image en Easeus Todo Backup om je installatie naar een grotere of kleinere schijf te herstellen.
Er is een alternatief voor system imaging en klonen. In dit artikel nemen we een kijkje met behulp van de ingebouwde System Image en Easeus Todo Backup om uw schijf te klonen op een grotere of snellere harde schijf.
Migreer uw Windows 10-installatie naar een nieuwe harde schijf of SSD
Windows 10 bevat een ingebouwde optie met de naam System Image, waarmee u een complete replica van uw installatie samen met partities kunt maken. We hebben de stappen voor het maken van de systeemkopie al besproken. Om een back-up van uw installatie te maken, hebt u een USB externe harde schijf nodig om de afbeelding op te slaan. Een externe harde schijf met veel opslagruimte is goedkoop en een aanbevolen aankoop; of u van plan bent een dergelijke activiteit uit te voeren of regelmatig een back-up van uw systeem wilt maken.
Er is één groot probleem met Systeem afbeelding in Windows 10 en eerdere versies van Windows; het biedt geen ondersteuning voor het herstellen van het partitioneren van lay-outs die kleiner zijn dan de schijf die wordt vervangen. Als u bijvoorbeeld van een 500 GB-harde schijf naar een SSD van 256 GB gaat wanneer u probeert de systeemkopie die is gemaakt vanaf de 500 GB-schijf te herstellen, ontvangt u een foutmelding die aangeeft dat de schijf te klein is. Als dit het geval voor u is, heeft systeem imaging geen zin; in plaats daarvan zou je moeten overwegen om te klonen, meer gedetailleerd in dit artikel.
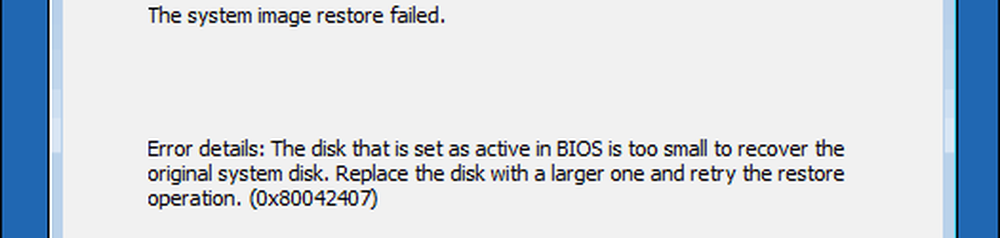
Nadat u uw back-up hebt gemaakt, sluit u de computer af, installeert u uw vaste schijf of SSD-station, start u de computer en laadt u uw BIOS- of UEFI-firmware. Controleer of de drive is gedetecteerd. Nadat u deze wijzigingen hebt bevestigd, sluit u uw externe harde schijf aan en schakelt u het apparaat in. Start op vanaf uw Windows 10-installatiemedia, die zullen worden gebruikt om het herstel van uw eerder gemaakte systeemkopie te vergemakkelijken. Wanneer je aankomt bij de Installeer nu scherm, klik op de Herstel de computer link; hierdoor wordt de herstelomgeving geladen.
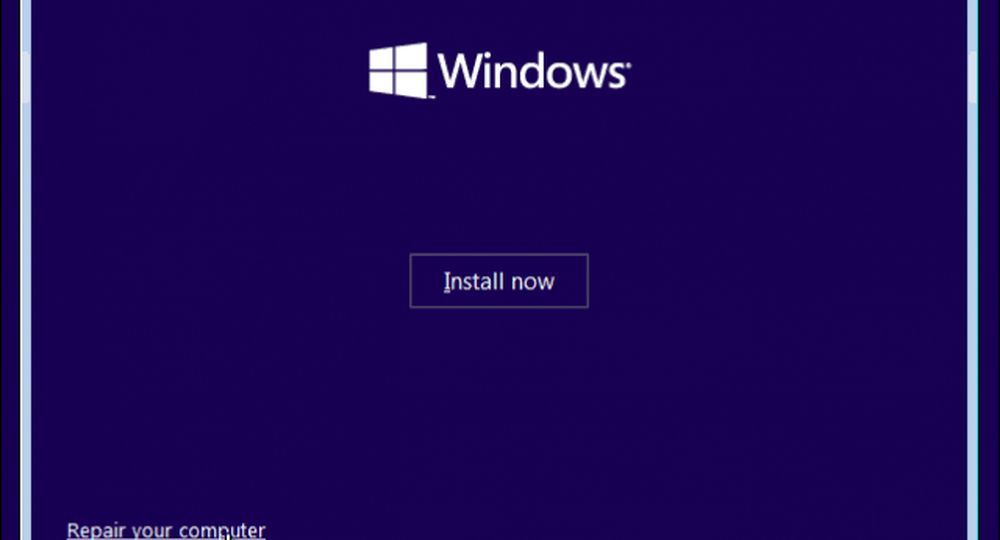
Klik Problemen, dan klikken Systeem Image Recovery menu.
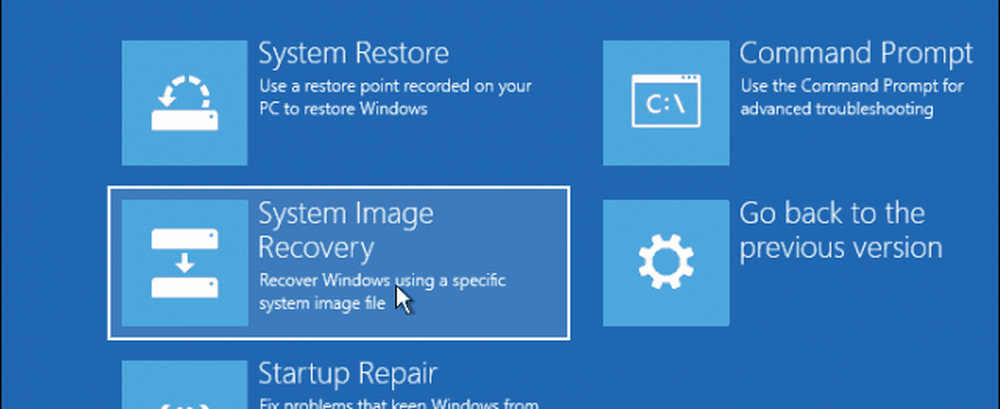
Uw externe harde schijf moet worden gedetecteerd samen met de meest recente systeemimage die u hebt gemaakt. Als het niet de juiste is, gebruik het dan Selecteer een systeemkopie radiobox, selecteer de juiste afbeelding en klik op Volgende.

Als u meer dan één lokale schijf of partitie hebt, kunt u deze uitsluiten van het herstelproces.
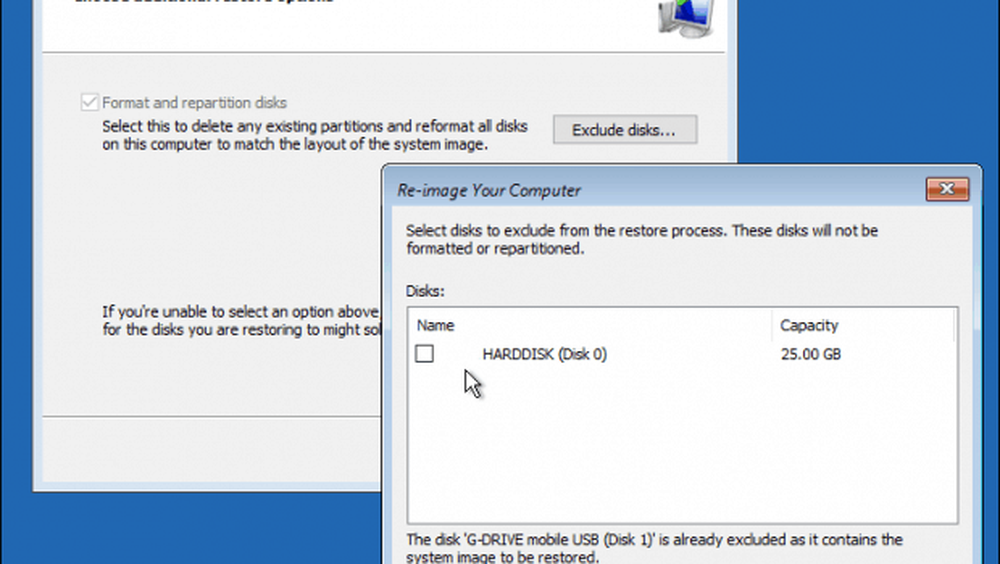
Nadat u uw selecties hebt bevestigd, klikt u op Volgende om het herstel te starten en wacht u vervolgens af. Restauratie kan enige tijd duren, afhankelijk van de grootte van de systeemimage. Wanneer voltooid, wordt Windows 10 opnieuw opgestart en vervolgens opgestart op het Windows 10-bureaublad.
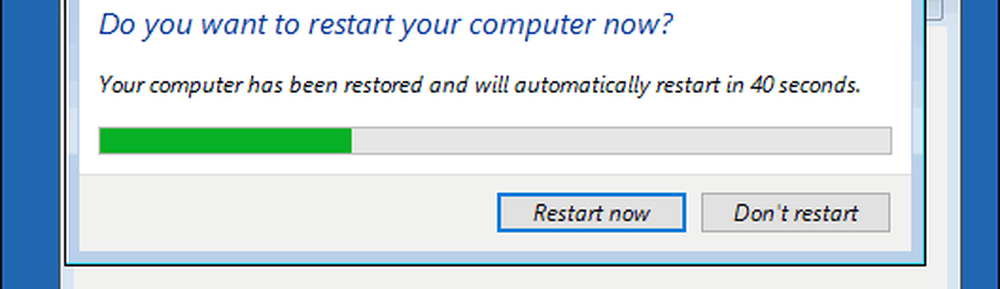
Er is een mogelijkheid dat als u de systeemkopie op grotere schijven herstelt, u uw partities opnieuw moet configureren als u de afbeelding op een grotere harde schijf of SSD hebt hersteld. In Windows 10 drukt u op Windows-toets + X, klikt u op Schijfbeheer, daar ziet u wat niet-toegewezen ruimte is gemaakt. U kunt deze ruimte herstellen met de wizard Volume uitbreiden. Klik met de rechtermuisknop op de systeempartitie en klik vervolgens op Uitbreiden, klik op Volgende en vervolgens op Voltooien.
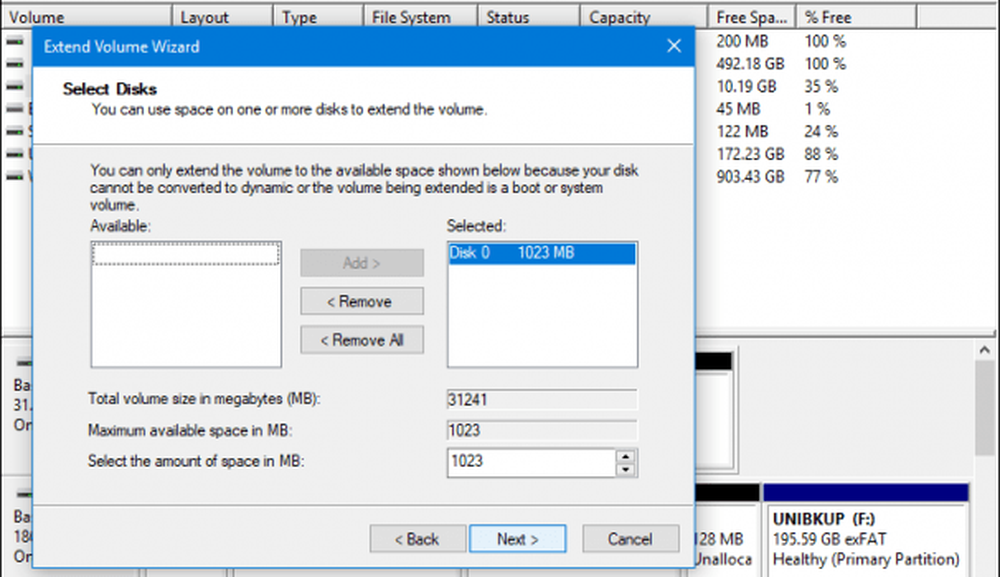
Herstellen naar een kleinere harde schijf of SSD
Als u de tegenovergestelde richting op gaat, die wordt hersteld naar een kleinere harde schijf of SSD, is klonen de aanbevolen optie. De beste oplossing die ik heb gevonden voor het klonen en herstellen van een Windows 10-installatie, is de gratis EaseUs Todo Backup. EaseUs Todo Backup kan niet alleen een back-up van uw Windows 10-installatie herstellen, maar ook een niet-corresponderende partitie-indeling. U kunt hier een gratis exemplaar downloaden.
Nadat u EaseUS Todo Backup hebt geïnstalleerd, start u de app. U moet de doel-harde schijf of SSD op uw computer aansluiten waarop u uw Windows 10-installatie wilt klonen. Dit kan op meerdere manieren worden gedaan, u kunt het opslagapparaat installeren als een lokale schijf; of installeer het in een externe USB-behuizing en vervolgens op uw computer. Nadat u klaar bent met een methode om de doelschijf te bevestigen, start u EaseUs Todo Backup, klik op Clone tab.

Kies uw brondisk die het besturingssysteem bevat. Zoals je hieronder kunt zien, heb ik twee sets geheugenschijven: mijn Windows 10-installatie ingeschakeld harde schijf 0 31 GB en mijn nieuwe LOCALNEW-schijf 25 GB waar de kloon wordt gekopieerd. Klik volgende.
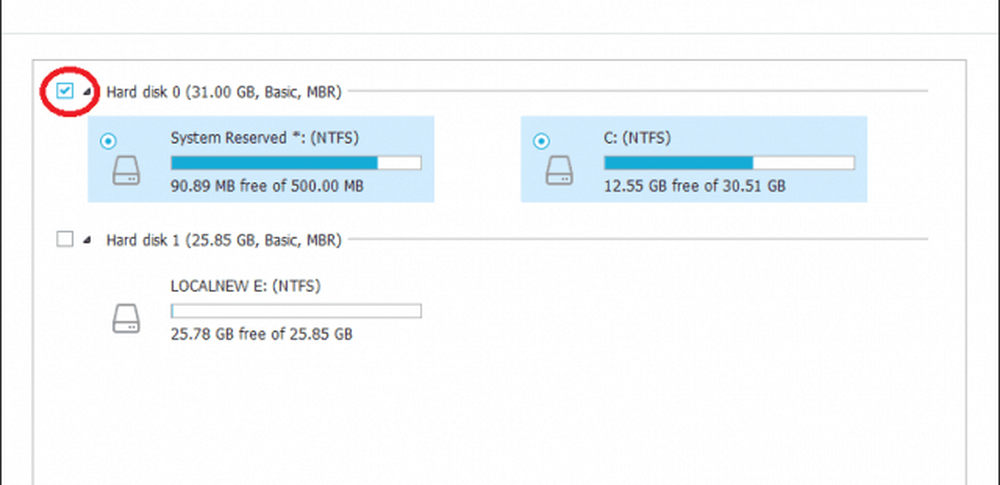
De volgende stap is het selecteren van de doelschijf, in dit geval onze LOCALNEW-schijf 25 GB rijden. Klik op het selectievakje en klik vervolgens op Volgende.
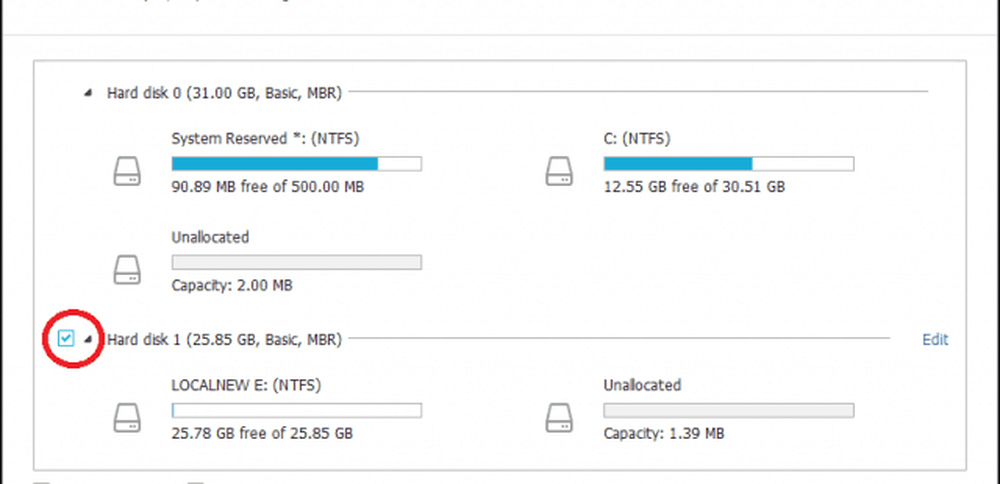
De volgende schermafbeelding toont de schijfindeling na het klonen van de oude schijf naar de nieuwe schijf. Klik op Doorgaan om de kloon te beginnen.
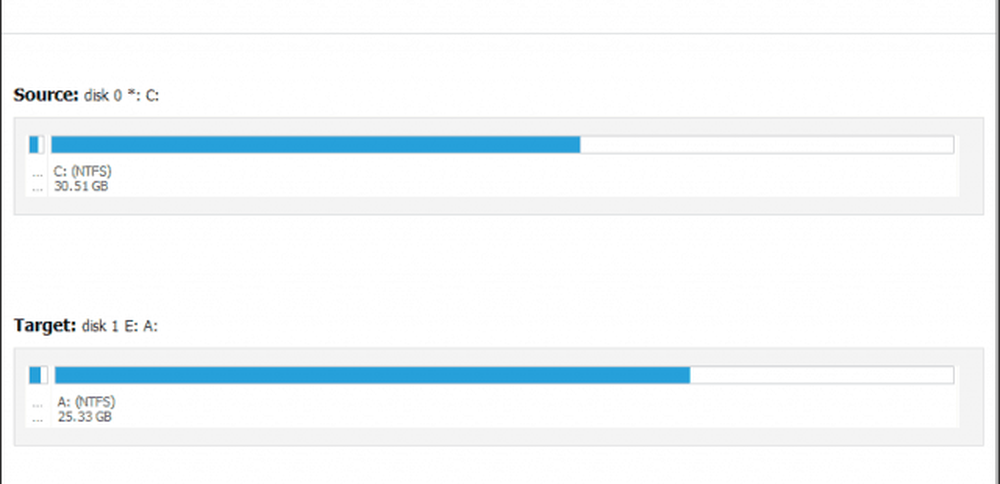
Klik op OK om de wijzigingen te bevestigen.

Dit proces kan enige tijd duren, afhankelijk van de grootte van de kloon en de hoeveelheid gegevens. Nadat de kloon is voltooid, klikt u op Voltooien, sluit u uw computer af, verwijdert u het oude opslagapparaat, installeert en configureert u de nieuwe harde schijf of SSD als uw opstartschijf.
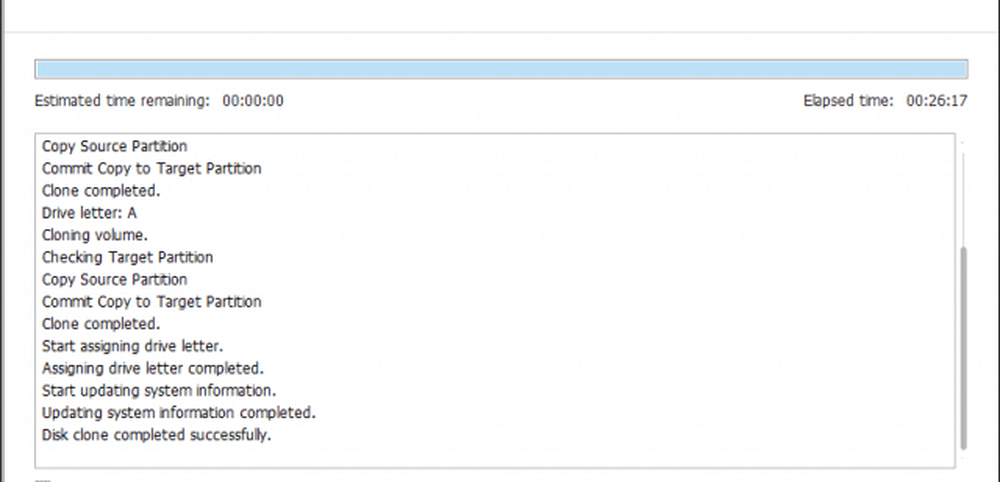
Zet uw computer aan, Windows 10 zou moeten starten zoals eerder, maar als u problemen ondervindt met activering, kunt u de activeringsproblemenoplosser gebruiken in Windows 10-jubileumupdate of hoger om eventuele problemen op te lossen.
Dit is absoluut een betrokken taak en gebruikers die overwegen hun opslagapparaat te upgraden, moeten goed nadenken over de migratiemethode die ze willen gebruiken. Mijn persoonlijke les, als je naar een opslagapparaat gaat dat groter is dan het apparaat dat je vervangt, is het ingebouwde hulpprogramma System Image in Windows 10 meer dan voldoende. Als u naar een kleinere harde schijf of SSD-opslag gaat, hebt u een hulpprogramma van derden zoals EaseUs Todo Backup nodig om u te helpen. Vanzelfsprekend kunnen extra hulpmiddelen nodig zijn om het herstel te vergemakkelijken, zoals een externe harde schijf of zelfs een externe behuizing.