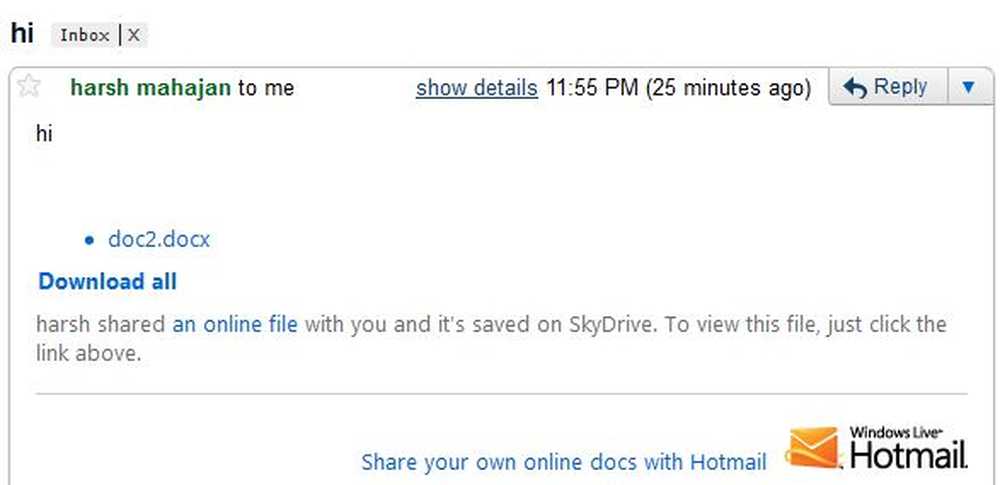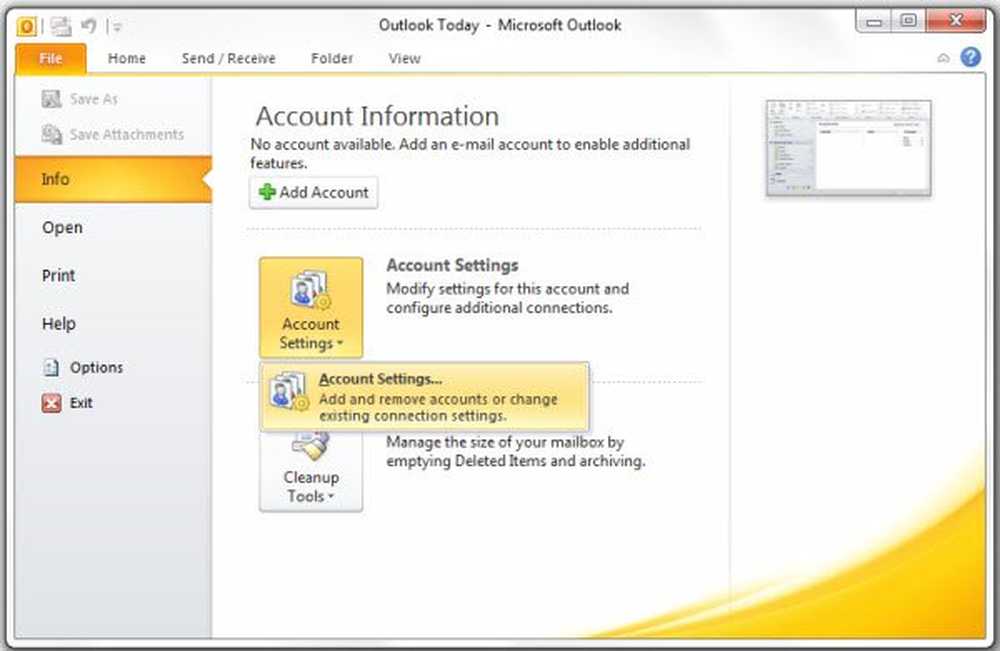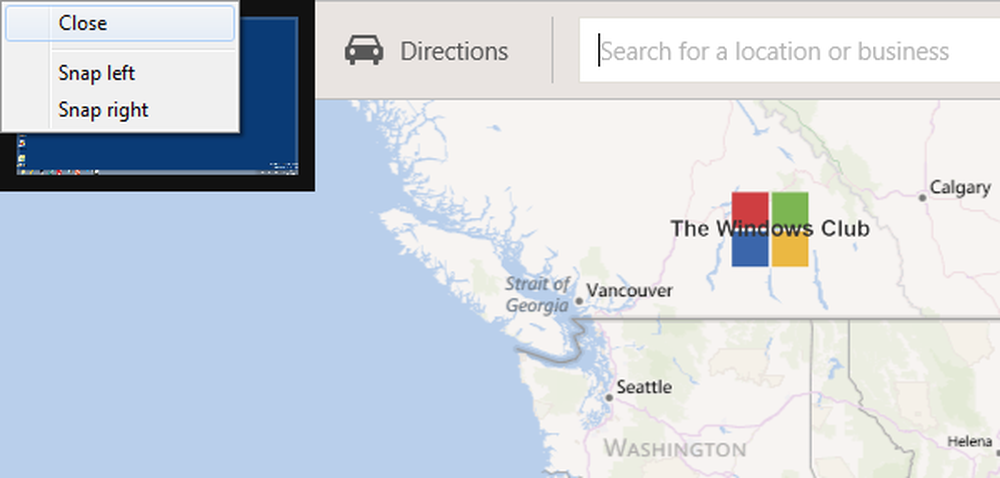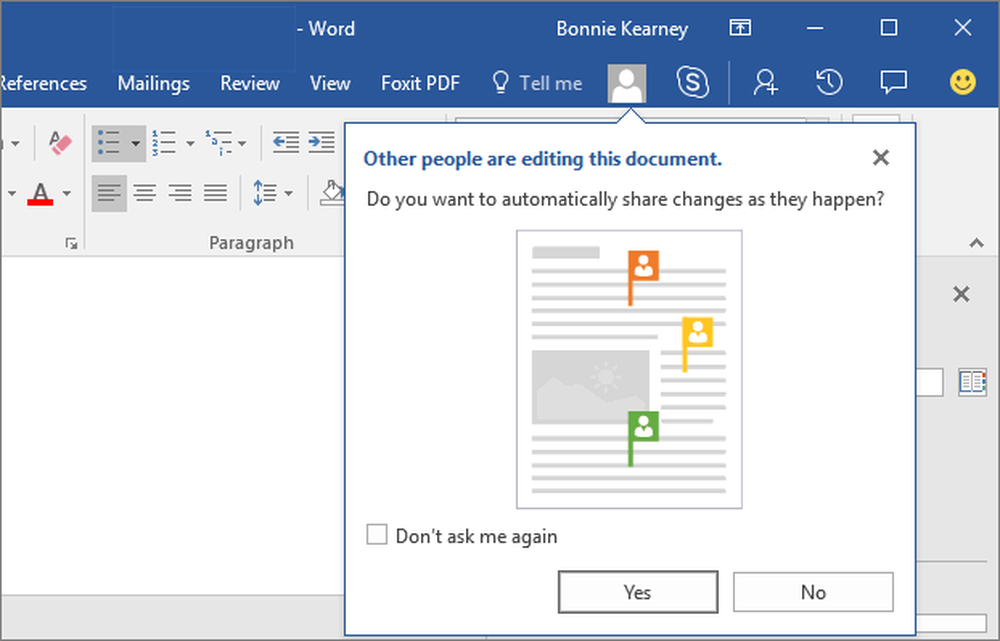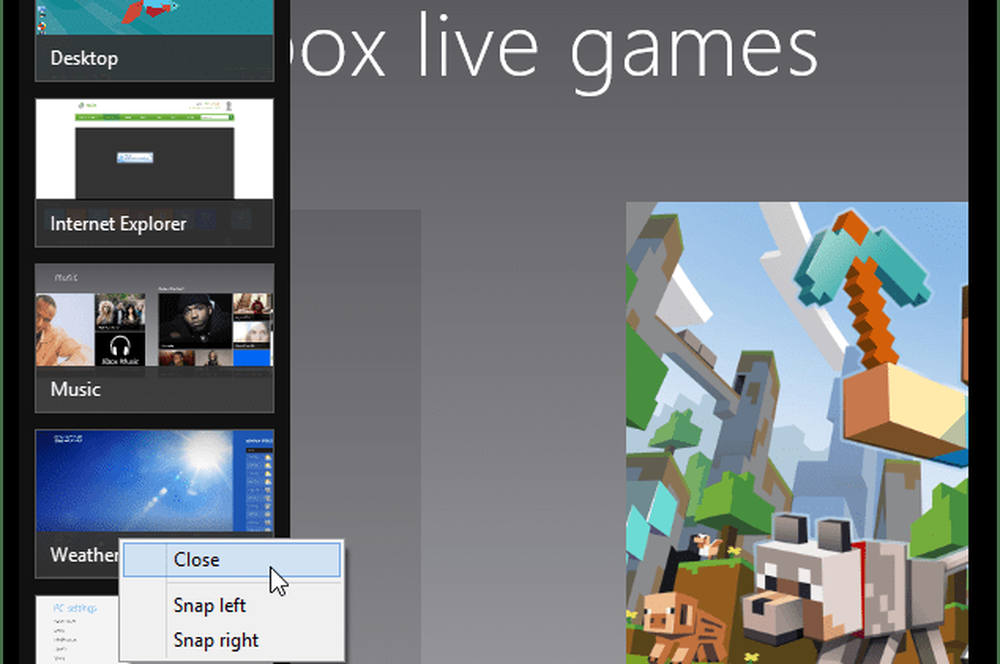Hoe co-auteur en samenwerken op Excel-werkmappen op hetzelfde moment

Online co-authoring is een service waarmee u en uw collega's aan hetzelfde document kunnen werken. Meestal is het document automatisch opgeslagen en zijn de wijzigingen die door andere co-auteurs zijn aangebracht, binnen enkele seconden zichtbaar. Het maakt het eenvoudiger om aan documenten te werken met behulp van cloudtechnologie. Microsoft Office 2016 heeft realtime samenwerking mogelijk gemaakt, een functie die schijnbaar behoorlijk succesvol is in de markt. Het begon met het inschakelen van co-authoring op de desktopversie van Word en nu is Live-samenwerking de belangrijkste drijfveer van Microsoft Office geweest. In plaats daarvan zijn de meeste gebruikers volledig overgeschakeld op online co-authoring in plaats van documenten via de e-mail te maken en te delen.
Co-auteur en samenwerken in Excel
Om te beginnen met teamsamenwerking en co-authoring met Excel, zou je de volgende stappen kunnen volgen:
1] Zorg ervoor dat u een actuele versie van het Windows- en Office 365-abonnement hebt. U zou deze bestandsindelingen gebruiken: .xlsm-, .xlsx- of .xlsb-bestanden. Als u een ander formaat hebt, kunt u dit wijzigen door het bestand te openen en op te klikken Bestand> Opslaan als> Bladeren> Opslaan Zoals Type, verander dan het formaat in toepasselijke types.
Als u geen abonnement hebt, kunt u nog steeds samenwerken door online documenten te maken door u aan te melden bij uw persoonlijke OneDrive. De functionaliteit is echter beperkt.
2] Maak of upload een werkblad op Deel punt, Een schijf, of OneDrive voor bedrijven.
3] Als u ervoor hebt gekozen om een bestand te uploaden, klikt u gewoon op de bestandsnaam en de werkmap wordt geopend in een nieuwe browser.
4] Klik op de Bewerken in Excel keuze. Als u een vraag krijgt om een versie van Excel te kiezen, selecteert u Excel 2016.
5] Zodra het bestand opent en je ziet dat het nog steeds in is Beschermde weergave, klik gewoon op Bewerking inschakelen om het bestand te kunnen wijzigen.
6] Klik op Delen knop gevonden in de rechterbovenhoek van het venster. In de Mensen uitnodigen Voer de e-mailadressen in van uw teamleden van de mensen met wie u zou willen samenwerken. Scheid elk e-mailadres met een puntkomma. Kiezen Kan bewerken en klik vervolgens op de Delen knop.
8] Zodra u het bestand opent, ziet u de avatar van uw uitgenodigde medewerker of afbeeldingen in de rechterbovenhoek van het Excel-venster. Ze verschijnen meestal met een eigen opgeslagen afbeelding, avatar of in een brief G wat betekent "gast" of de initialen van hun namen als er geen gekozen profielafbeeldingen zijn. Uw selecties worden groen gemarkeerd, terwijl de selectie van anderen in andere kleuren zoals blauw, rood, geel of violet is.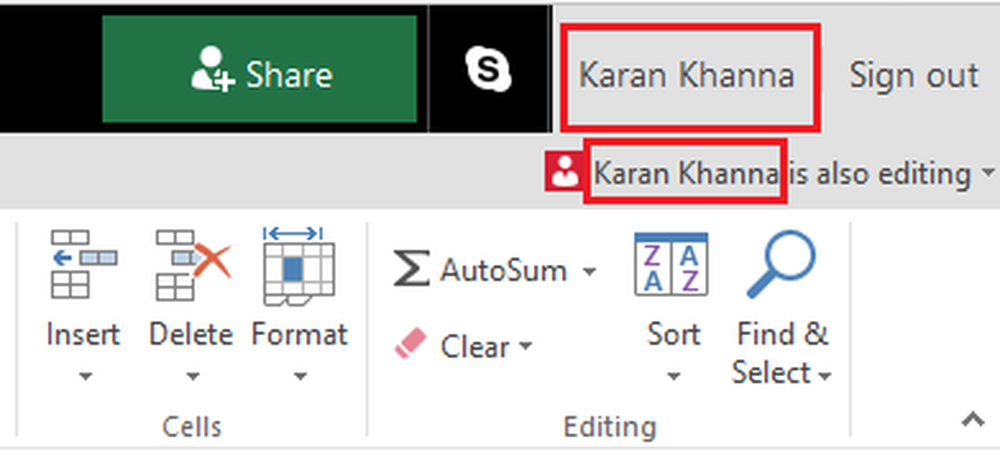
Zodra u op de avatar klikt, wordt u doorgestuurd naar waar de andere persoon momenteel aan het werkblad werkt. Zijn aanwezigheid kan worden opgemerkt door een knipperende gekleurde cursor. Nu kunt u de documenten tegelijkertijd bewerken met co-authoring op spreadsheets, wat het werken aan projecten snel en gemakkelijk maakt.
Automatisch opslaan tijdens co-schrijven op MS Excel
Automatisch opslaan is een functie die standaard is ingeschakeld voor alle documenten die zijn bedoeld voor co-auteurschap of anderszins voor OneDrive. Het slaat de wijzigingen in het document op in seconden, soms in de fractie van een seconde.
Selecties van andere gebruikers
Gebruikers die Microsoft Excel of Excel online gebruiken, kunnen andere gebruikers in een lijst bovenaan zien. De selecties en tekst van de andere gebruikers zouden in verschillende kleuren zichtbaar zijn. Gebruikers met andere versies van MS Excel kunnen deze functie niet gebruiken.
"Vernieuwen aanbevolen" en "Upload mislukt" berichten
Als u deze foutmeldingen krijgt tijdens het automatisch opslaan en de concepten niet opgeslagen zijn, kunt u overwegen de koppeling op een ander tabblad te kopiëren en op Enter te drukken. Vergeet dit niet te doen als u zeker weet dat internet is verbonden.
Twee gebruikers veranderen hetzelfde op het document
Wanneer twee gebruikers hetzelfde veranderen door automatisch opslaan of klikken op opslaan, wordt de laatste wijziging opgeslagen. Om het eenvoudiger te maken, staat in Excel online een gedeelte met reacties om dit onder gebruikers te bespreken. Het werkt als een chatbox.
Lees de volgende: Excel Tips & Tricks.