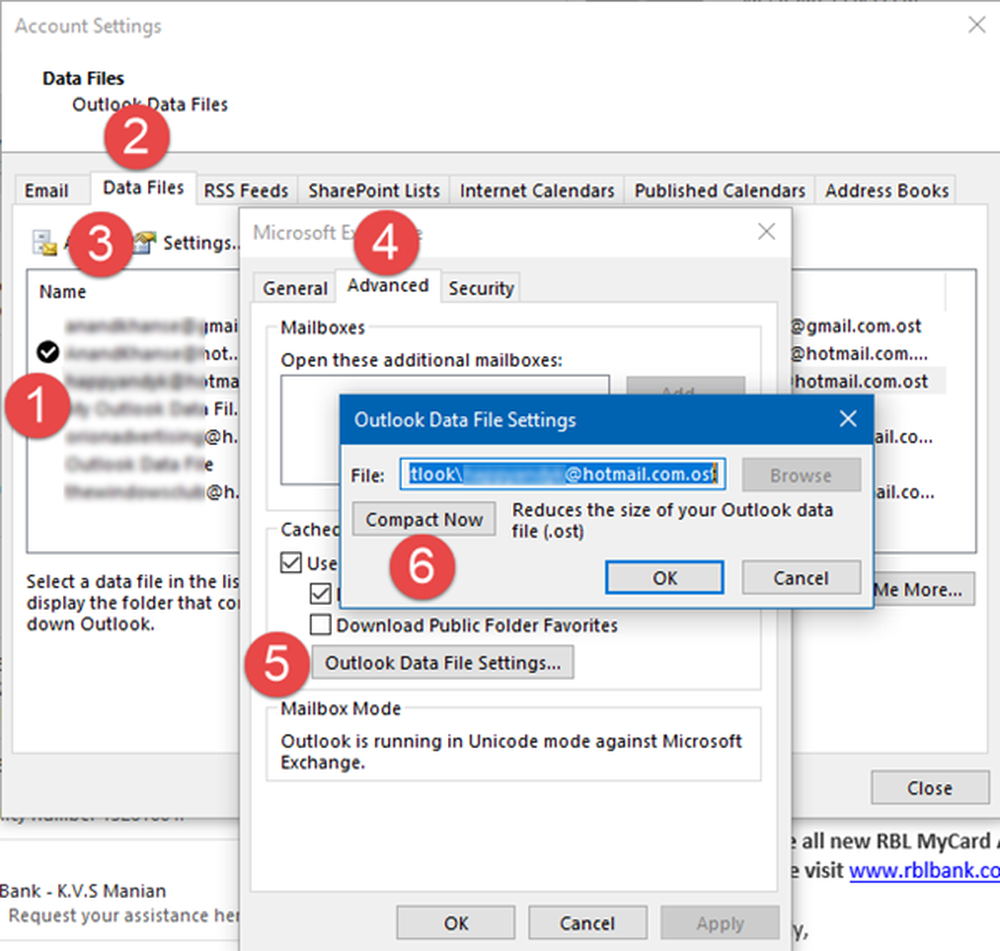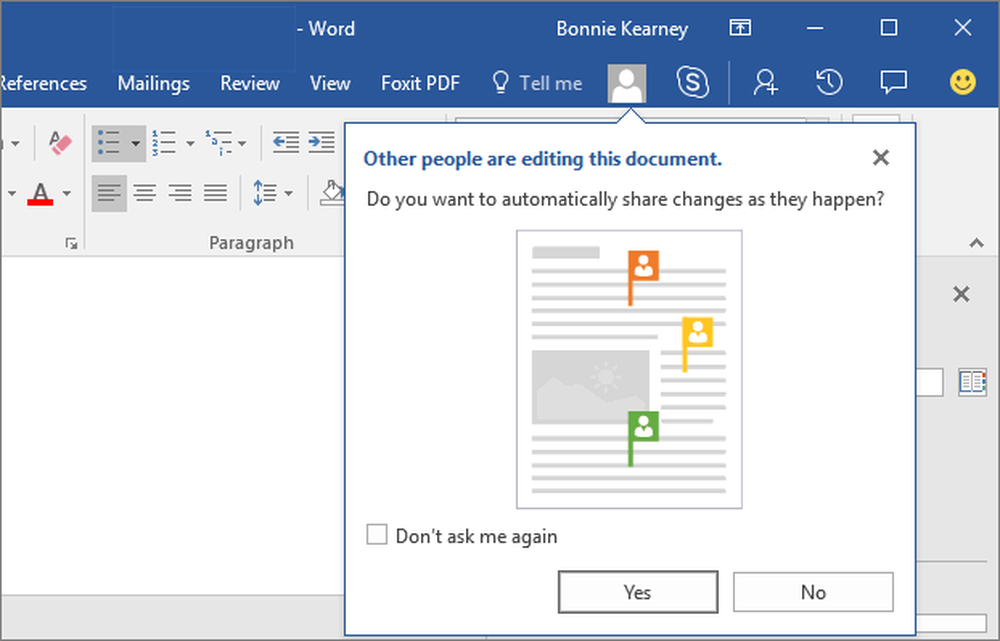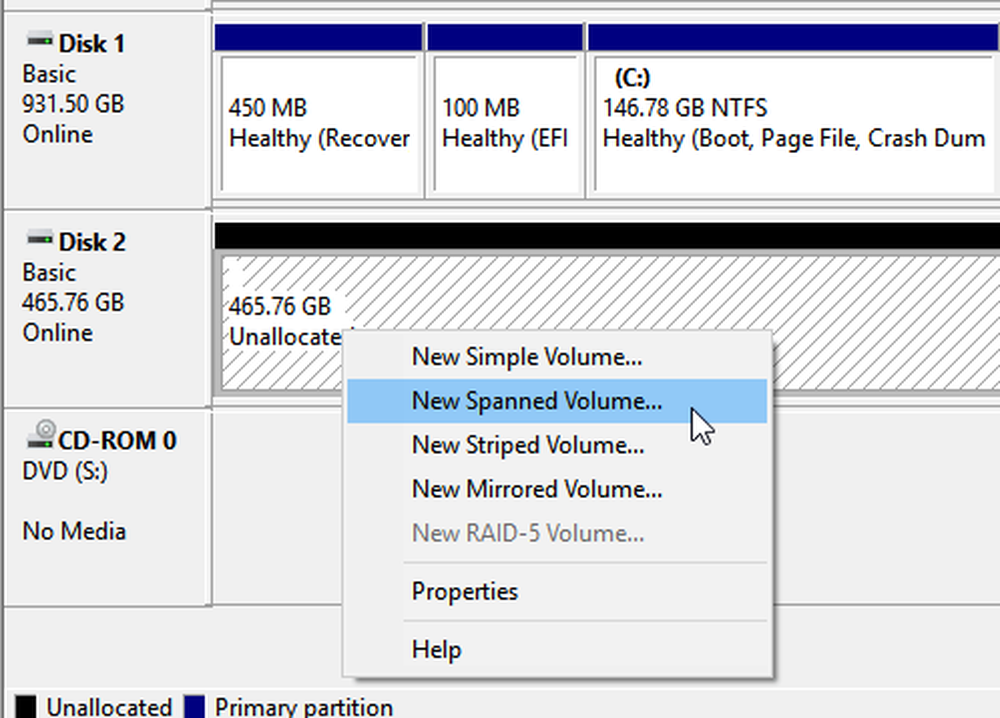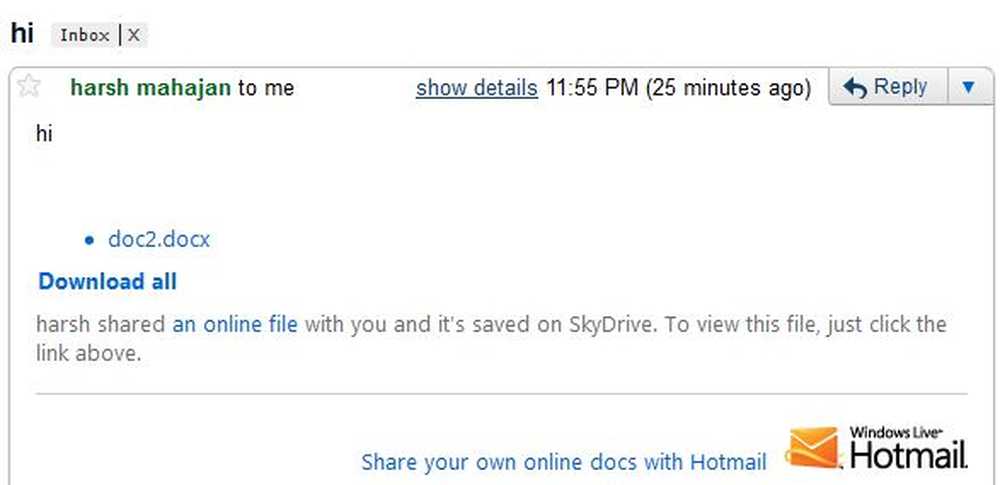Hoe Outlook Postvak IN van meerdere accounts te combineren
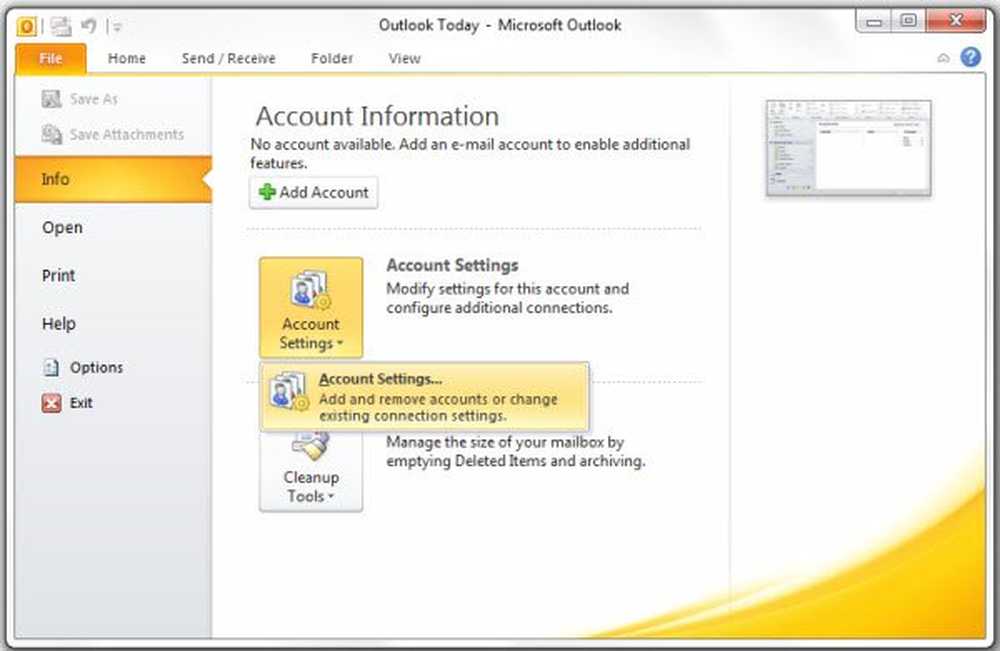
Misschien wilt u de Outlook-inbox van verschillende accounts combineren in een enkel bestand, als u de e-mailaccounts in uw Outlook wilt ordenen. Wanneer u Outlook Inbox combineert, bespaart u ook ruimte op het scherm. Als u de automatische methode gebruikt om e-mailaccounts in Microsoft Outlook te maken, wordt standaard in elk e-mailaccount gevraagd om een nieuw bestand en daarmee een andere inbox te maken. U kunt de accounts altijd combineren in één bestand, zodat u uw e-mail gemakkelijk kunt beheren.
Dit is hoe je het kunt bereiken!
Combineer Outlook Inbox
Notitie: Deze procedure gaat uit van POP3-accounts.
Als u nieuwe accounts maakt met de functie voor automatisch detecteren, kunt u de inbox combineren, zodra u klaar bent met het maken ervan. Als u de accounts al hebt gemaakt, kunt u deze nog steeds combineren in Outlook 2007 en Outlook 2010.
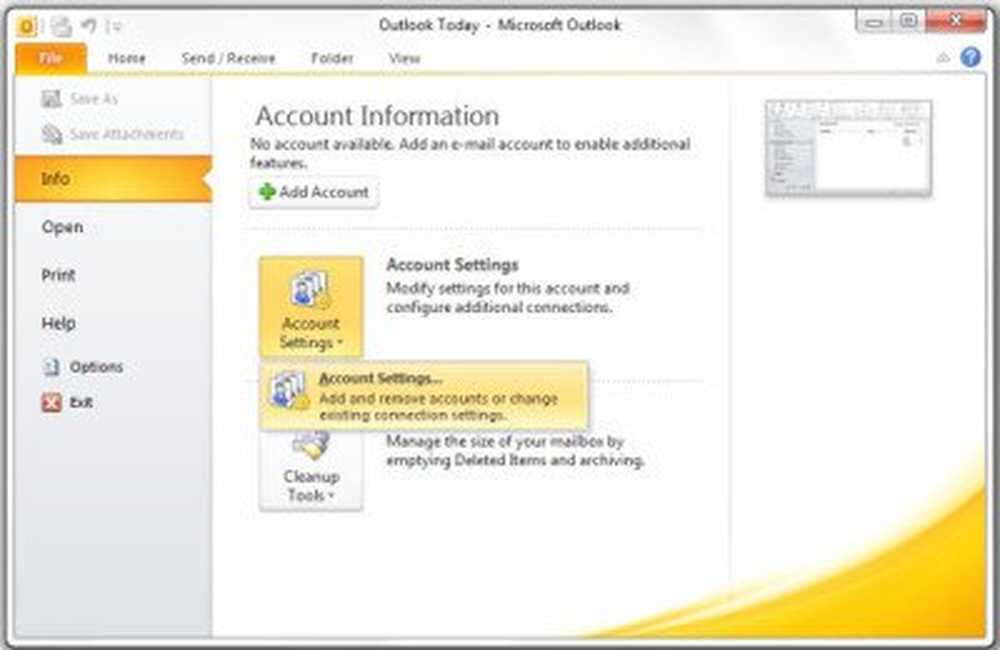
Om dit te doen:
1. Open Microsoft Outlook en klik op het dossier menu.
2. In de het dossier menu, klik op Account instellingen en selecteer in het vervolgkeuzemenu dat verschijnt instellingen nog een keer.
3. Je krijgt de Account instellingen venster met al uw bestaande e-mailaccounts. Zorg ervoor dat u op de E-mail tab
4. Klik op het e-mailaccount waarvan u de inbox wilt combineren. MS Outlook zal je voorstellen Verander map optie naar de onderkant van de Account instellingen venster (zie figuur hieronder).
5. Selecteer in het dialoogvenster Map wijzigen vooruitzicht en dan Postvak IN. Als u wilt dat de e-mail in een aangepaste map wordt afgeleverd, klikt u op Nieuwe map om een nieuwe map te maken. Als u een nieuw PST-bestand voor e-mail wilt gebruiken, kunt u selecteren Nieuw Outlook-bestand. Maar aangezien uw contacten, agenda, etc. al zijn opgeslagen in outlook.pst, is het beter om te kiezen vooruitzicht -> Postvak IN omdat het tijd bespaart bij het maken van back-ups van bestanden (zie de laatste afbeelding hieronder).6. Nadat u de gewenste map hebt geselecteerd, klikt u op OK.
7. Herhaal de stappen 4 tot 7 voor elke inbox voor e-mailaccounts die u wilt combineren.
8. Sluit het venster Accountinstellingen
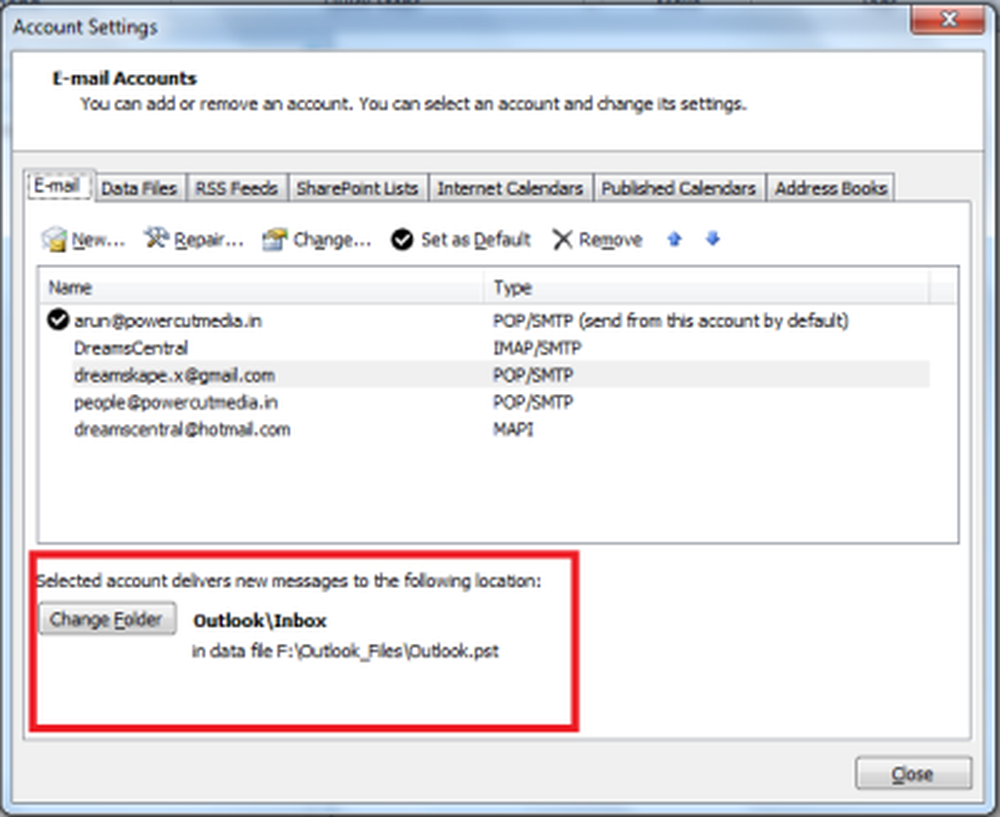
Na de bovenstaande procedure kunt u de aanvullende bestanden die door MS Outlook zijn gemaakt afsluiten voor verschillende e-mailaccounts die u nu hebt gecombineerd - omdat de nieuwe e-mail wordt afgeleverd bij de map die u in stap 5 hebt geselecteerd.
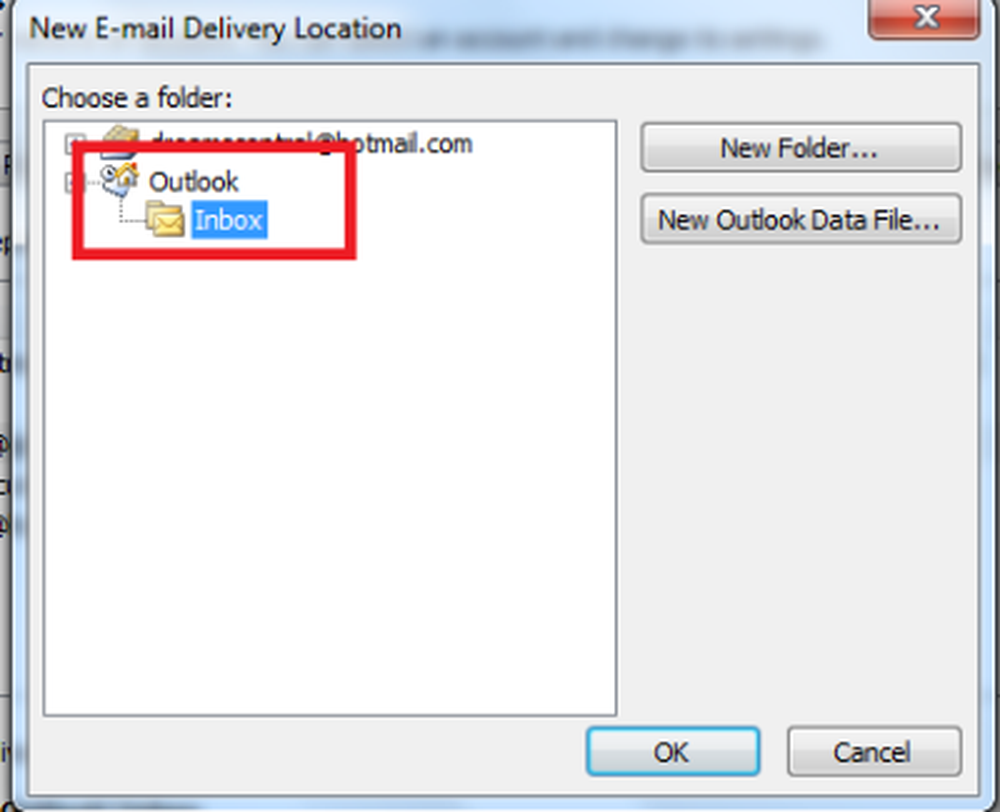
Dit verklaart hoe u Outlook-inbox kunt combineren in versie 2016/2013/2010/2007.
Als u twijfels hebt, kunt u hieronder een regel plaatsen.