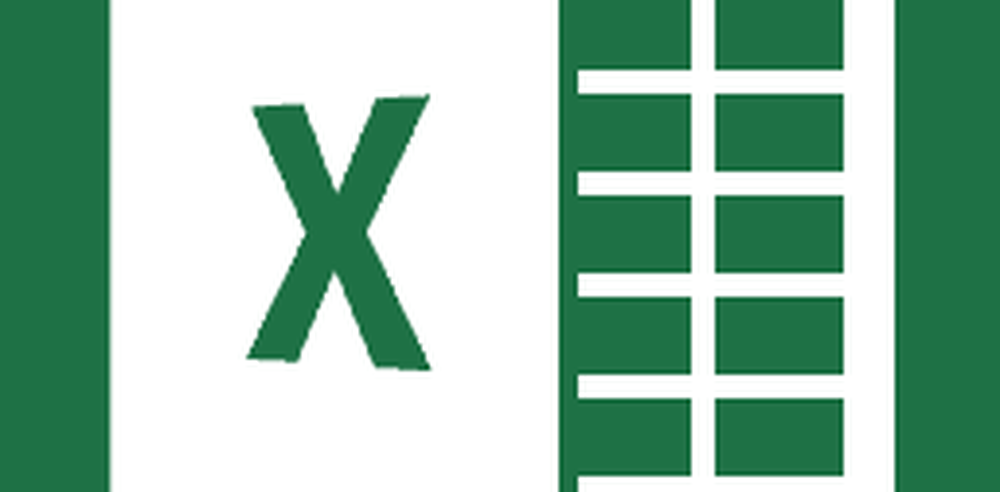Meerdere tekstselecties tegelijk kopiëren en plakken in Microsoft Word

Welnu, vandaag kunt u dat in Word doen. Als u een lang document in Word leest en belangrijke onderdelen markeert, kunt u snel en gemakkelijk al uw gemarkeerde tekst vinden en selecteren en kopiëren.
Vandaag laten we u zien hoe u gemarkeerde tekst kunt vinden en selecteren en hoe u die tekst kunt kopiëren en plakken zonder de markering in een ander Word-document.
Tekst markeren
Als u tekst in een Word-document wilt markeren, selecteert u de tekst die u wilt markeren.
Standaard is de Tekst Markeer Kleur knop in de doopvont sectie over de Huis tabblad markeert de tekst in geel wanneer u erop klikt. Als u een andere kleur wilt gebruiken, klikt u op de pijl-omlaag aan de rechterkant van de knop. Klik vervolgens op de gewenste kleur.
De kleur die u hebt geselecteerd, wordt de standaardkleur wanneer u de volgende keer op de knop klikt Tekst Markeer Kleur knop.

Zoek en selecteer alle gemarkeerde tekst
U kunt alle gemarkeerde tekst handmatig kopiëren. Begin met het selecteren van het eerste tekstblok met de muis. Blader vervolgens naar het volgende blok met gemarkeerde tekst en houd de knop ingedrukt Ctrl toets terwijl u dat selecteert. Nadat u alle blokken die u wilt kopiëren hebt geselecteerd, drukt u op Ctrl + C.
U hoeft niet elk tekstblok te markeren om meerdere blokken te selecteren, maar het maakt het eenvoudiger, zoals u zult zien.
Het handmatig selecteren van afzonderlijke tekstblokken is echter tijdrovend. U kunt alle gemarkeerde tekst in één keer selecteren met behulp van de Zoek en vervang gereedschap in Word.
druk op Ctrl + H. Op de Zoek en vervang dialoogvenster, klik op de Vind tab. Dan klikken Meer.

Klik Formaat en selecteer vervolgens highlight.

highlight wordt weergegeven als de Formaat onder de Vind wat doos.
Als u alle gemarkeerde tekst in het document wilt zoeken en selecteren, klikt u op Vinden in en selecteer Hoofd document.

Word geeft aan hoeveel gemarkeerde items zijn gevonden.
druk op Esc of klik op de X in de rechterbovenhoek van het dialoogvenster om het te sluiten.

Al uw blokken gemarkeerde tekst zijn geselecteerd.
druk op Ctrl + C om de geselecteerde tekst te kopiëren.

Plak de geselecteerde, gemarkeerde tekst in een ander Word-document
We gaan onze tekst in een nieuw Word-document plakken.
Ga naar Bestand> Nieuw> Leeg document om een nieuw document te maken. Druk vervolgens op Ctrl + V om de gekopieerde tekst te plakken.
Elk afzonderlijk tekstblok wordt op een nieuwe regel geplakt.
Wanneer u standaard tekst plakt die u hebt gekopieerd uit een Word-document of een ander programma, wordt de opmaak automatisch meegeleverd. Dus de tekst die u zojuist hebt geplakt, blijft gemarkeerd.

Als u de markering op de geplakte tekst niet wilt behouden, kunt u alleen de tekst plakken zonder de opmaak.
In plaats van drukken Ctrl + V om de gekopieerde tekst te plakken, klik op de pijl-omlaag op de Pasta knop in het gedeelte Klembord van het tabblad Start. Dan klikken Alleen tekst behouden.

U hebt ook toegang tot de Alleen tekst behouden knop door op de te klikken Plak opties knop, als u het niet hebt uitgeschakeld. We laten u een beetje zien waar u het kunt inschakelen en uitschakelen Plak opties knop.

Alleen tekst als standaard instellen
Als u tekst altijd als platte tekst wilt gebruiken met Ctrl + V, je kunt dat instellen als de standaardactie.
Klik op de pijl-omlaag op de Pasta knop en selecteer Set Default Paste.

Klik gevorderd in het linkerdeelvenster van de Woordopties dialoog venster. In de Knippen, kopiëren en plakken deel rechts, selecteer Alleen tekst behouden van een van de eerste vier plakken vervolgkeuzelijsten. In ons voorbeeld kopiëren en plakken we tussen Word-documenten zodat we selecteren Alleen tekst behouden van de Plakken tussen documenten keuzelijst.
Zoals we al zeiden, is tekstopmaak weggelaten bij het plakken als alleen tekst. En je verliest ook afbeeldingen en links.
Zie het ondersteuningsartikel van Microsoft voor uitleg over de beschikbare opties voor het beheren van de opmaak wanneer u tekst in Word plakt.
Klik OK om de te sluiten Woordopties dialoog venster. Nu kunt u de gemarkeerde tekst die u hebt gekopieerd, plakken en deze wordt niet gemarkeerd in het nieuwe document.

Plak je verzamelde tekst bijna overal
U hoeft de gekopieerde tekst niet in een ander Word-document te plakken. U kunt de tekst in elk ander programma plakken dat tekst accepteert, inclusief andere tekstverwerkers (zoals LibreOffice), teksteditors en e-mailprogramma's (zoals Outlook en Thunderbird).
Veel plezier met markeren en kopiëren!