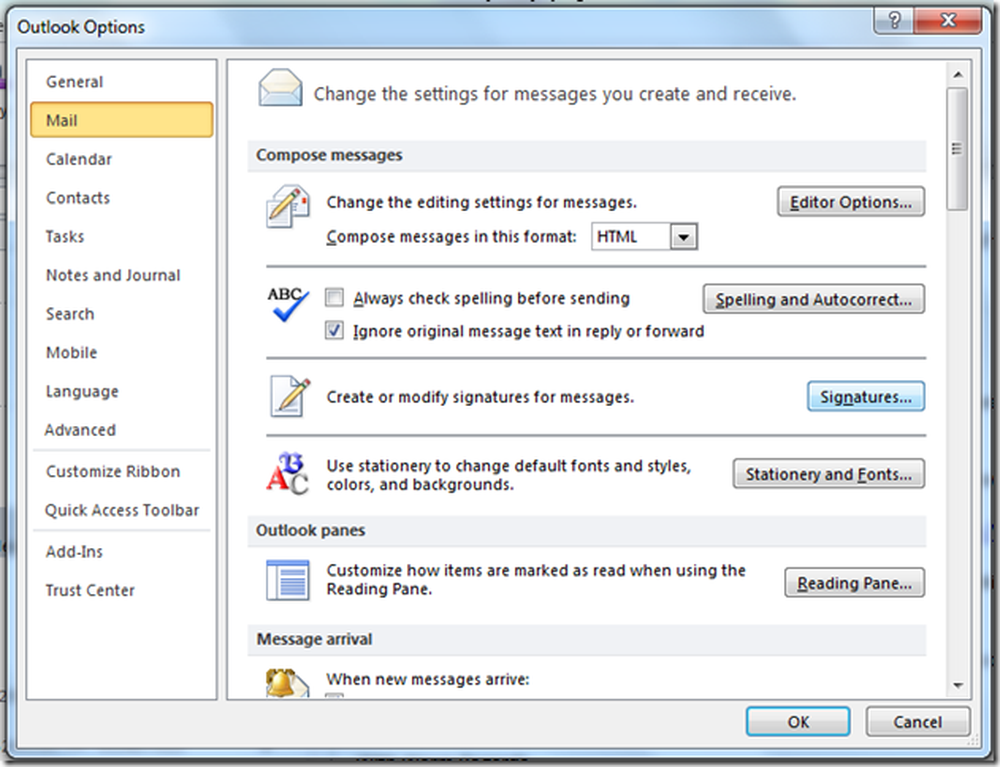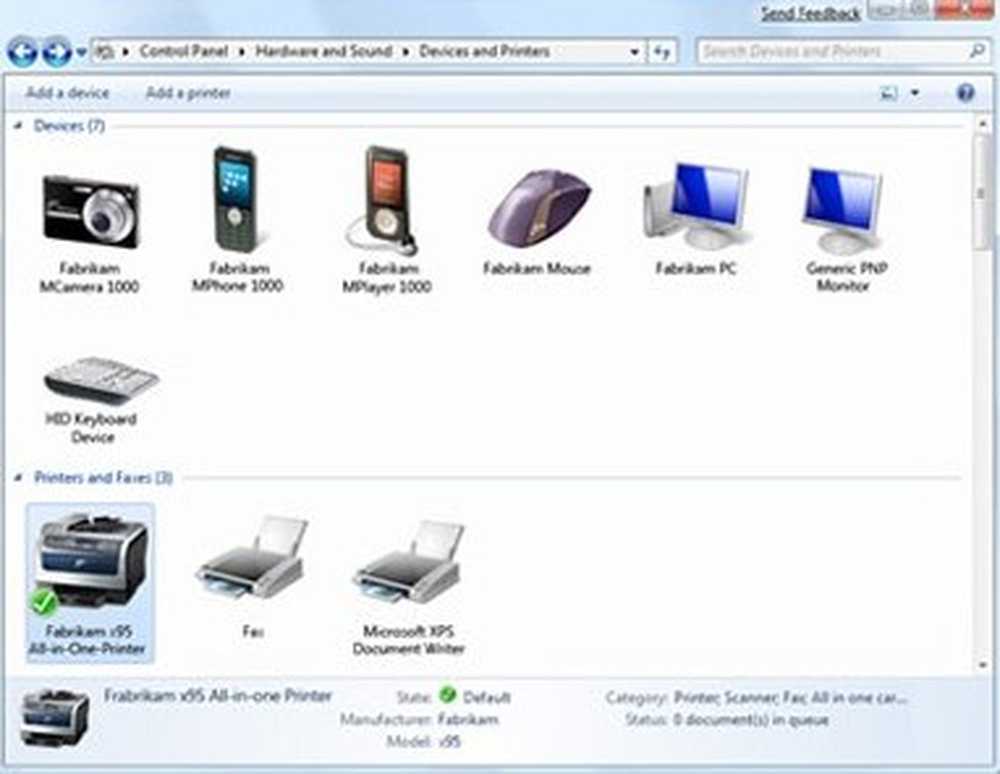Hoe de URL's te kopiëren van alle geopende tabbladen in uw browser

Maak je geen zorgen. Wat de reden ook is om uw tabbladen te sluiten, u kunt de URL's van al uw geopende tabbladen kopiëren en ze opslaan in een bestand of ze naar uzelf e-mailen. Vandaag laten we u enkele methoden zien die u kunt gebruiken om uw tabblad-URL's op te slaan in Chrome, Firefox, Vivaldi, Opera en Edge.
Chrome, Vivaldi en Opera
U kunt dezelfde extensies in Chrome, Vivaldi en Opera gebruiken om de URL's van al uw geopende tabbladen te kopiëren.
TabCopy-extensie
De TabCopy-extensie biedt een eenvoudig vervolgkeuzevenster met drie opties voor welke reeksen URL's moeten worden gekopieerd en het formaat waarin ze worden gekopieerd.
Installeer TabCopy met een van de volgende koppelingen:
- Chrome of Vivaldi
- Opera
Klik op de TabCopy op de werkbalk om toegang te krijgen tot het vervolgkeuzemenu TabCopy.
U kunt de URL voor het geselecteerde tabblad kopiëren, alle URL's kopiëren voor alle tabbladen in het huidige venster of alle geopende vensters. Met de extensie kunt u ook de URL's in drie verschillende indelingen kopiëren:
- Expanded - De links worden gekopieerd en geplakt met titel en URL op afzonderlijke regels en een lege regel tussen de URL's van elk tabblad.
- Compact - De koppelingen worden gekopieerd zonder extra tussenruimte. Elke titel en URL staan op dezelfde regel gescheiden door een dubbele punt. En er is geen lege regel tussen de URL van elk tabblad.
- Link - Hiermee worden de tab-URL's gekopieerd als hyperlinks. Zorg ervoor dat u deze links plakt in een programma dat hyperlinks accepteert, zoals Word. Anders krijg je alleen de titels van de links en geen URL's.

Vervolgens kunt u de gekopieerde URL's in een programma zoals Kladblok of Word plakken en opslaan. Of je kunt ze naar jezelf mailen.

Kopieer URL's Extensie
De extensie Exemplaren-URL's biedt verschillende manieren waarop u URL's kunt kopiëren voor al uw geopende tabbladen.
Installeer kopie-URL's met behulp van een van de volgende koppelingen:
- Chrome of Vivaldi
- Opera
Met deze extensie kunt u alle URL's of de URL's voor alleen webpagina's kopiëren. Als u bijvoorbeeld de pagina met extensies heeft geopend in Chrome (chrome: // extensions), moet u de Kopieer alle URL's optie kopieert die URL, maar de Alleen webpagina's optie zal niet.
Onder Tabbladen exporteren van, Kiezen Alle vensters of Huidig (actief) venster.
Selecteer het formaat waarin u de URL's wilt kopiëren. U kunt zelfs uw eigen aangepaste indeling instellen.
Terwijl u uw instellingen selecteert, wordt wat gekopieerd wordt weergegeven in de URL-lijst bovenaan in het dialoogvenster.
Zodra u uw instellingen heeft gekozen, klikt u op Kopieer naar klembord.

Firefox
In Firefox kunt u de startpagina-instelling gebruiken om alle tab-URL's te kopiëren. Of u kunt een add-on gebruiken en we vermelden hier twee add-ons.
Kopieer alle tab-URL's met behulp van de startpagina-instelling
Als u liever geen invoegtoepassing installeert om alle tab-URL's te kopiëren, kunt u de homepage-instelling gebruiken om dit te doen.
Ga eerst naar Firefox-menu> Opties.

Klik Huis aan de linkerkant van de opties tab.

Zorg ervoor dat Aangepaste URL's is geselecteerd uit de Homepage en nieuwe vensters vervolgkeuzelijst onder Nieuwe Windows en tabbladen.
Als u al verschillende webpagina's hebt ingesteld als uw startpagina, kopieert u die vanuit het bewerkingsvak onder de vervolgkeuzelijst en plakt u ze ergens om ze tijdelijk op te slaan. We gaan dat vak gebruiken om al onze tab-URL's te ontvangen.
Klik Gebruik huidige paginas onder het vak om alle URL's van alle tabbladen in het vak te laden. Plaats vervolgens de cursor in het vak, selecteer alles (Ctrl + A) en kopieer (Ctrl + C).

Plak de URL's in een teksteditor of tekstverwerker, of in een e-mail, zodat u de URL's naar uzelf kunt verzenden of met anderen kunt delen.
De URL's zijn allemaal gescheiden met verticale balken. U kunt ze handmatig vervangen door carriage-returns. Of, als u veel URL's heeft, kunt u de Zoeken> Vervangen optie in Notepad ++ om de verticale balken te vinden (|) en vervang ze door carriage returns (\ r).

U kunt uw originele set webpagina's terug naar het bewerkingsvak onder de vervolgkeuzelijst hieronder kopiëren Nieuwe Windows en tabbladen nu.
tabs2txt Add-on
De invoegtoepassing tabs2txt biedt een eenvoudige manier om alle tab-URL's naar het klembord te kopiëren.
Installeer de invoegtoepassing tabs2txt en klik op de Tabblad-URL's kopiëren knop op de werkbalk.
Er verschijnt een vervolgkeuzelijst met de URL's voor alle geopende tabbladen gemarkeerd. Klik Kopieer naar klembord, of druk op Ctrl + C, en plak de URL's in een ander programma zoals Kladblok of Word en sla het document op. U kunt de URL's ook in een e-mail in een e-mailprogramma plakken en naar uzelf verzenden.
Als u dezelfde reeks URL's opnieuw wilt openen, opent u het bestand waarin u ze hebt opgeslagen of de e-mail die u zelf hebt verzonden, selecteert u ze en kopieert u ze (Ctrl + C).
Klik op de Tabblad-URL's kopiëren knop opnieuw, plak de gekopieerde URL's in het vak en klik op Open tabbladen. De URL's worden geopend op afzonderlijke tabbladen aan de rechterkant van het momenteel actieve tabblad.

FoxyTab-add-on
De FoxyTab-invoegtoepassing biedt veel hulpmiddelen voor het werken met tabbladen zoals het dupliceren van tabbladen, het sluiten van dubbele tabbladen, het samenvoegen van browservensters, het opslaan van een tabblad als een PDF-bestand en het maken van een snelkoppeling op het bureaublad voor een webpagina op een tabblad.
U kunt FoxyTab ook gebruiken om een enkel tabblad, groepen tabbladen of alle URL's van het huidige venster te kopiëren.
Installeer de FoxyTab-invoegtoepassing en klik met de rechtermuisknop op een tabblad. Ga naar FoxyTab> Kopiëren en selecteer een optie in het submenu. Wanneer u alle tab-URL's kopieert, kunt u ervoor kiezen alleen de URL te kopiëren of de titel met de URL opnemen.

Plak de gekopieerde tabblad-URL's in een andere app, zoals Kladblok of Word. U kunt de URL's ook in een e-mail in een e-mailprogramma plakken en naar uzelf verzenden.

FoxyTab heeft veel opties beschikbaar om de add-on aan te passen. druk op Ctrl + Shift + A om de te openen Beheer uw extensies pagina en klik opties naast FoxyTab.
Rand
Edge heeft geen functie specifiek voor het kopiëren van alle URL's en er zijn ook geen extensies die dit doen. Maar er is een oplossing met behulp van de Set Tabs naast functie toegevoegd in de Windows 10 Creators-update. U moet dus de update voor Windows 10 Creators of later uitvoeren om deze tijdelijke oplossing te gebruiken.
Houd alleen de tabbladen open die u wilt kopiëren. Klik Zet deze tabbladen opzij in de linkerbovenhoek van het venster.

Dan klikken Bekijk al uw tabbladen.

Klik op de menuknop (drie horizontale stippen) in de rechterbovenhoek van de Tabbladen die u hebt gereserveerd paneel en selecteer Deel tabbladen.

De Delen dialoogvenster geeft een overzicht van apps die zijn geïnstalleerd vanuit de Microsoft Store en die gekopieerde URL's als invoer accepteren. Klik op de app die u wilt gebruiken om de URL's op te slaan. Als u de app niet ziet die u wilt gebruiken, klikt u op Download apps in Store onderaan het dialoogvenster en installeer de app die u wilt gebruiken.
Voor mijn voorbeeld plak ik de URL's in een notitie in OneNote. Dus ik klik Een notitie op de Delen dialoog venster.

Een andere optie voor het kopiëren van tab-URL's in Chrome en Firefox
Als u Chrome of Firefox gebruikt, kunt u ook een extensie met de naam OneTab gebruiken. Wanneer er te veel tabbladen zijn geopend, klikt u op het pictogram van OneTab op de werkbalk en worden al uw tabbladen geconverteerd naar een lijst en weergegeven op één tabblad. U kunt de lijst met URL's opslaan als een tekstbestand vanaf dat tabblad.
- OneTab voor Chrome
- OneTab voor Firefox
Mark heeft OneTab besproken in de GroovyPost-handleiding voor de beste Chrome-extensies.
Werk efficiënt met tabbladen in uw browser
We hebben andere manieren om efficiënt te werken besproken met tabbladen in verschillende browsers.
Als u vaak op meerdere apparaten op internet surft, kunt u geopende Chrome-tabbladen synchroniseren en de tabbladen van Firefox op verschillende apparaten synchroniseren.
U kunt ook elke set webpagina's openen telkens wanneer u uw browser start en snel gesloten tabbladen opnieuw opent in Chrome en Firefox.