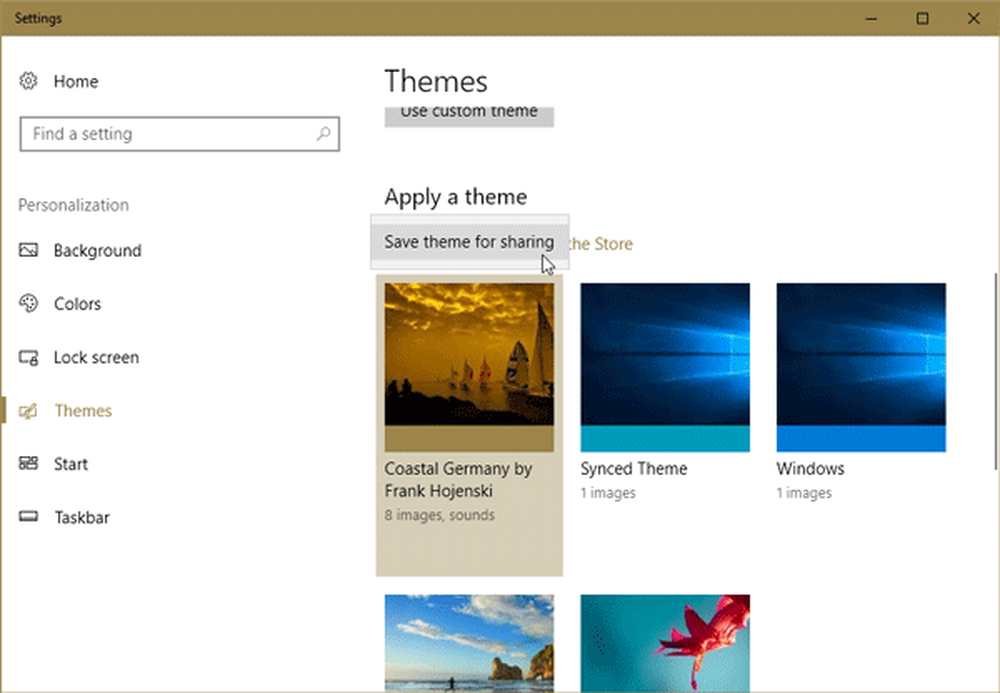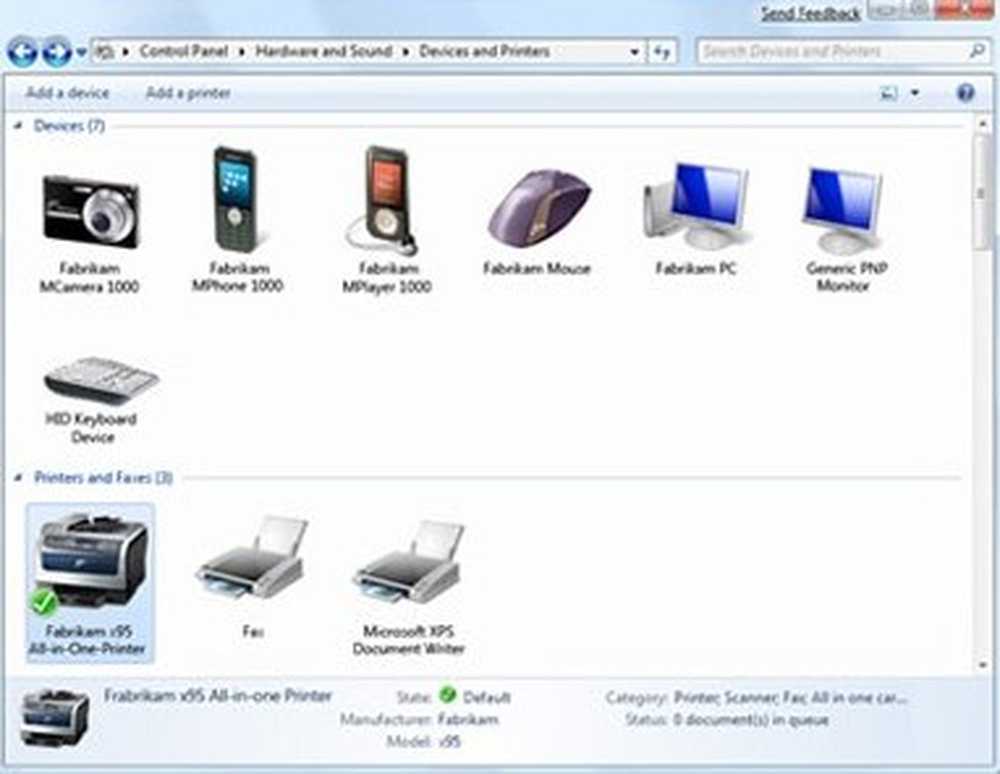E-mailhandtekening maken en toevoegen in Microsoft Outlook
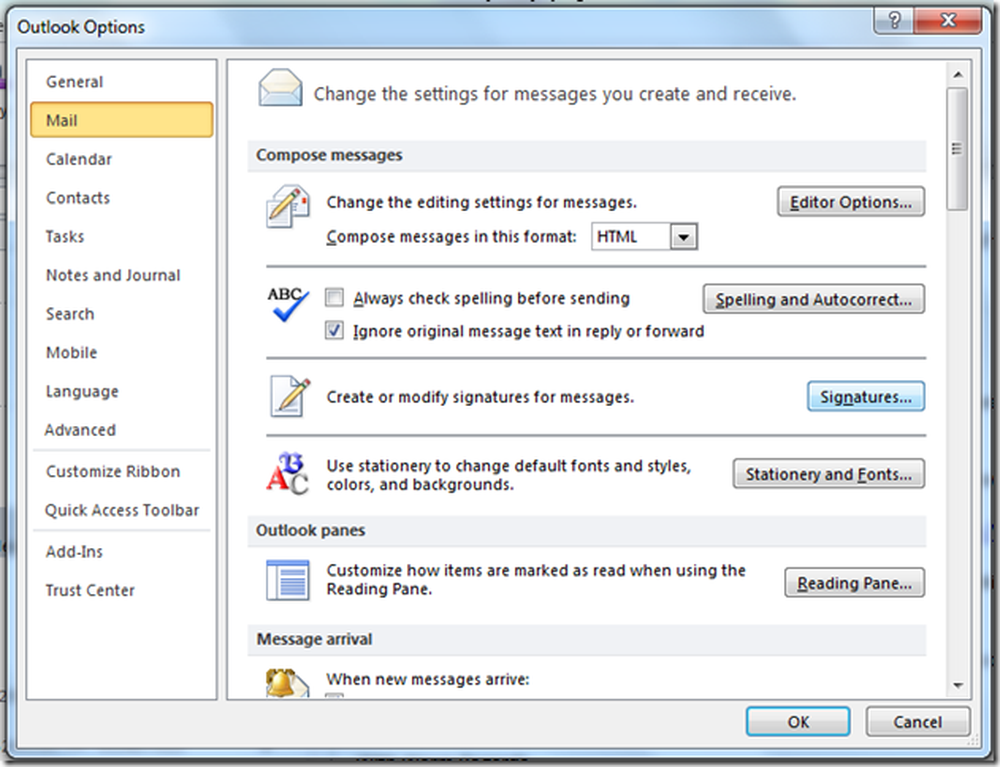
Een van de belangrijkste functies in een e-mail is een Handtekening dat kan worden toegevoegd aan het einde van de e-mail en bevat contactgegevens, aanhef, enz. E-mail handtekeningen kan worden ingesteld in een e-mailclient, zodat ze niet telkens opnieuw hoeven te worden getypt wanneer een nieuwe e-mail wordt opgesteld. Microsoft Outlook 2016/2013/2010 biedt de mogelijkheid e-mailhandtekeningen te integreren en op te slaan. Een handtekening maken en opslaan voor toekomstig gebruik in Microsoft Outlook Volg deze stappen.
Voeg e-mailhandtekening toe in Microsoft Outlook
1. Als u een e-mailhandtekening in Outlook wilt maken, klikt u op de knop Office en gaat u naar Outlook> Opties.
2. De Outlook-opties dialoogvenster wordt geopend zodra u de knop Opties onderaan in dit venster heeft geopend.
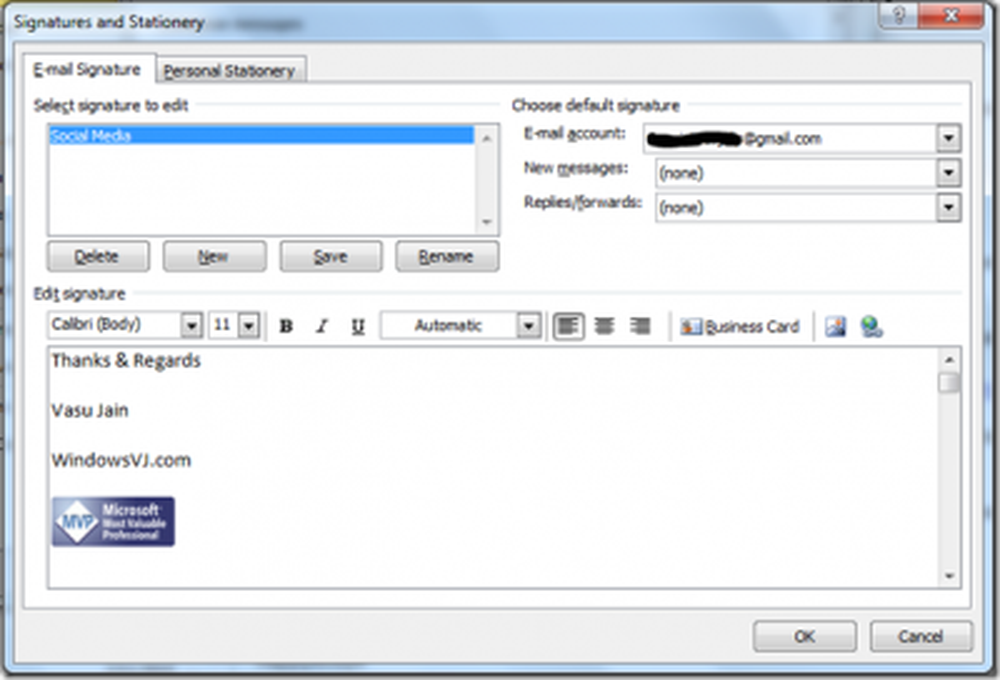
3. Selecteer in het venster Outlook-opties de e-mailoptie in het menu aan de linkerkant en rechts zijn handtekeningopties beschikbaar. Klik op de handtekeningen knop hier.
4. Dit opent de Handtekeningen en Stationair venster. Voeg van Handtekeningen en Stationair uw handtekening voor het gewenste e-mailaccount toe. U kunt hier meerdere handtekeningen toevoegen en selecteren welke u wilt weergeven. Als u nieuwe handtekeningen wilt maken, klikt u op nieuwe knop.
5. Voeg uw handtekening toe onder de Handtekening bewerken tekstgebied en klik op de OK knop. U kunt afbeeldingen, hyperlinks in de handtekening behalve de tekst toevoegen. Navigeer gewoon naar de plaats waar u het bedrijfslogo wilt invoegen en klik op Afbeelding invoegen icoon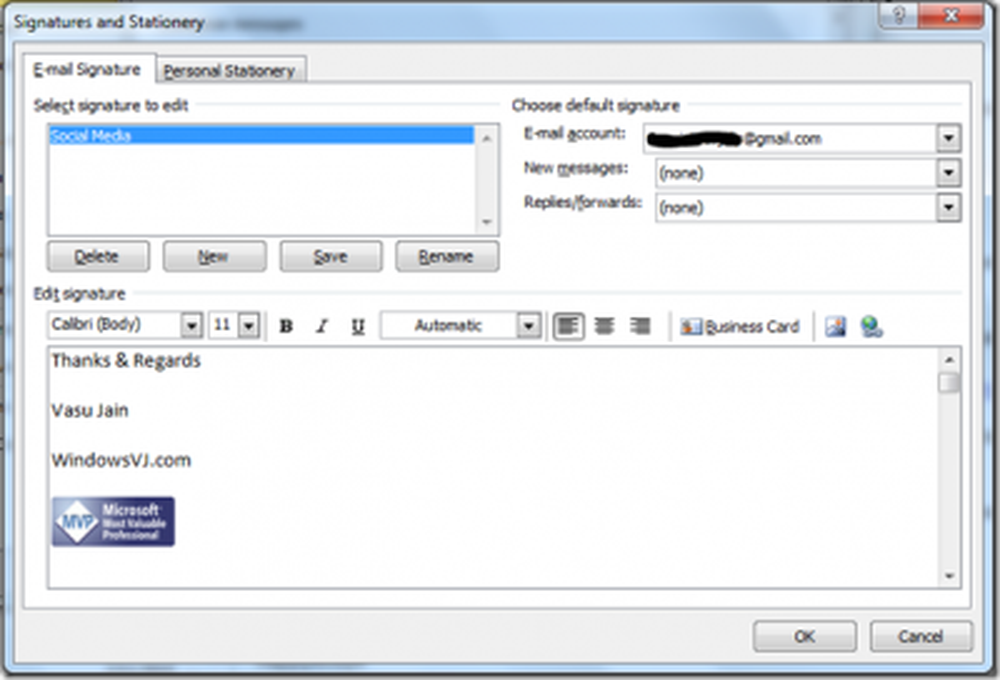
Nu verschijnt uw persoonlijke handtekening aan het einde van de e-mail die u hebt geselecteerd in de Handtekeningen en schrijfbehoeften dialoog venster.
Bekijk deze gratis generieke e-mailhandtekeningen als u professionele e-mailhandtekeningen wilt maken.
Related reads:- Kan handtekening niet toevoegen in Microsoft Outlook
- Bewerk Mail App-handtekening en andere instellingen.