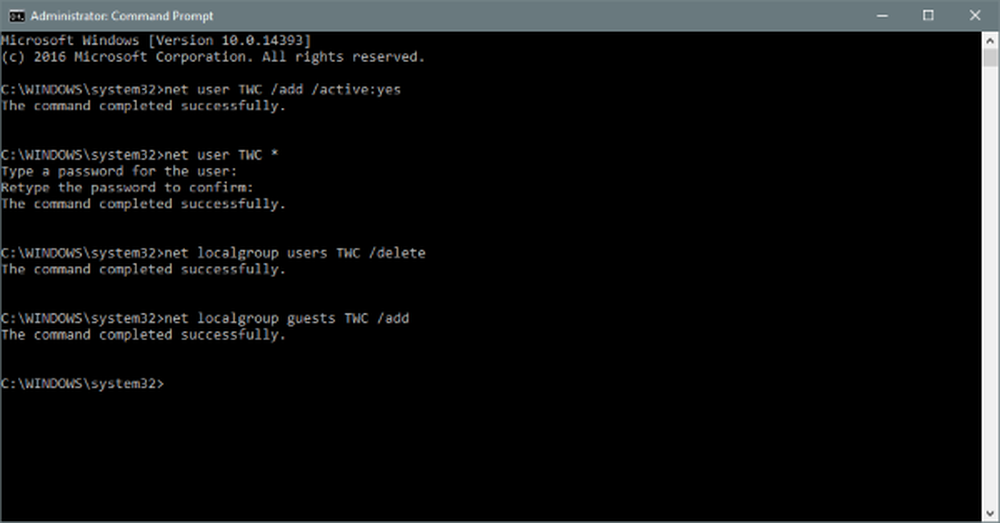Een groovende aangepaste e-kaart maken met PowerPoint 2010

 Er zijn veel e-greetings-generatoren, waarvan de meeste je ontvangers op zijn minst een paar ergernissen (om nog maar te zwijgen over het oogsten van uw e-mailadres of erger ... ). Maar wist u dat u PowerPoint kunt gebruiken om een aangepaste, geanimeerde wenskaart te maken voor die speciale gelegenheid of feestdag, boordevol muziek en animatie? Dat kan en dankzij een sjabloon van Microsoft MVP Sandra Johnson duurt het maar een paar minuten. Naderhand kunt u uw aangepaste e-begroeting rechtstreeks via e-mail verzenden, hetzij als een bijlage of door deze te uploaden naar een YouTube, Facebook of een service voor het delen van bestanden, zoals Dropbox.
Er zijn veel e-greetings-generatoren, waarvan de meeste je ontvangers op zijn minst een paar ergernissen (om nog maar te zwijgen over het oogsten van uw e-mailadres of erger ... ). Maar wist u dat u PowerPoint kunt gebruiken om een aangepaste, geanimeerde wenskaart te maken voor die speciale gelegenheid of feestdag, boordevol muziek en animatie? Dat kan en dankzij een sjabloon van Microsoft MVP Sandra Johnson duurt het maar een paar minuten. Naderhand kunt u uw aangepaste e-begroeting rechtstreeks via e-mail verzenden, hetzij als een bijlage of door deze te uploaden naar een YouTube, Facebook of een service voor het delen van bestanden, zoals Dropbox.Om te zien hoe het eindproduct er uitziet, bekijk deze groovyPost.com groet e-kaart die ik vanmiddag heb gegooid en geüpload op YouTube.
Hier ziet u hoe u uw eigen PowerPoint e-begroeting kunt maken:
Stap een
Download de e-Card-sjabloon die ik heb gemaakt voor de onderstaande demo OF, pak de officiële Microsoft-sjabloon van Microsoft.com voor het maken van e-cards met Powerpoint 2010.
Stap twee
Open de sjabloon in PowerPoint 2010 of PowerPoint 2007. U zult merken dat er instructies in het onderste paneel staan, maar we zullen u er visueel doorheen leiden om u te helpen.
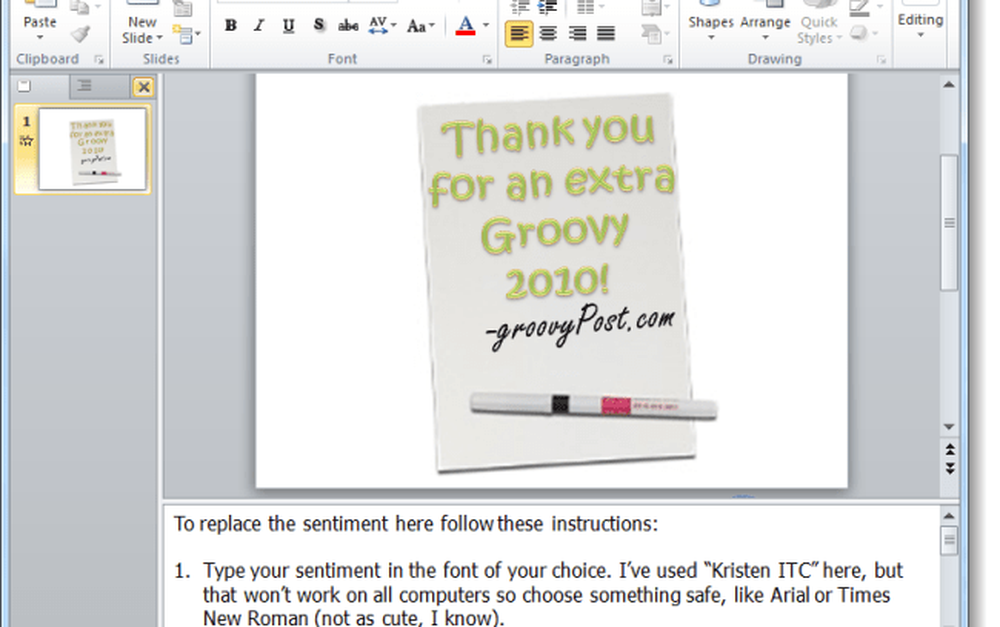
Stap drie
Selecteer de sjabloontekst die momenteel leest "Bedankt voor het geweldige 2009"En verwijder het. Doe hetzelfde met de handtekening van Sandy.
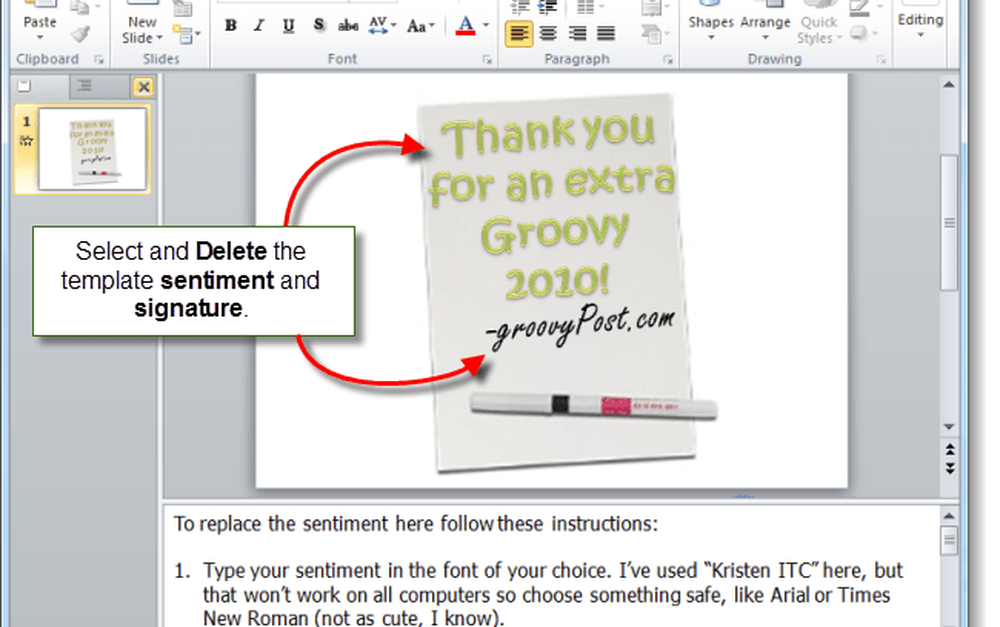
Stap vier
Vervang de sjabloontekst door klikken de invoegen tab en kiezen Woordkunst. Kies welke stijl je leuk vindt.
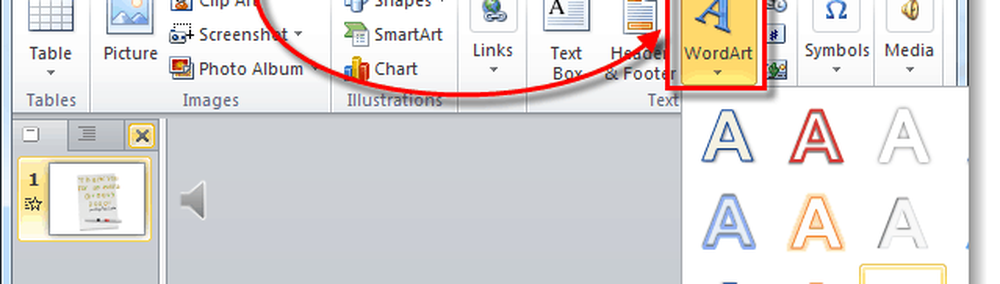
Even een herinnering: als u dit als een PowerPoint-presentatie gaat delen, zorg er dan voor dat u een lettertype gebruikt dat iedereen waarschijnlijk heeft, zoals Calibri, Times New Roman of Arial. U zult waarschijnlijk ook de grootte van de tekst moeten aanpassen zodat deze in de tekst past.

Herhaal deze stappen voor de handtekening.
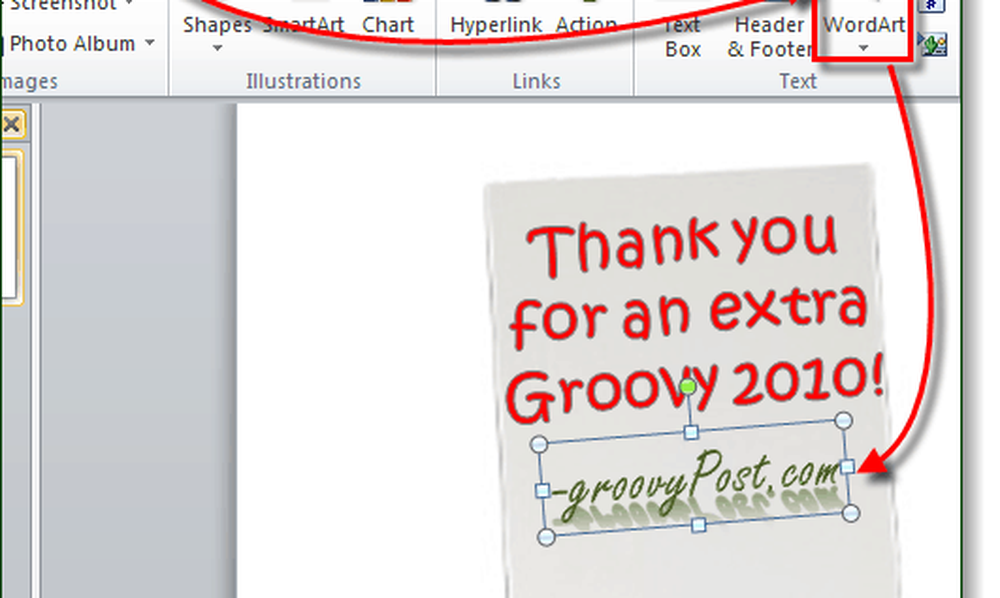
Stap vijf
Klik de animatie tab. Selecteer uw gevoel en kies de Vervagen animatie. Vervolgens, in detiming paneel, Klik het vervolgkeuzemenu naast Begin en kies Met vorige.
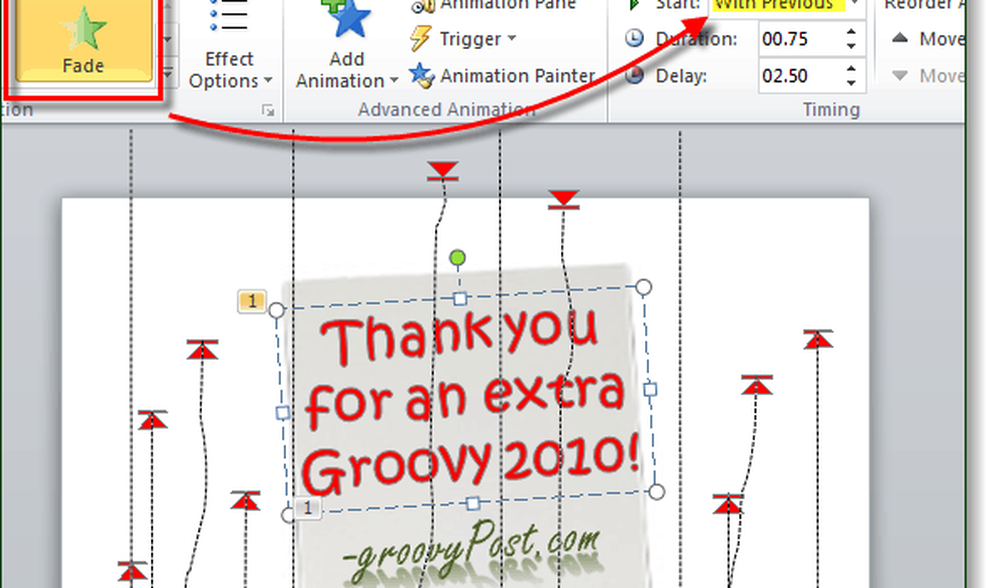
Herhaal deze stappen voor de handtekening.
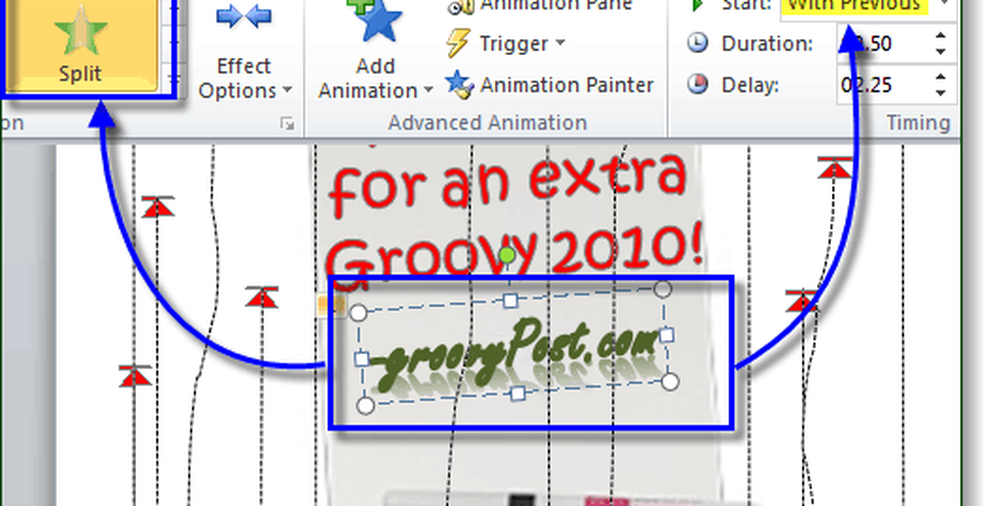
Als je daar zin in hebt, kun je ook een foto toevoegen. Of, als u zin heeft in uw tekst, kunt u uw WordArt opslaan of deze ergens anders genereren en insluiten als een afbeelding. Op deze manier kunt u een lettertype of stijl kiezen die anderen misschien niet op hun computer hebben.
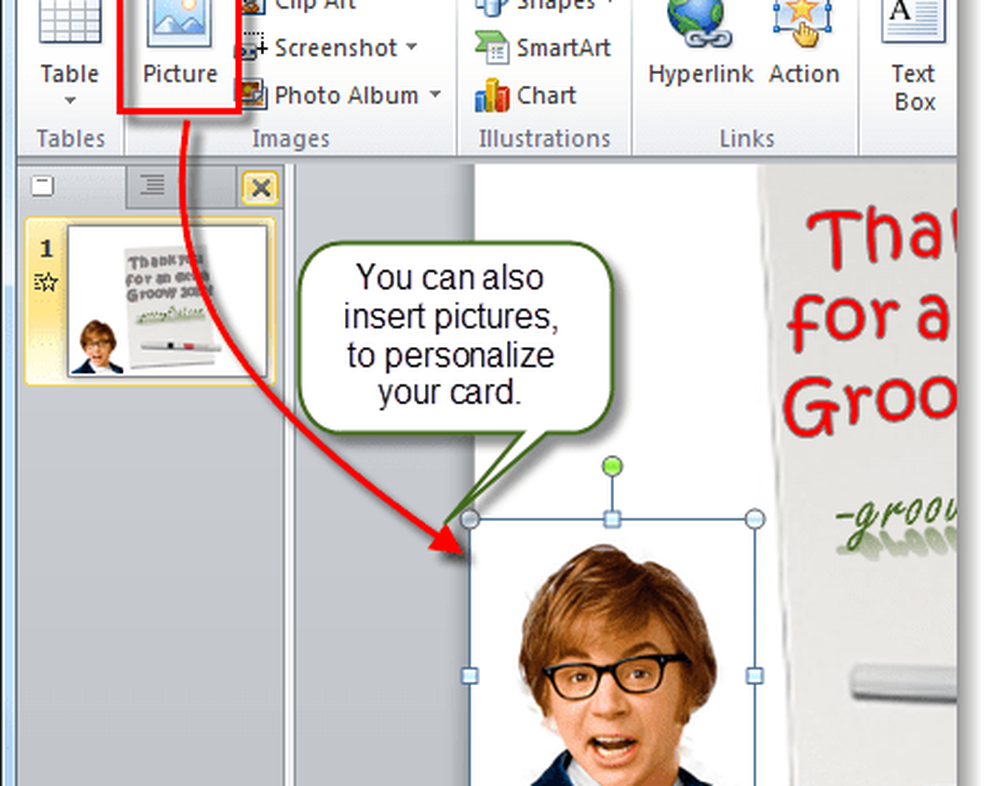
Stap zes
Sla je PowerPoint-project op. Als u weet dat uw ontvangers PowerPoint hebben, kunt u het als een pptx-bestand naar hen e-mailen. Anders kunt u hen vragen de gratis PowerPoint Viewer te installeren of te bewaren als een WMV. Om het op te slaan als een video, Klik het dossier en kies Opslaan en verzenden en Klik Maak een video.
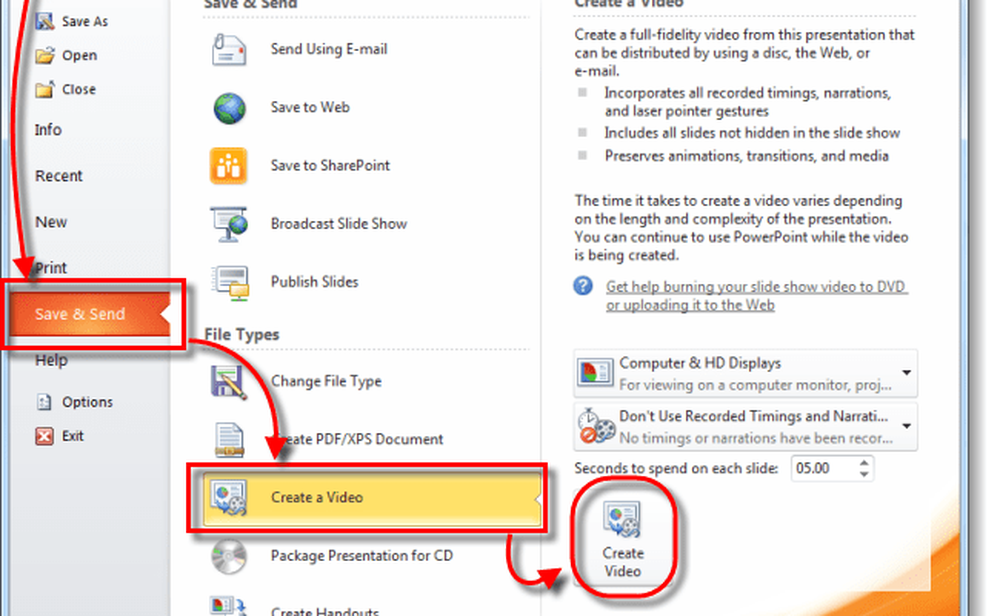
Als u het echter opslaat met de ingebouwde WMV-encoder van PowerPoint 2010, raakt u de audio kwijt. Voor het voorbeeld dat ik hierboven heb ingesloten, heb ik de invoegtoepassing Camtasia Studio 7.1 PowerPoint gebruikt om de audio te krijgen. Het is een beetje schokkerig omdat ik op dat moment zoveel programma's had, maar als je vastberaden was, is dat een optie voor jou.
Hoe dan ook, het is een klein beetje een proces, maar als je de tijd hebt en een exemplaar van Office 2010 (powerpoint), dan ga je daar.