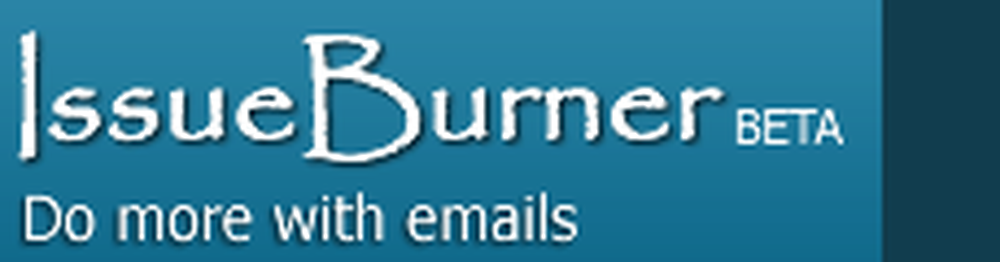Hoe een trechterdiagram te maken in Excel, PowerPoint en Word 2016

De meeste zakelijke vestigingen accepteren gemakkelijk bedrijfsrapporten van Business Intelligence-software, die ze weergeeft in het Funnel-diagramtype dat veel wordt gebruikt voor het presenteren van verkoopgegevens. Afgezien van het weergeven van de verkooprapporten, a Trechtergrafiek staat voor fases van de verkoopvoortgang of voor het potentieel van verkoop in de toekomst. Als u op zoek bent naar een eigen trechtergrafiek, Office Excel 2016 kan je helpen met een beetje moeite. Excel biedt alle hulpmiddelen om uw iconische grafiek te maken.
Trechtergrafiek maken en invoegen
Een trechtergrafiek is een type diagram dat waarden weergeeft over meerdere fasen in een proces dat een trechter weergeeft. U kunt bijvoorbeeld een trechtergrafiek gebruiken om het aantal verkoopvooruitzichten in elke fase van een verkooppijplijn weer te geven. Meestal nemen de waarden geleidelijk af, waardoor de balken op een trechter lijken. Laten we eens kijken hoe we een trechterdiagram kunnen invoegen in Excel 2016 en Excel Mobile.
Voeg een trechtergrafiek in Excel 2016 en Excel Mobile in
Zoals te zien is in de bovenstaande afbeelding, stelt u uw gegevens in. Gebruik een kolom voor de fasen in het proces en een voor de waarden.
Selecteer de gegevens.
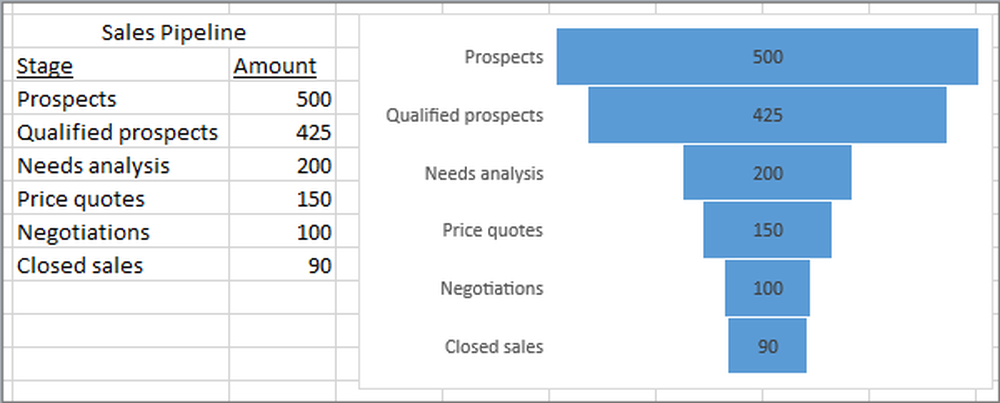
Klik op Invoegen> Waterval invoegen of Aandelengrafiek> Trechter.
Let op: als u Excel Mobile gebruikt, klikt u op Invoegen> Diagram> Trechter.
Als u een trechtergrafiek in Outlook, PowerPoint en Word 2016 wilt invoegen, klikt u op een lege ruimte in een e-mailbericht, presentatie of document.
Klik op Invoegen> Diagram> Trechter.
Het trechterschema verschijnt. En een klein venster met voorbeeldgegevens zal verschijnen. Verander de nummers naar de uwe.
Als u de namen van de fasen wilt toevoegen, klikt u met de rechtermuisknop ergens in kolom A en klikt u vervolgens op Invoegen.
Klik vervolgens op Volledige kolom en klik vervolgens op OK.
Typ de namen van de fasen in de cellen A2, A3, enzovoort.
Klik boven aan het programmavenster op het tabblad Ontwerpen.
Klik Selecteer gegevens.
Het venster Selecteer gegevensbron verschijnt. Klik en sleep in de gegevens om beide kolommen te selecteren: de fasen en de waarde.
Klik nu in het venster Gegevensbron selecteren op OK om het te sluiten.
Sluit ten slotte het gegevensvenster.
Bron.
Nu lezen: Excel Insights delen met Power BI Publisher voor Excel.